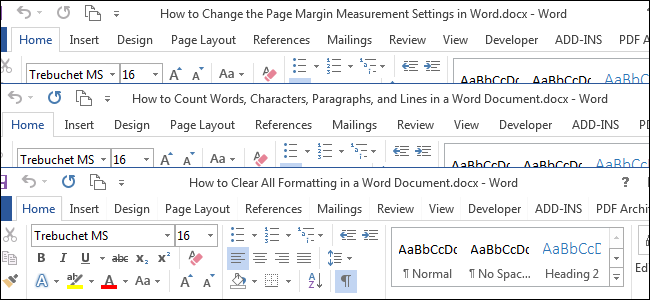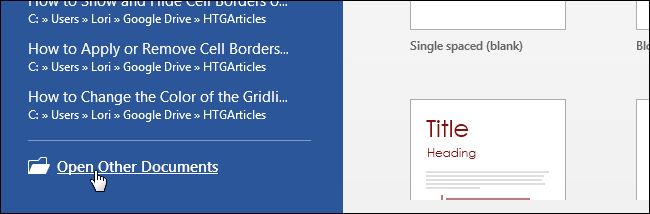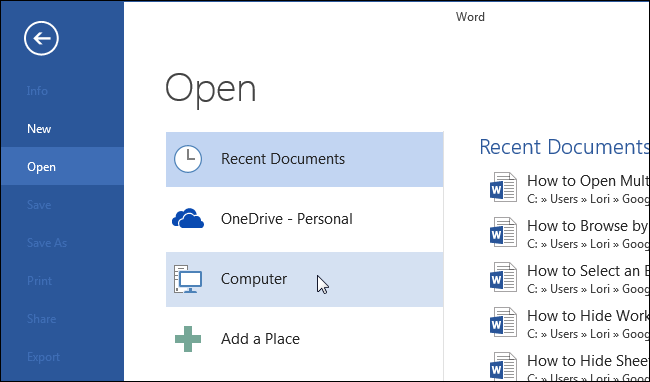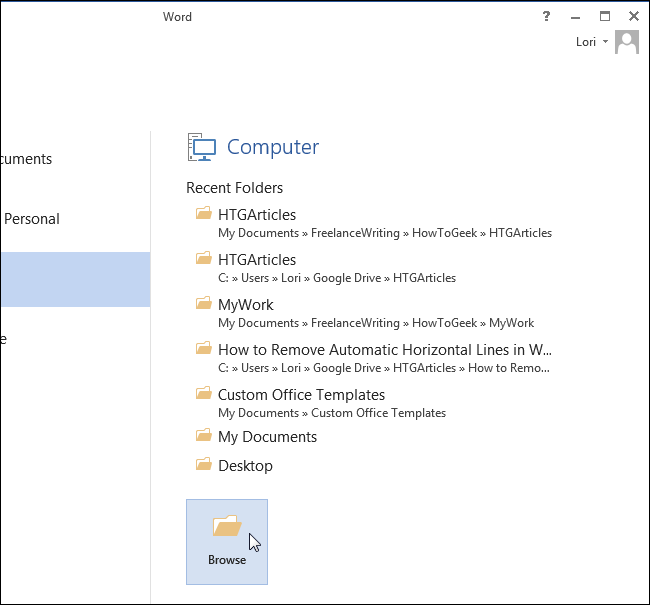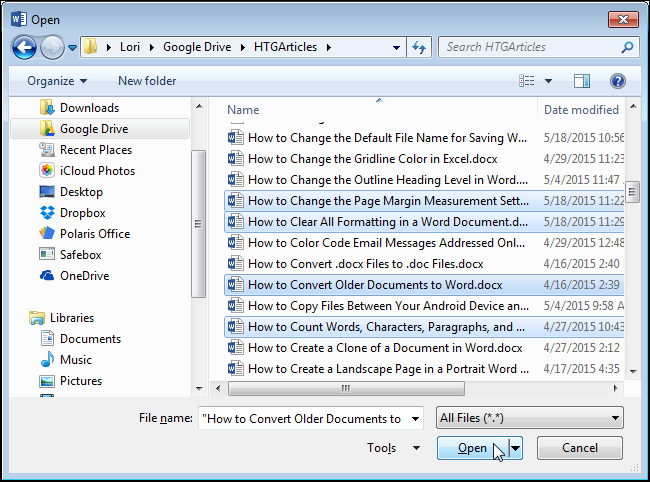If you work on several different documents at a time, Word makes it easy to open multiple documents in different windows at once. It’s as easy as selecting multiple files like you do in Windows Explorer.
When you first open Word, the “Recent” list displays on the backstage screen. At the bottom of the “Recent” list, click the “Open Other Documents” link.
NOTE: If you already have a new or existing document open and want to open additional documents, click the “File” tab and then click “Open” on the backstage screen. A quick way to access the “Open” backstage screen is to press “Ctrl + O”.
On the “Open” screen, click “Computer” to access files on your computer.
NOTE: You can also use this method to open multiple files from your OneDrive account. To do that, click “OneDrive” on the “Open” screen.
On the right side of the “Open” screen, below the “Recent Folders” list, click the “Browse” button.
The “Open” dialog box displays. Instead of double-clicking on a filename to open the file, create a “selection set”. Selecting files on the “Open” dialog box is the same as selecting files in Windows Explorer. Use the “Shift” to select sequential files or “Ctrl” to select non-sequential files, as shown in the image below. To change which files are selected, use the “Ctrl” key while clicking on the files to select or deselect them.
When you are satisfied with the selected files, click “Open”.
Each file you selected is opened in a separate window. Simply activate each window for each file when you want to work on that file.
This method for opening multiple documents works in Excel and PowerPoint, as well.