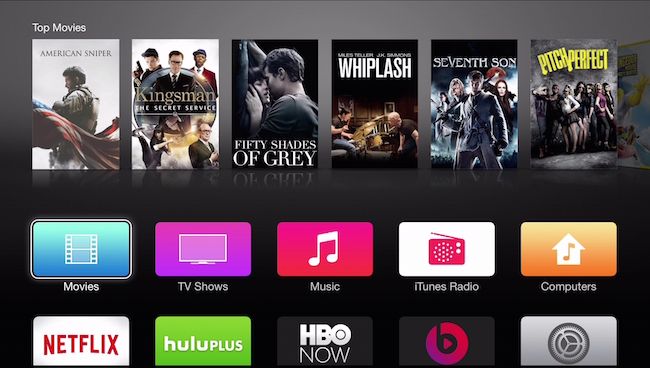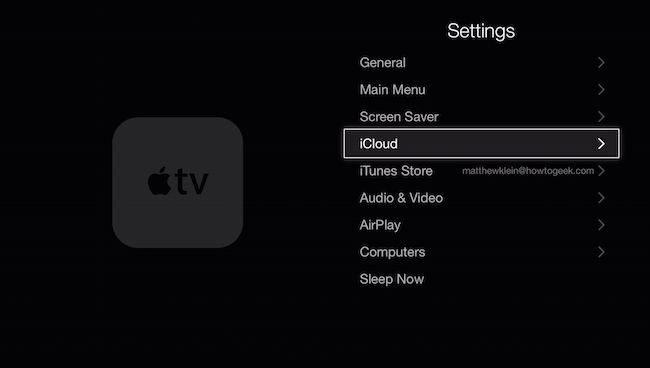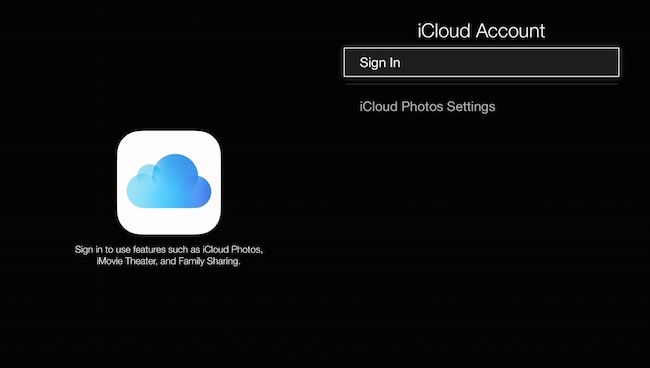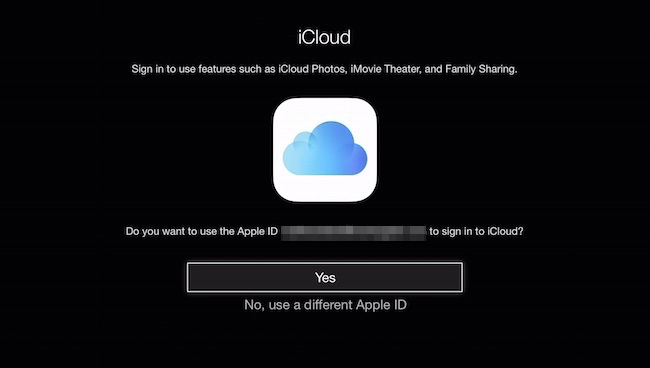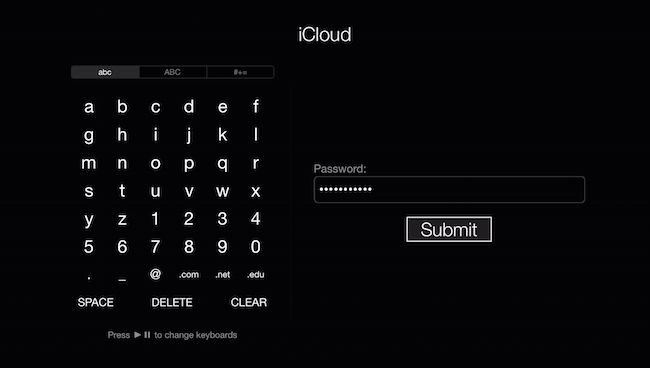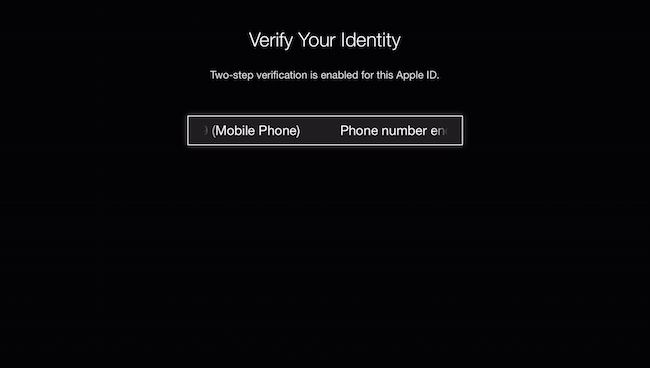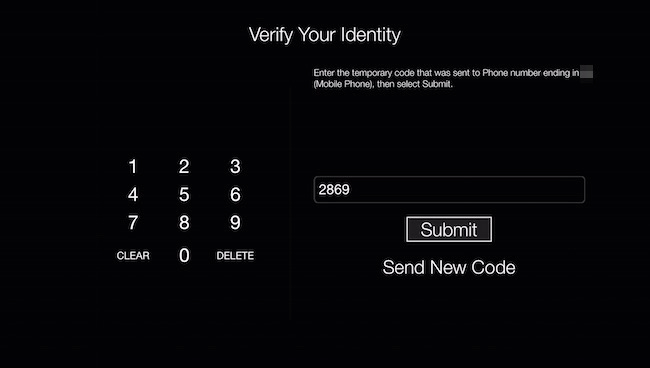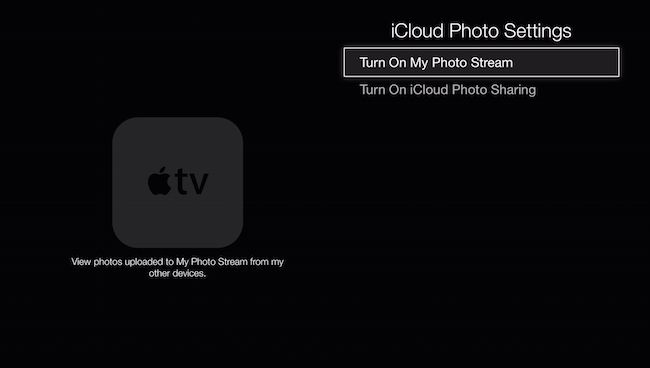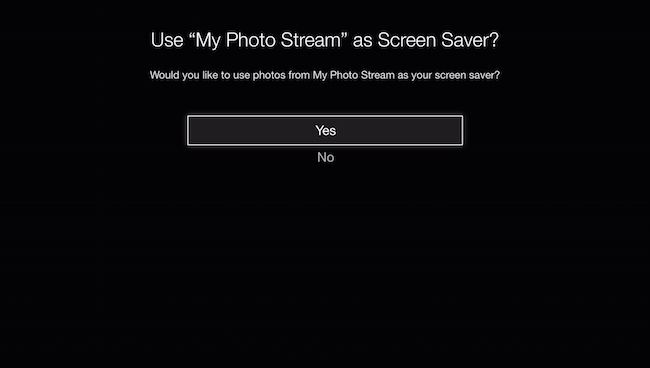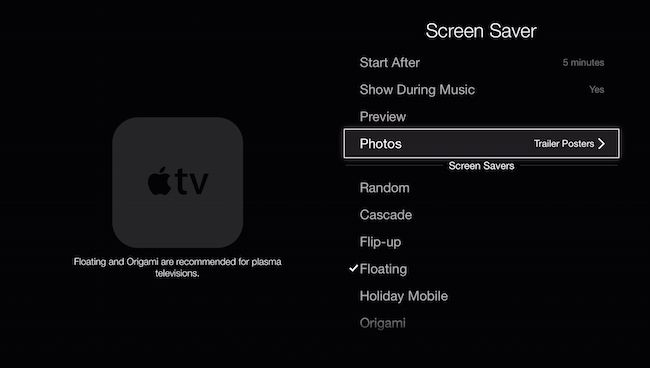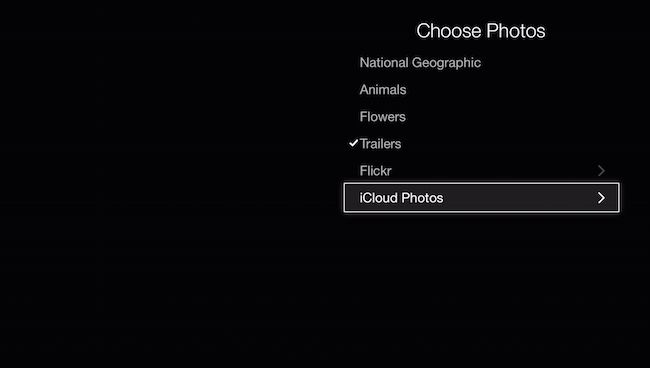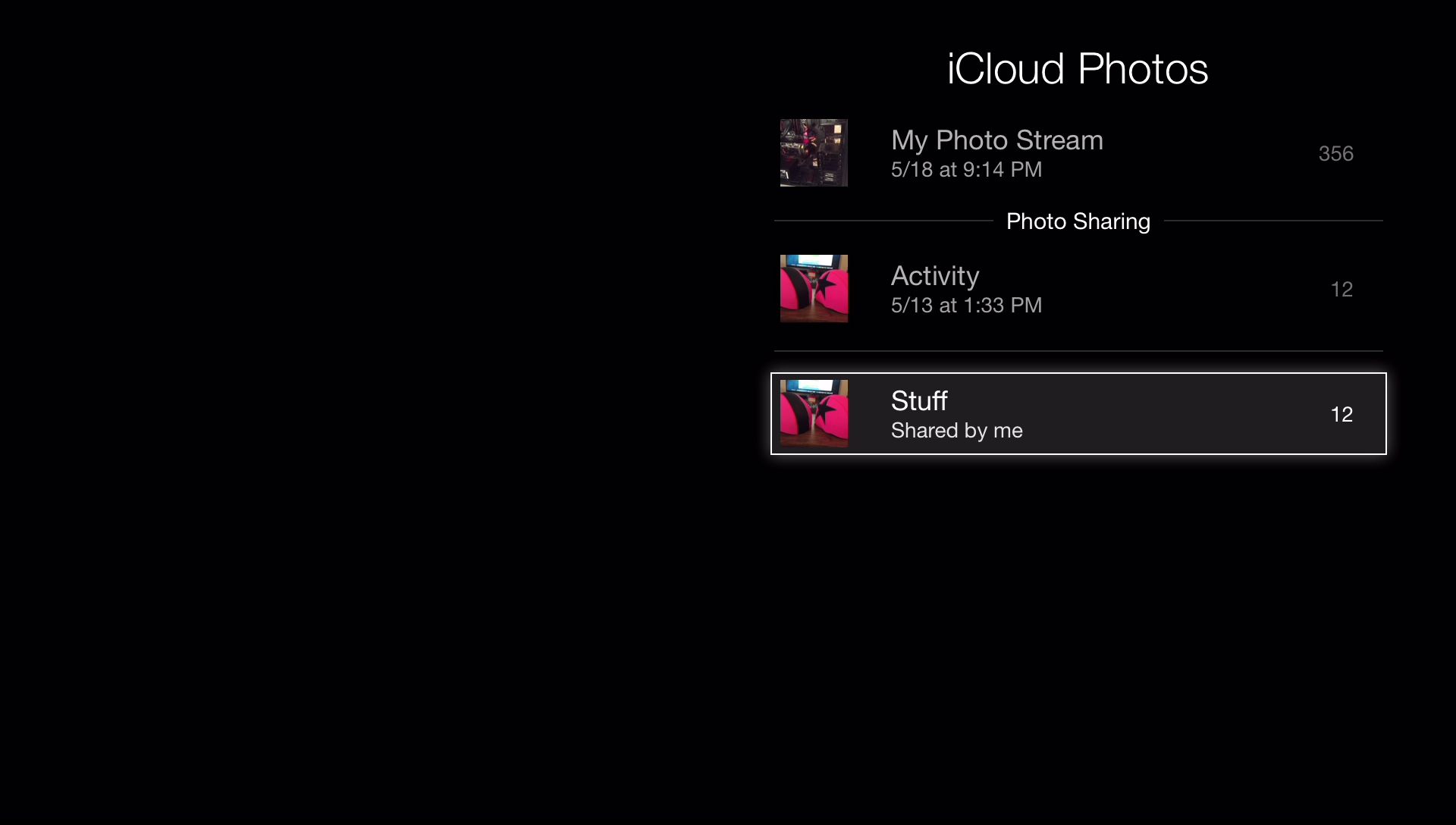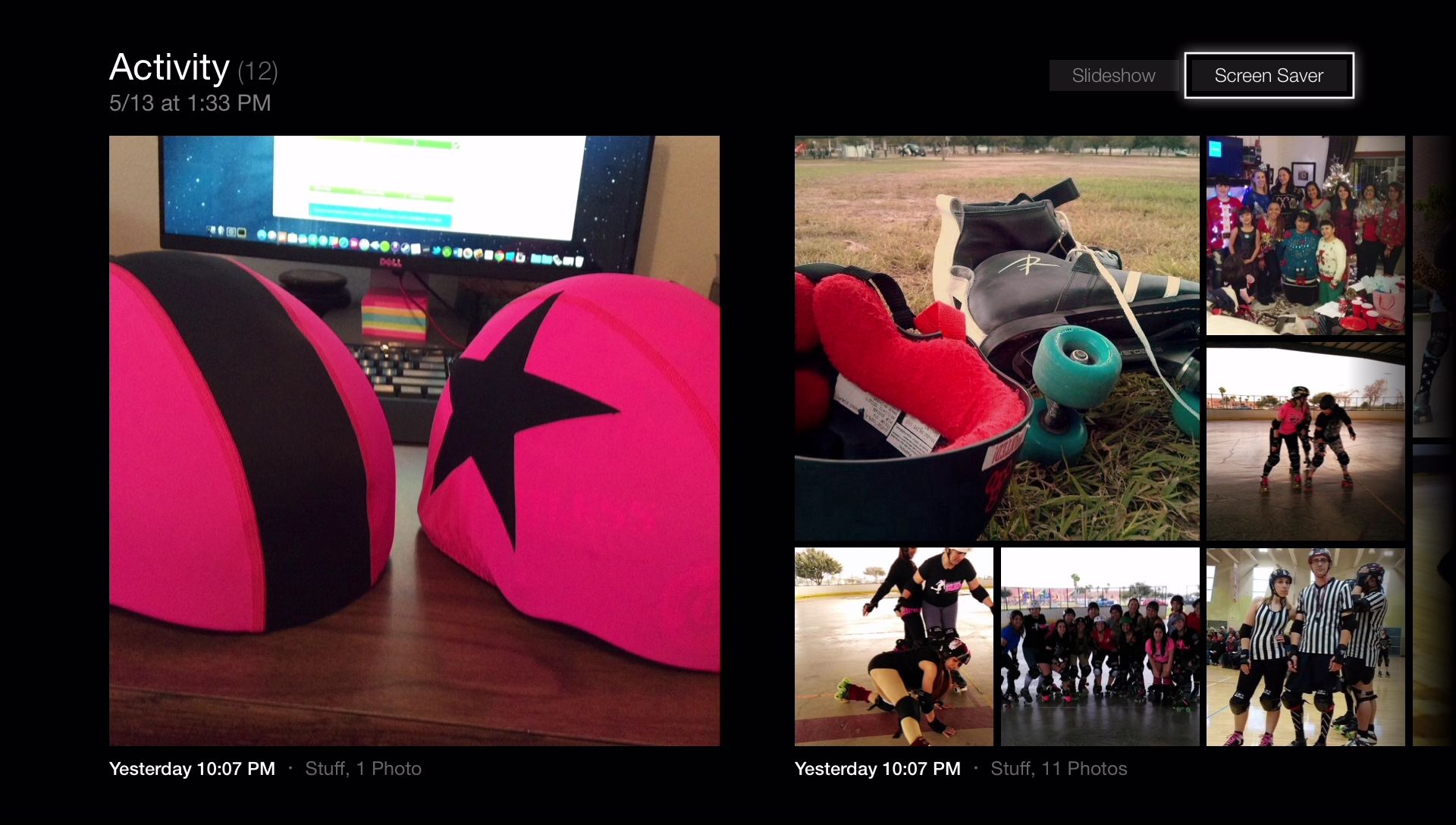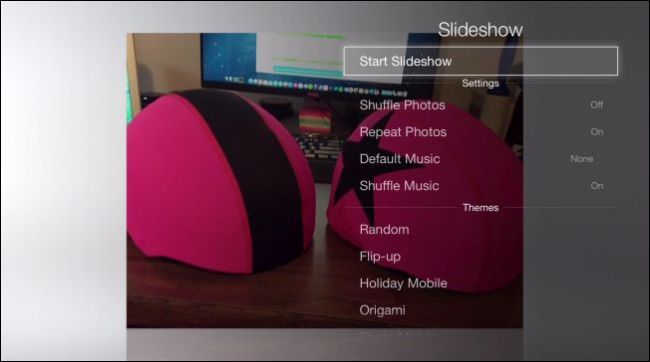Quick Links
With Apple TV, you have ability to log into iCloud so you can view your photos stored there. It's easy then to use these photos as your screen saver or a slideshow, which you can then proudly display on your TV.
You might be well-acquainted by now with iCloud photo sharing. Basically, if you own an Apple device and you back up your photos to iCloud, then anything you store there will propagate to any other Apple devices logged into that same account.
We've talked at length recently about iCloud photo sharing particularly with regard to Apple's Photos app, which is now available not only on iOS, but also OS X devices. This has allowed Apple to consolidate how users store and share their photos across both platforms.
It also means that Apple TV can sync to and then display your photo stream and shared libraries as your screen saver and even as a slideshow, so you can show them off at parties, for presentations, or just because you like them.
Turning on iCloud in Apple TV
Turning on iCloud syncing will require you to log into your account with your password, so if you prefer not to use the Apple TV remote control to do that, you can either use a Bluetooth keyboard, or even your iPhone or iPad as an alternate remote.
The first thing you will need to do is click the "Settings" tile from the Apple TV's main menu screen.
On the "Settings" menu you will need to click "iCloud".
On the "iCloud Account" screen, click the "Sign In" option.
You may very well have already signed into your account using your Apple ID, but you will still need to sign into iCloud.
We select "Yes" and are asked to provide our iCloud password.
If you have two-step verification enabled (you should) on your Apple ID then you will need to confirm that.
We simply enter the 4-digit code that is texted to our phone and click "Submit".
Once you're signed in and verified, you will now be able to revisit the "iCloud Photo Settings" and turn on your iCloud photo stream and/or photo sharing.
When you enable the Photo Stream option, you'll be prompted to use it as your screen saver. If you don't want to do this now, you can always enable it later in the "Screen Saver" settings.
If you do want to enable your Photo Stream (or any other shared libraries) as your screen saver, you need to return to the "Settings", click "Screen Saver", then click "Photos".
On the "Choose Photos" screen, click "iCloud Photos".
Now, you can select your Photo Stream, which is basically everything you have synced to iCloud, or you can choose something from the "Photo Sharing" category. These are any albums you've shared or that have been shared with you.
Once you decide which iCloud photos you want to display as your screen saver, you can go back and adjust your settings, such as when it starts, whether it appears while music is playing, and the visual style of your screen saver.
If you don't always want to dig into your screen saver settings to assign them, or you want to create quick slideshows from your photo stream or shared libraries, you can add the "iCloud Photos" channel to your main menu.
The "iCloud Photos" channel will let you view your Photo Stream and shared libraries, as well as assign them as screen savers or set them up as slideshows.
Adding the "iCloud Photos" channel then is just an easy way to expedite assigning screen savers, especially if you've recently created a shared library that you want to feature on your big screen. Plus, it lets you set up slideshows on your Apple TV, as opposed to requiring your Mac and the Photos app.
Overall, displaying your iCloud Photo Stream or shared albums with your Apple TV is an easy and elegant way to add a nice touch to your personal space. If you have any questions or comments you would like to add, please leave your feedback in our discussion forum.