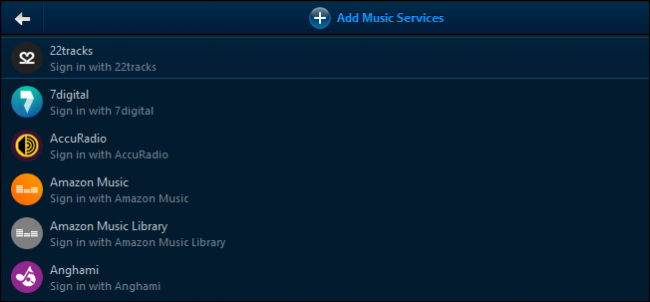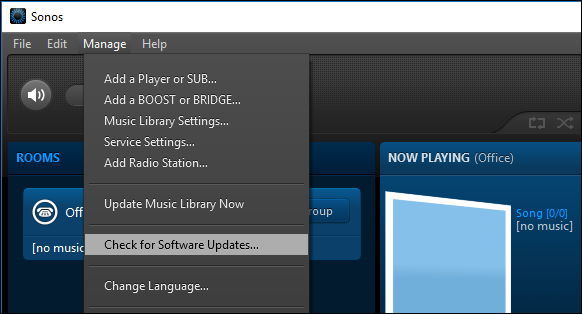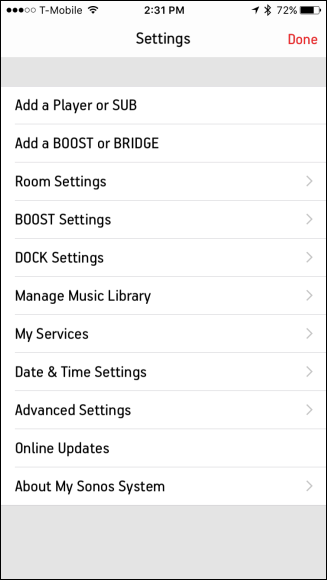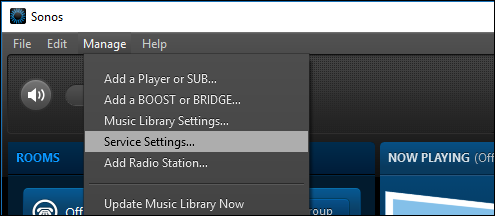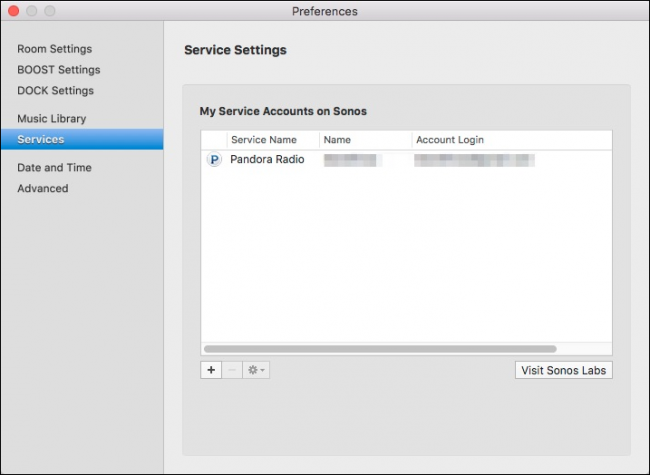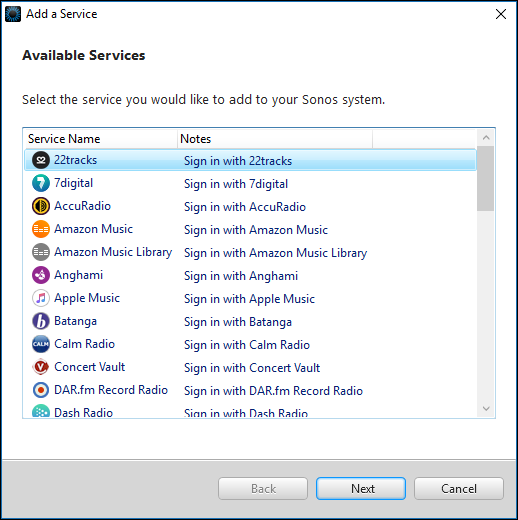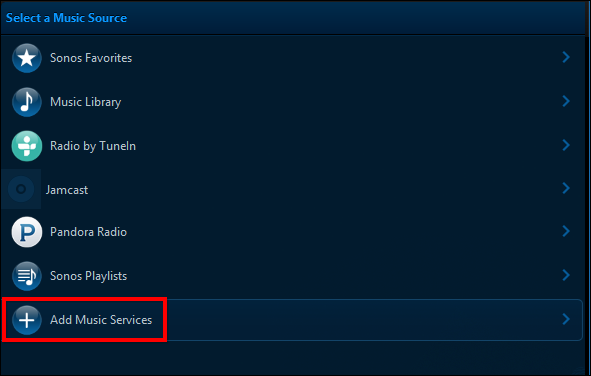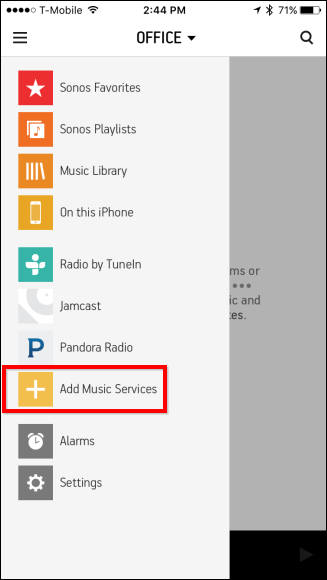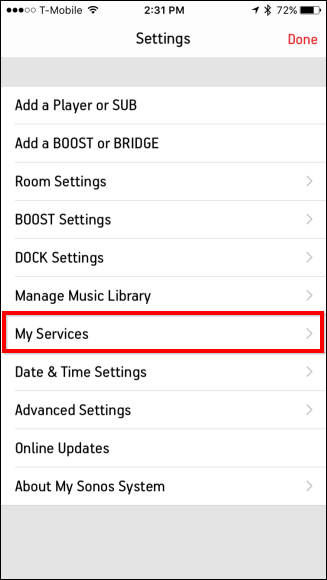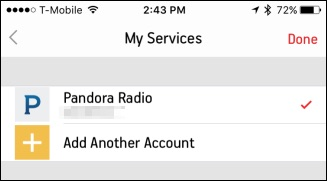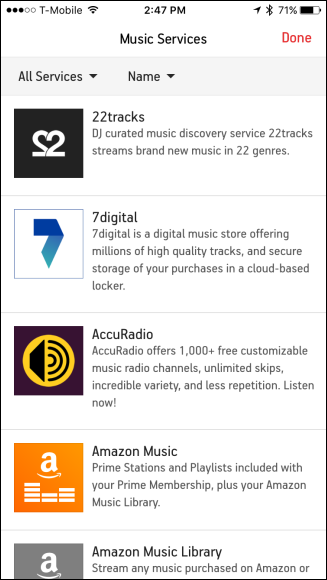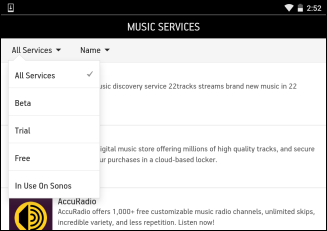When you got your new Sonos player, you probably found it easy to set up. It even offers to automatically scan your music folder. What you may not realize is that you can also add a variety of music streaming services.
You can't play whatever you want using any media player or browser on your Sonos player. You have to use the Sonos app, so being able to add services like Spotify and Pandora is pretty cool and convenient. Otherwise, if you were only able to play the music on your hard drive, the Sonos system would have fairly limited value.
That's not to say you don't have a great collection of tunes laying around on your hard drive, but there's a whole world of music out there you haven't yet heard, which is why streaming services have such great appeal. Before we begin however, we should point out that many of these services require you to subscribe (that is, pay up) in order to use them with Sonos.
To add music services to your Sonos player, you first need to make sure you register your device. You'll be prompted to do so at the end of the initial setup, but if you elected to do this at another time, you'll only be able to do Scrobbling with Last.fm. If you're kicking yourself for not registering when you had a chance, fear not, it's easy to do so at any time by clicking the "Manage" menu on the Sonos app and choosing "Check for Software Updates".
On the mobile app, tap "Settings" and then "Online Updates".
Once registered, you can start adding streaming services to your heart's content. On the desktop application, you can do it two ways. Head to Manage > Service Settings.
Next, click the "+" button on Mac or the "Add" button on Windows to add a music service.
Now, just pick the service you want to add and supply your login information.
Alternatively, you can click the "Add Music Services" button under Select a Music Source to achieve the same result.
On a mobile device such as iPhone or Android, the process is similar. The most obvious way to do it is to tap the button on the menu that says "Add Music Services".
Or, you can tap the "Settings" button and then "My Services".
Regardless, either method will take you to the My Services screen where you can "Add Another Account".
Again, once you choose the service you want to add, you will need to supply your login credentials if you're already a subscriber. If you aren't, you'll be prompted to set up a new account in a new browser window.
If you don't see all the services listed, tap the dropdown menu in the upper-left corner and select "All Services".
The only limit to the services are those to which you subscribe, though again, some services like Spotify won't let you use it with Sonos unless you're a premium subscriber. Still, if you are a subscriber, it's great that you can actually make the most of your new Sonos players listening to the music services that you love.