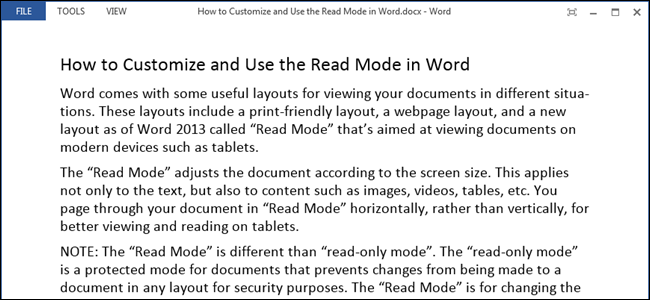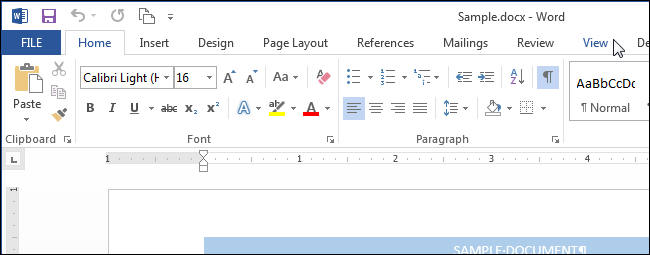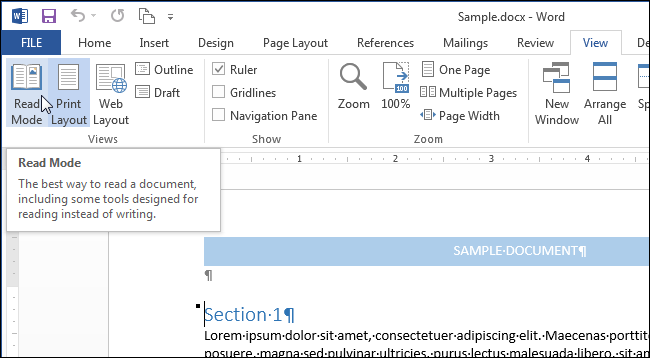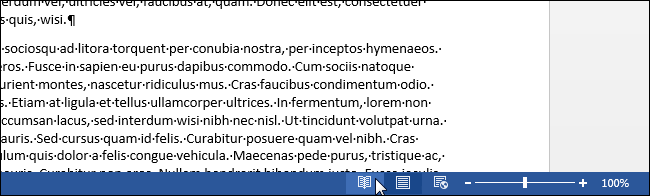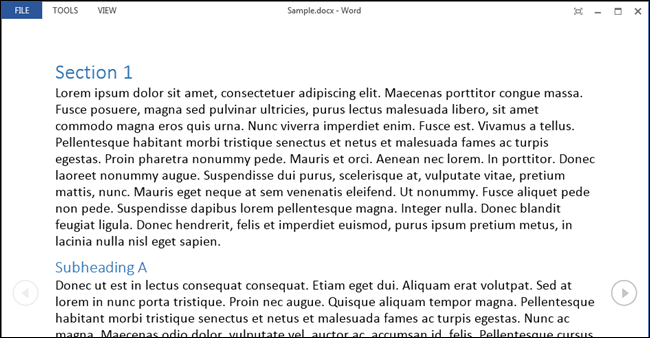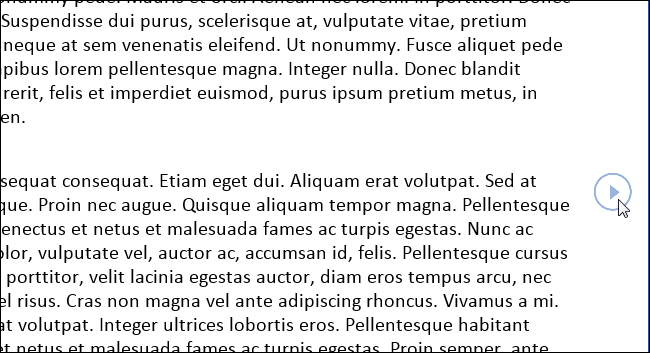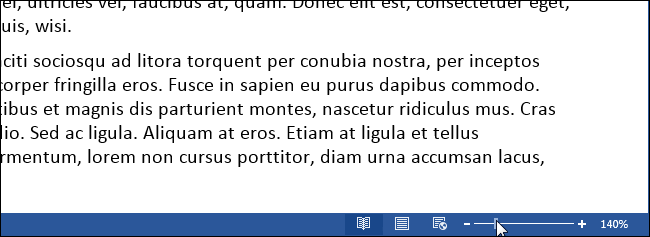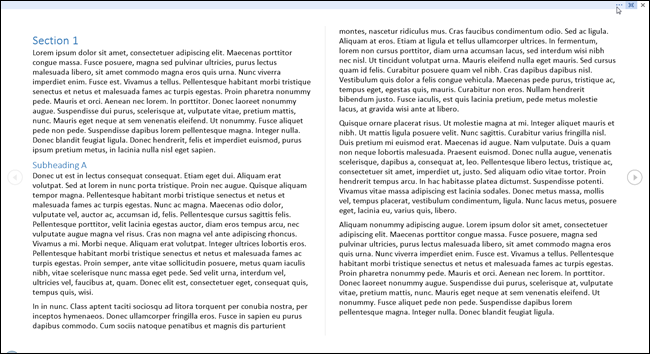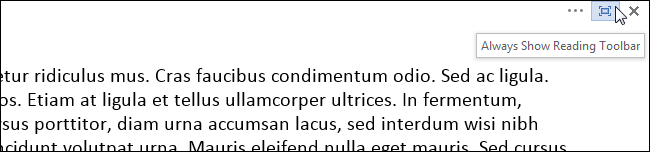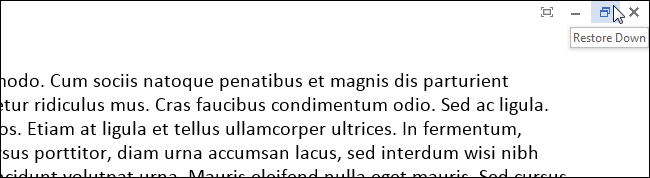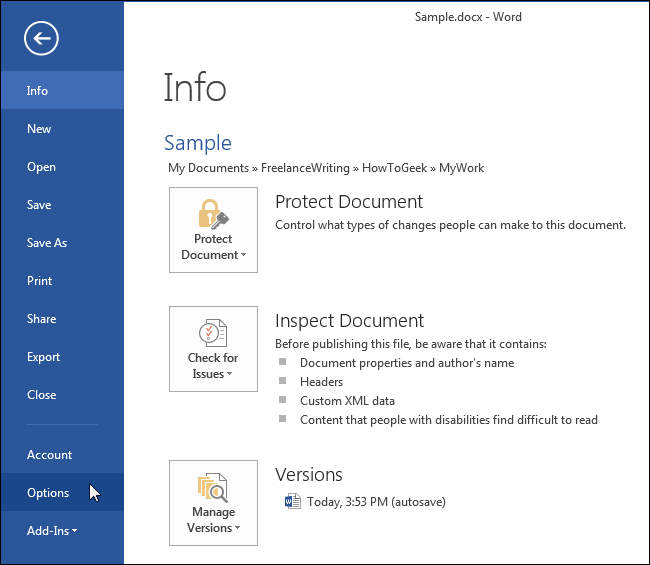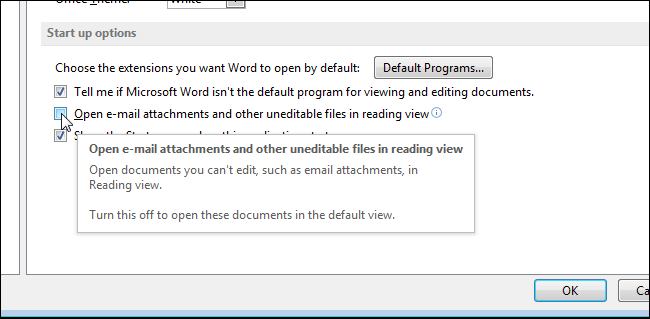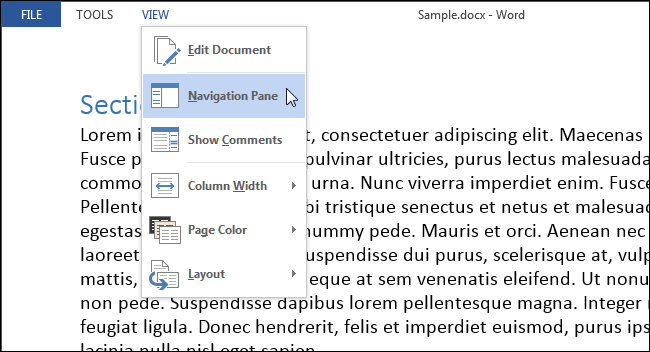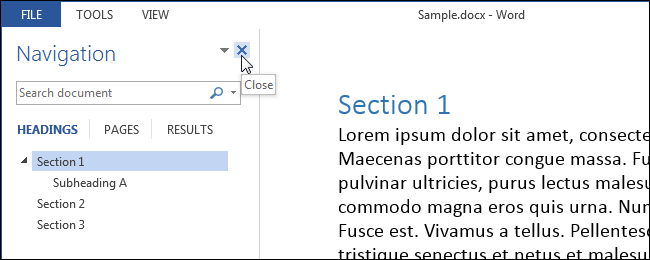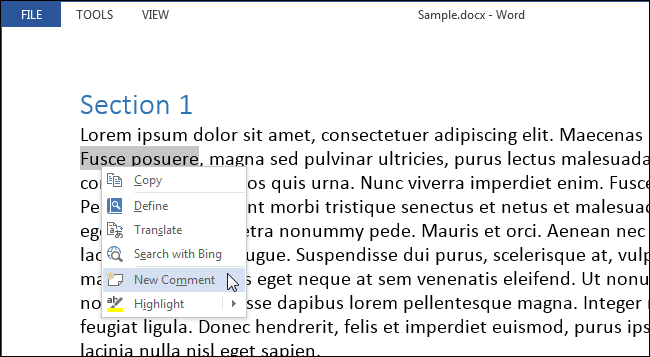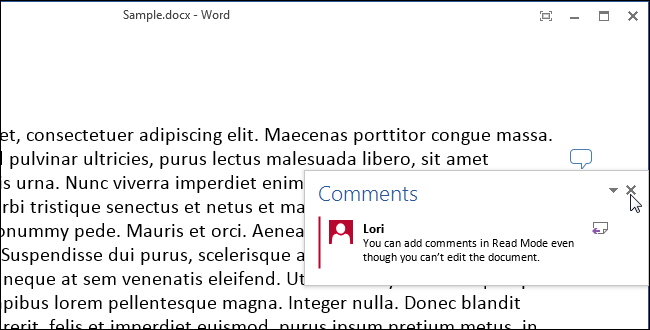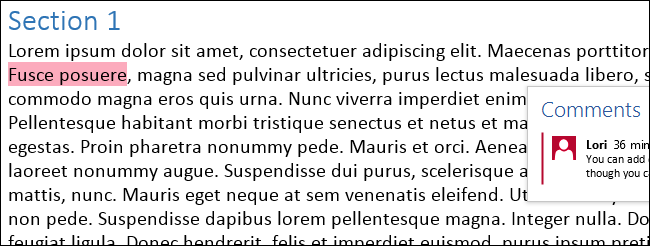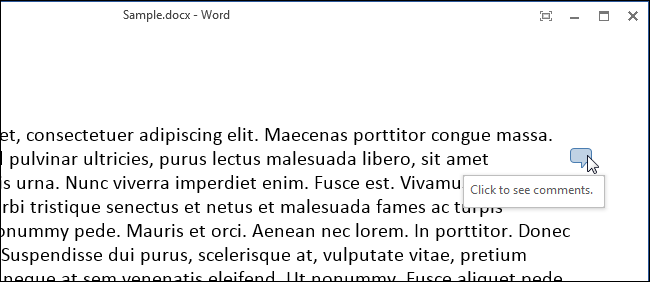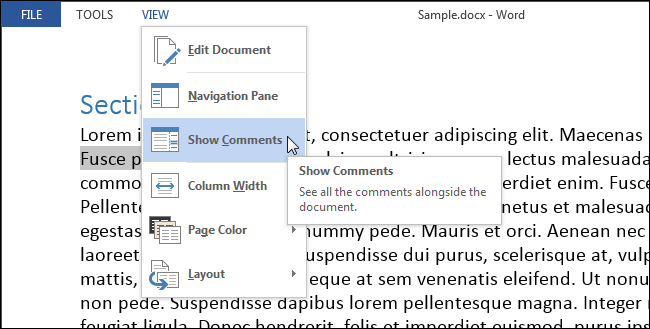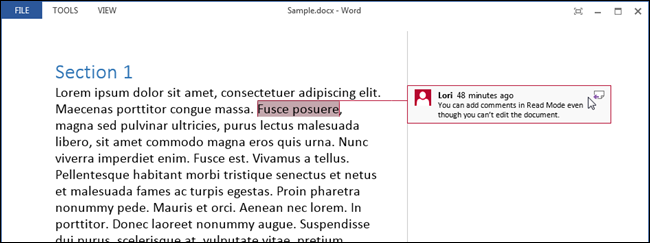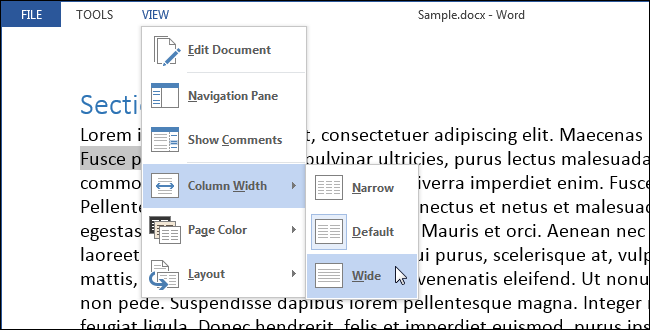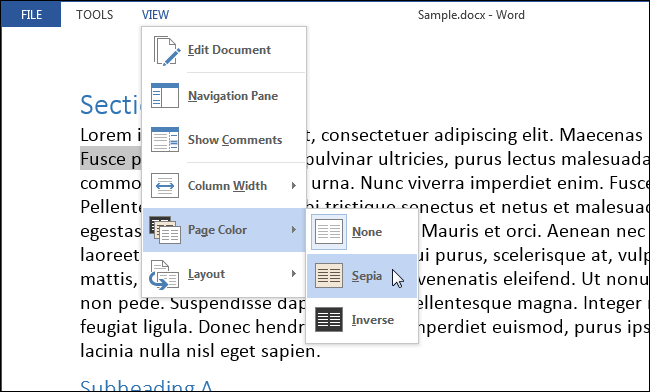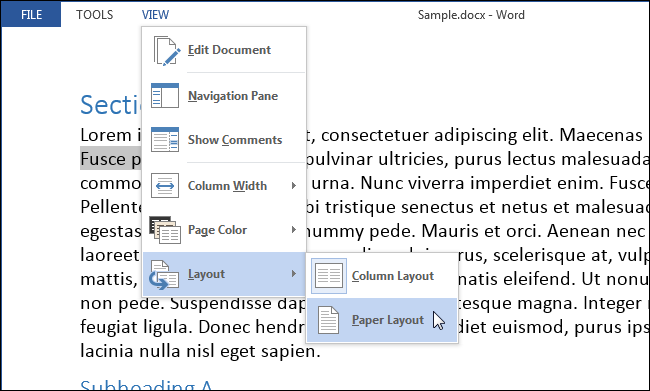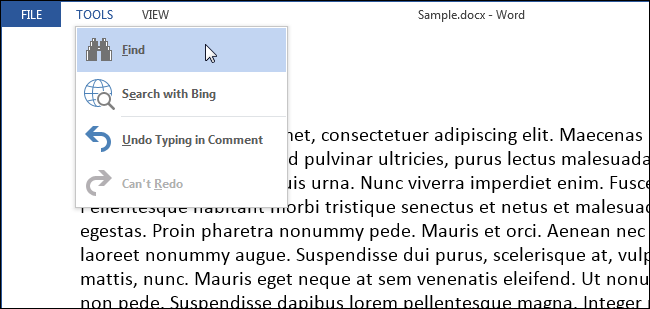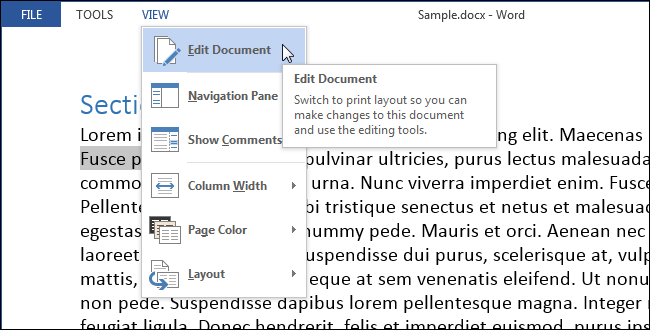Word comes with some useful layouts for viewing your documents in different situations. These layouts include a print-friendly layout, a webpage layout, and a new layout as of Word 2013 called “Read Mode” that’s aimed at viewing documents on modern devices such as tablets.
The “Read Mode” adjusts the document according to the screen size. This applies not only to the text, but also to content such as images, videos, tables, etc. You page through your document in “Read Mode” horizontally, rather than vertically, for better viewing and reading on tablets.
NOTE: The “Read Mode” is different than “read-only mode”. The “read-only mode” is a protected mode for documents that prevents changes from being made to a document in any layout for security purposes. The “Read Mode” is for changing the layout of a document for better and easier viewing.
To activate “Read Mode” for the current document, click the “View” tab.
In the “Views” section of the “View” tab, click “Read Mode”.
NOTE: You can also activate “Read Mode” by clicking the book icon on the right side of the status bar at the bottom of the Word window.
The document is displayed in a distraction-free window with a Reading toolbar at the top of the window.
There are a couple of ways to browse through the pages of your document. You can use the arrows on the left and right side of the screen or you can click the right and left arrow keys on the keyboard.
You can zoom in and out of your document using the slider on the right side of the status bar. The currently selected percentage displays to the right of the slider. To zoom in on a particular object, such as an image, double-click on the object.
If you want even more distraction-free goodness, you can automatically hide the toolbar at the top of the window.
The window is automatically set to full screen and the toolbar hides, leaving you a few controls in the upper-right corner of the window. To access the menus on the Reading toolbar, click the “…” button.
To show the menus and filename permanently again, click the “Always Show Reading Toolbar” button.
The menus and filename are restored, but the window is left in full-screen mode. To exit full-screen mode and return to resizable window, click the “Restore Down” button.
By default, uneditable documents, such as email attachments, open in “Read Mode”. If you don’t want this to be the default, click “File” in the upper-left corner of the Reading toolbar.
On the “Info” backstage screen, click “Options” in the list of items on the left.
The “General” screen should display by default. If not, click “General” in the list of items on the left. In the “Start up options” section, select the “Open email attachments and other uneditable files in reading view” check box so there is NO check mark in the box. Click “OK” to accept the change and close the dialog box.
You can also easily navigate through the document by clicking “VIEW” on the Reading toolbar and selecting “Navigation Pane” from the drop-down menu.
The “Navigation” pane allows you to easily jump around your document by showing you an outline of your document using the headings, allowing you to click on any heading to jump to that section. You can also use it to find text and Word objects, such as tables and images, and to navigate through your document using thumbnails of the pages.
Close the “Navigation” pane by clicking the “X” in the upper-right corner of the pane.
Even though you can’t edit your document in “Read Mode”, you can add comments. To insert a comment, highlight the text about which you want to comment, right-click on the highlighted text, and select “New Comment” from the popup menu.
NOTE: This popup menu also contains additional commands that allow you to “Copy”, “Define”, or “Translate” the selected text, as well as apply a “Highlight” to it. The "Search with Bing" command is also available on the "TOOLS" menu on the Reading toolbar.
A “Comments” box displays on the right side of the window under a callout icon. Type your comment in the box and click “X” to close the comment. You can also click anywhere outside the comment box to close it.
The text you selected displays as highlighted when the comment is open.
After you close the comment, you can open it again by clicking the callout icon on the right side of the window.
If you want to see all the comments in the document, click “VIEW” on the Reading toolbar and select “Show Comments” from the drop-down menu.
The comments are displayed in a column to the right of the content in your document with lines connecting them to the content they reference. To hide the comments again, select “Show Comments” from the “VIEW” menu again.
By default, the content in your document is displayed in two columns. You may not notice this if the window is not wide enough. You can change the width of these columns by selecting “Column Width” from the “VIEW” menu, and then selecting “Narrow” or “Wide”.
The color of the page in “Read Mode” is white, by default. If you want to use a different “Page Color”, on the “VIEW” menu to make it easier on your eyes, you can choose “Sepia”, which will make the window less bright, or “Inverse”, if you’re reading at night or in a dark or dim room.
Earlier we showed you how to change the width of the columns. What if you don’t want to view your document in columns? You can turn this off by selecting “Layout” from the “VIEW” menu and then selecting “Paper Layout”. Your document will display in one column no matter how wide you make the window. The “Column Width” and “Page Color” options are grayed out and not available.
There are several tools available in “Read Mode”. Using the "TOOLS" menu, you can “Find” text (this opens the “Navigation” pane), “Search with Bing” (opens Bing in a browser to search the internet), and “Undo Typing in Comment” and “Redo Typing in Comment”.
You can return to editing your document by selecting “Edit Document” from the “VIEW” menu.
If you prefer keyboard shortcuts, you can also press “Alt + W + F” to open a document in “Read Mode”.