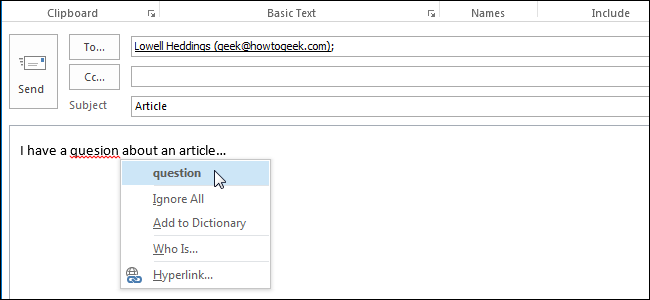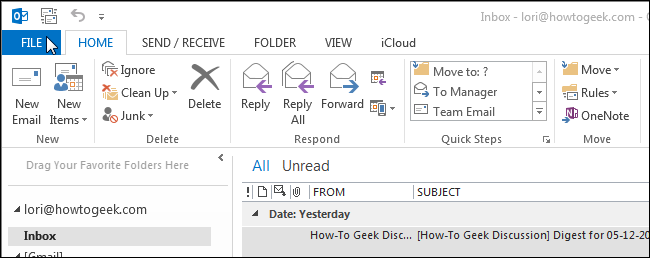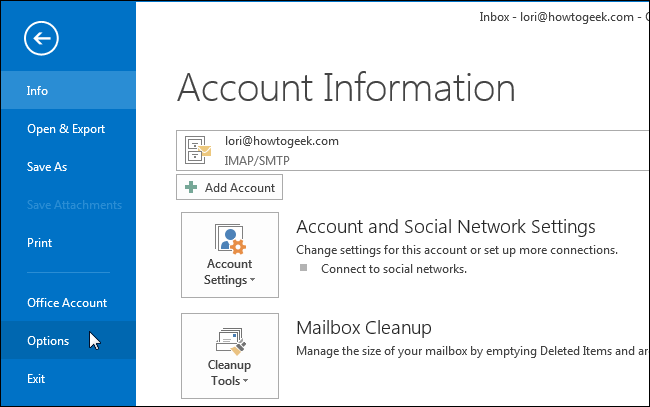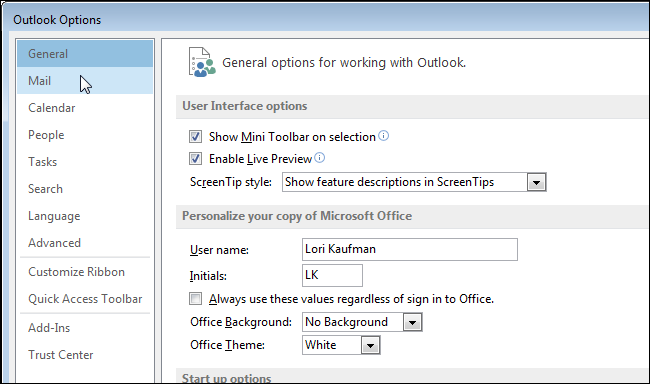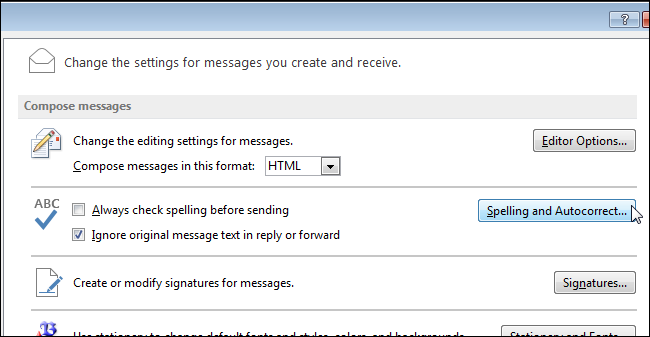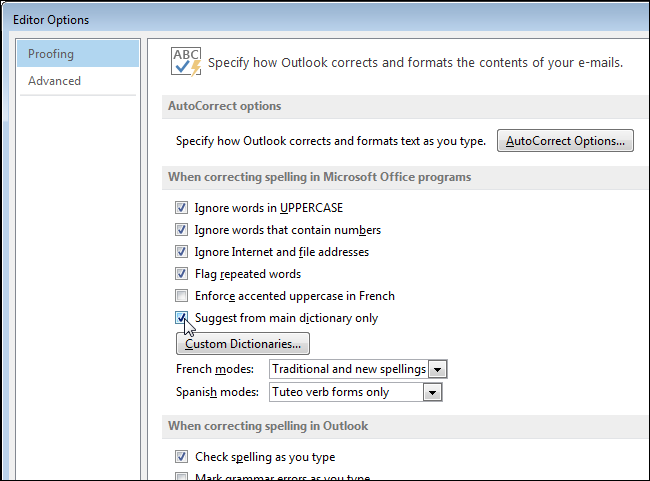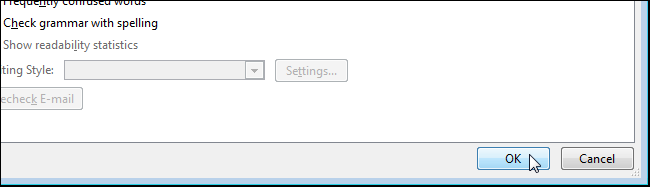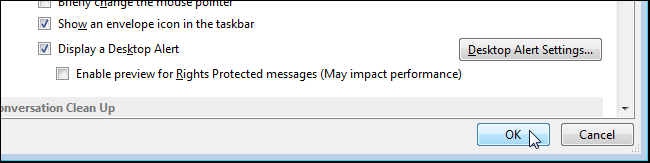Recently, we showed you how to only use the main dictionary (not any custom dictionaries) when performing a spell check or automatically checking spelling as you type. You can do the same in Outlook, but it’s a slightly different procedure to change this setting in Outlook.
To have Outlook only use the main dictionary, click the “File” tab.
On the backstage screen, click “Options” in the list of items on the left.
On the “Outlook Options” dialog box, click “Mail” in the list of items on the left.
NOTE: If you opened the “Outlook Options” dialog box from within an email message, the “Mail” screen is active by default.
In the “Compose messages” section, click the “Spelling and Autocorrect” button.
On the “Proofing” screen, in the “When correcting spelling in Microsoft Office programs” section, select the “Suggest from main dictionary only” check box so there is a check mark in the box.
Click “OK” on the “Editor Options” dialog box to accept your change and close the dialog box.
You are returned to the “Outlook Options” dialog box. To close it, click “OK”.
This setting is also available in Word, Excel, and PowerPoint, but it’s accessed differently than in Outlook. Turning on or off this setting in one program does NOT affect the setting in the other programs.