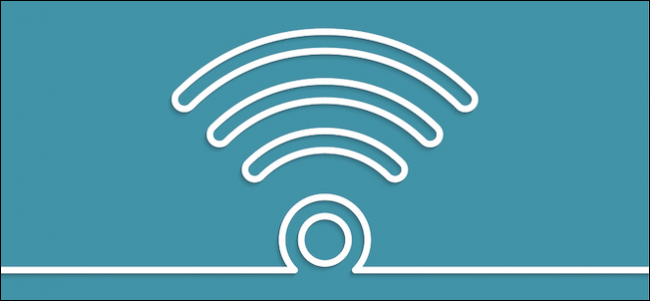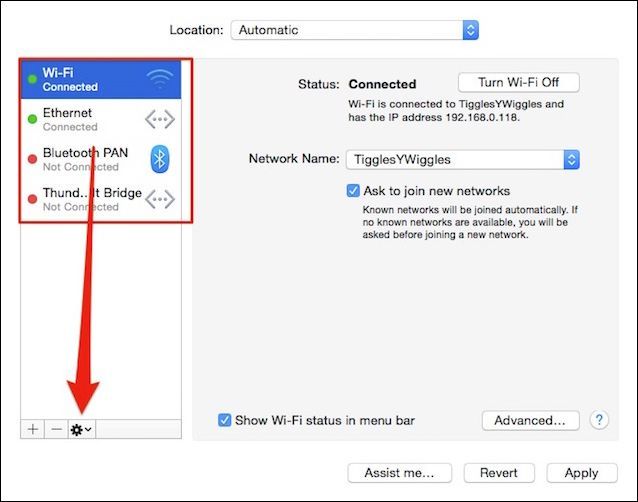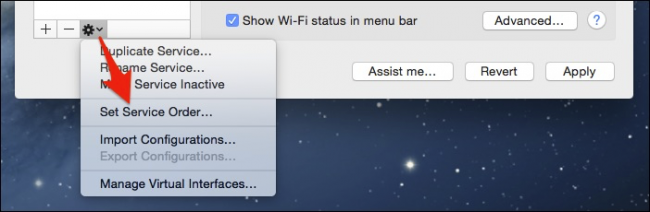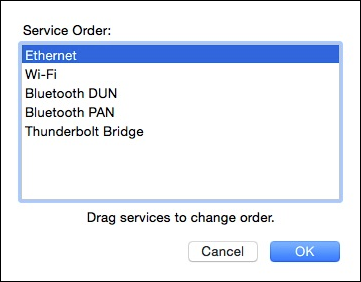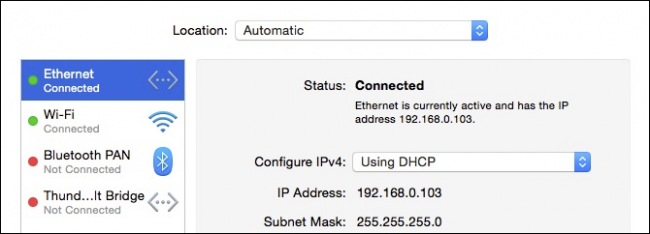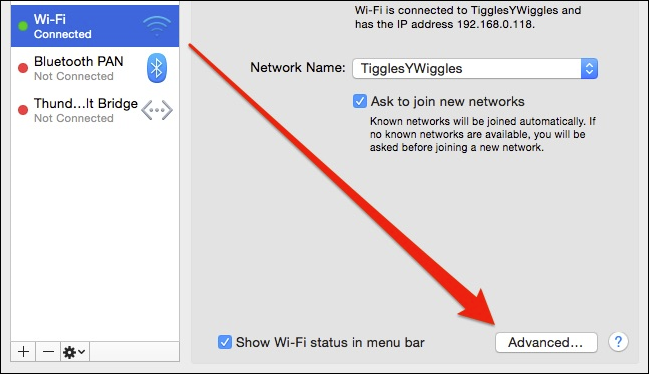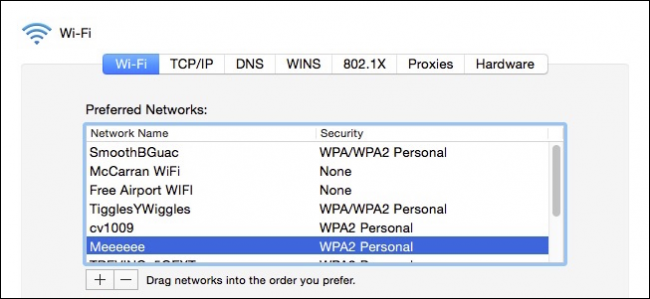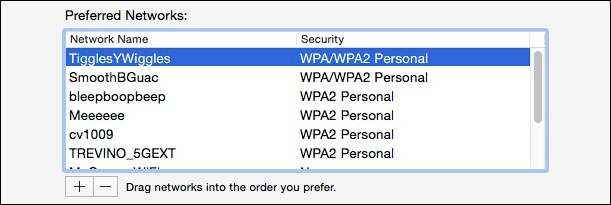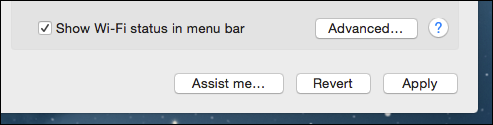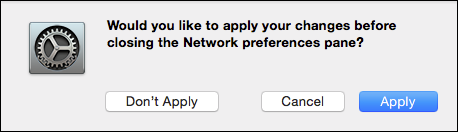If you have a Wi-Fi access point you want to always connect to, or you want your primary connection to be your wired one, you can easily configure your Mac's network settings so you automatically connect to your preferred network every time.
This is particularly useful in apartment complexes or densely-packed neighborhoods where there are a lot of networks. Maybe you have a network at a friend's house you connect to occasionally, but your computer can still "see" it when you're home---even though the signal is faint. With these settings, you can make sure it defaults to your home network whenever it's in range.
Choose Which Type of Connection to Prioritize
First, you'll want to tell your computer where to look for internet. Do you want to always use Wi-Fi, or do you want to prioritize Ethernet when you have it available? This is often a good idea since Ethernet is more reliable than Wi-Fi, and if you work at a desk, it doesn't matter if you're tethered with a cable.
Head to System Preferences > Network, and then click the little gear icon at the bottom of the network services column.
From the choices you can perform a variety of actions, such as renaming a service (because machines don't always name things very well), but we want to click on "Set Service Order".
Now, you can drag your connections in any order you want. We prefer to connect via wire whenever possible, then Wi-Fi, and everything else is optional (you can even remove extra services you don't use).
Now, when we are plugged in, macOS chooses Ethernet as its preferred connection service. When you unplug, it'll default to Wi-Fi again.
At this point, if you have no other configuring you want to perform, you can click the "Apply" button in the lower-right corner of the Network preferences.
Reorder Your Preferred Wi-Fi Networks
Next, to reorder your preferred Wi-Fi networks, make sure you've selected "Wi-Fi" from the left service pane and then click the "Advanced" button in the lower-right corner.
On the Wi-Fi tab, you'll see a list of your Preferred Networks. Whenever your Mac is in range of any two of these networks, it will connect to the one higher on the list.
In our situation, we are going to drag our Wi-Fi networks into our preferred order. Thus, we'll always connect to our 5 Ghz network first, then our 2.4 Ghz, and finally, whenever it is available, macOS will default to our mobile hotspot.
Remember, to make sure these settings stick, you'll need to click "Apply" before you exit the Network preferences.
If you do not, then the Network preferences will force you to make a decision before you can exit.
Now, whenever we wake or restart our computer, it will always connect to the correct preferred network, using when applicable, our preferred connection service.
These are just the kinds of little tweaks you can make to improve your user experience while decreasing your frustration. There are few modern problems more annoying than slow Internet access, and this will at least mitigate some of those problems by automating how and what your computer connects to first.