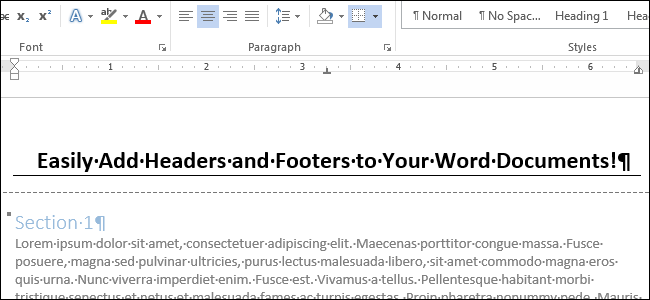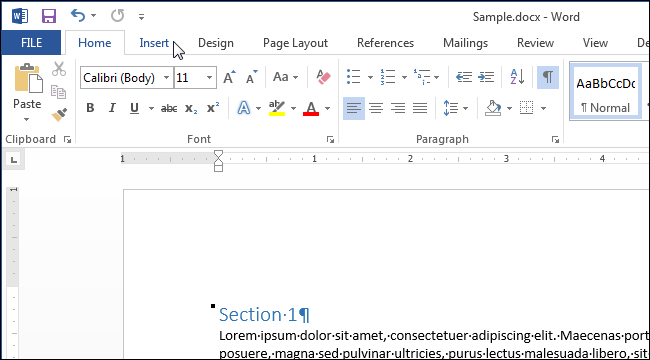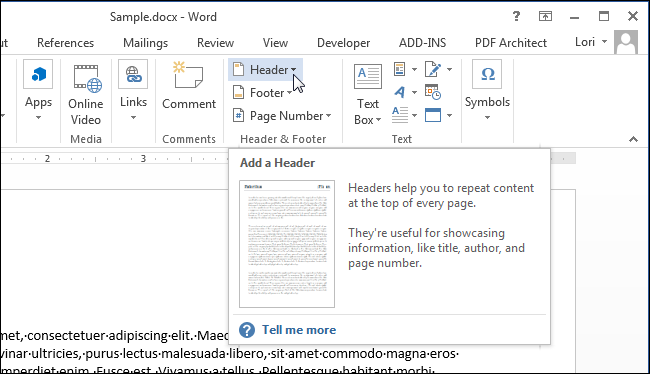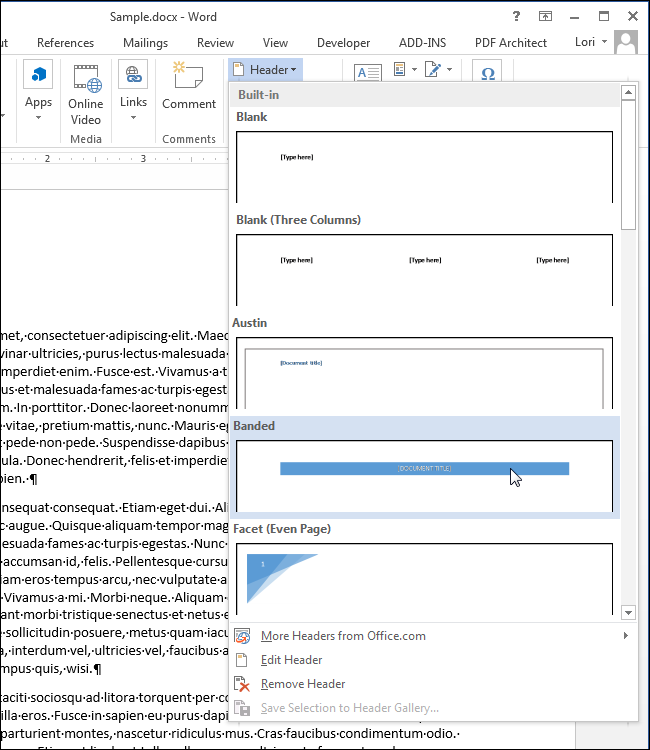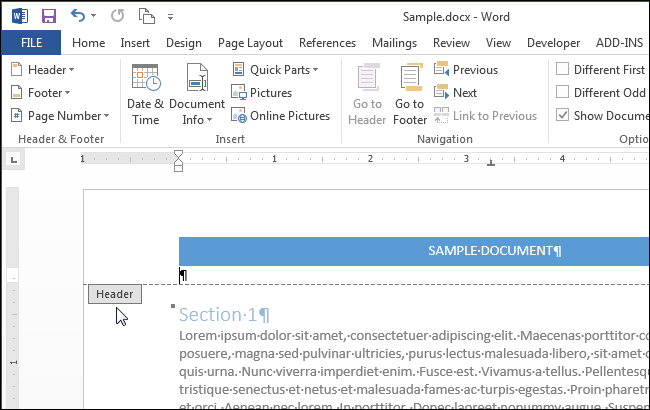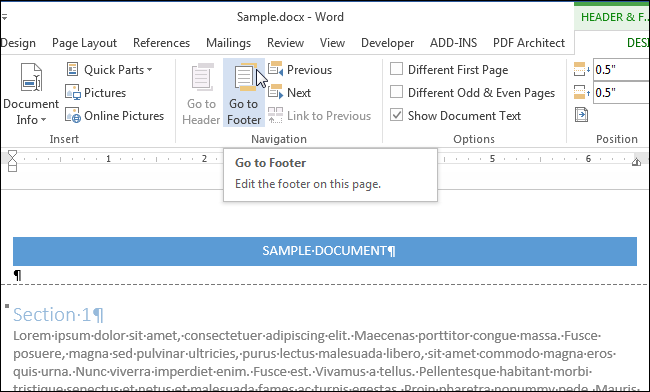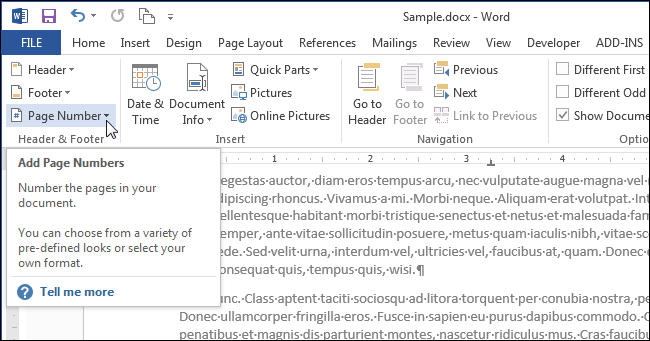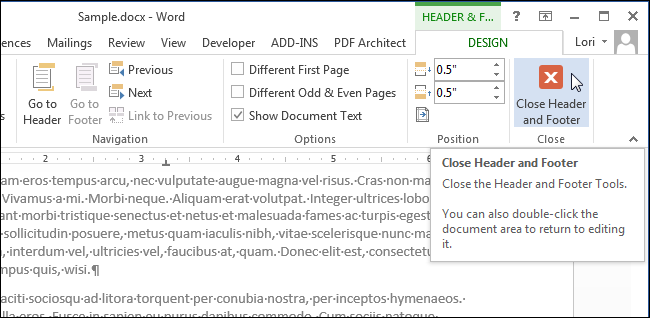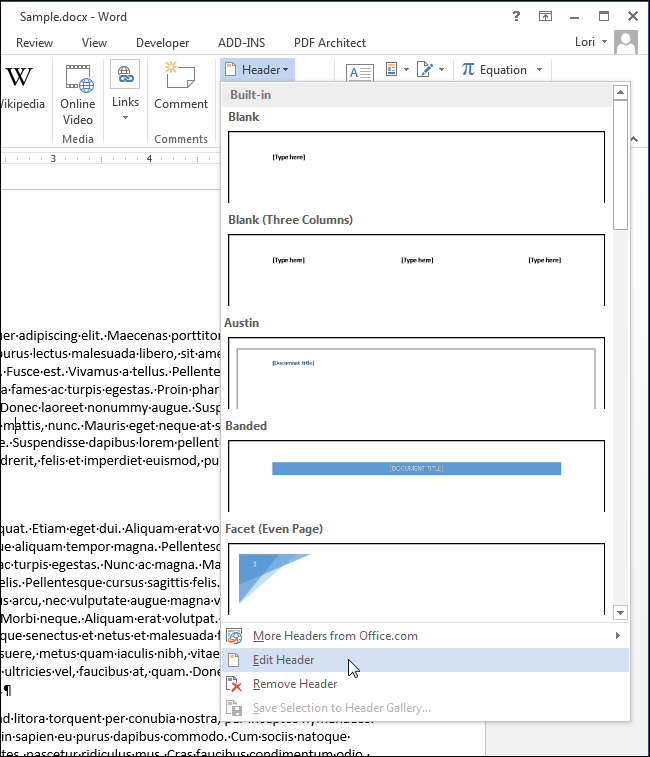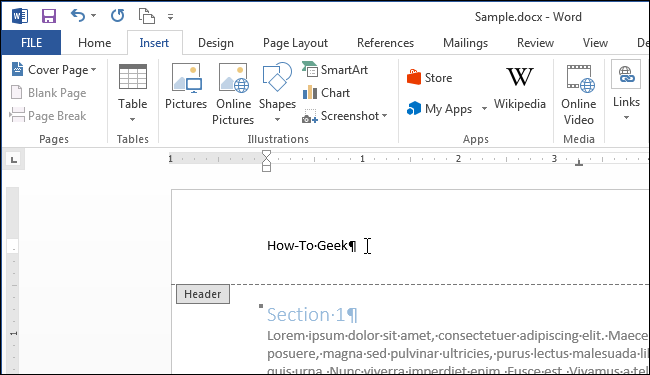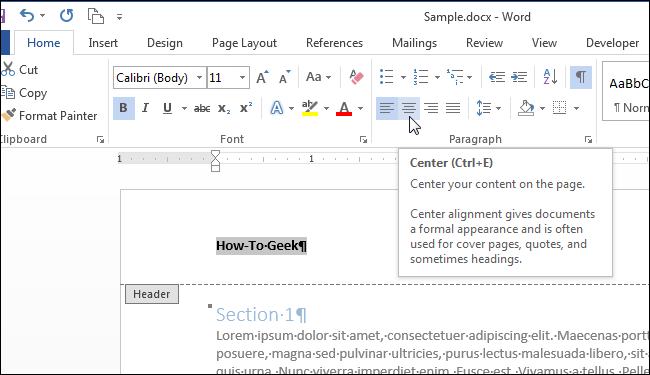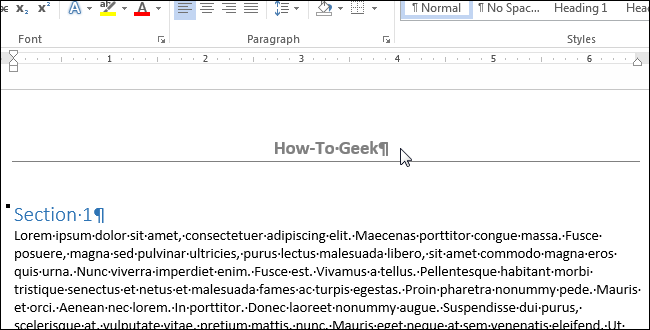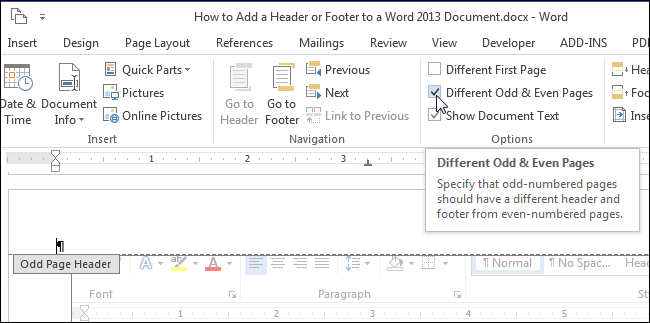Headers and footers are useful for adding things such as page numbers, dates, file names, and disclaimers to documents. Word allows you to add headers and footers with built-in, ready-made layouts or add your own custom headers and footers.
NOTE: We used Word 2013 to illustrate this feature.
To add a header or footer, click the "Insert" tab.
For this example, we'll start with adding a header, so, in the "Header & Footer" section of the "Insert" tab, click "Header."
A list of built-in header layouts display on the drop-down menu. Scroll down for additional layouts and select a ready-made header layout from the list.
The pre-defined layout is inserted into the header, which is marked by a dashed line and a "Header" tag.
Most ready-made headers contain some placeholder text. In the ready-made header we chose, the document title from the advanced properties was inserted into our header. You can keep the placeholder text or replace it with your own text.
Notice that the text in the main body of your document is grayed out. You cannot edit the text in the body of the document while you are editing the header or footer. When we're done editing the header and footer, we'll show you how to go back to editing your document.
Notice, also, that an extra tab displays when you are editing your header. A "Design" tab is added at the right end of the ribbon tab bar with a heading of "Header & Footer Tools" above the tab.
NOTE: You may not be able to see the full "Header & Footer Tools" heading above the "Design" tab, depending on the current width of the Word window.
Once you've set up your header, you can easily jump to the footer to set it up. To do this, click "Go to Footer" in the "Navigation" section of the "Design" tab under the "Header & Footer Tools."
You can insert items such as page numbers in your footer using the "Page Number" button in the "Header & Footer" section of the "Design" tab under the "Header & Footer Tools" heading. If you want to insert a ready-made, or built-in, footer, use the "Footer" button above the "Page Number" button to access a list of pre-defined footer layouts, similar to the list available for the header.
When you're finished setting up your header and footer, you can go back to editing your document by clicking the "Close Header and Footer" button in the "Close" section of the header and footer "Design" tab. You can also double-click on the grayed out text in the main body of the document to return to editing it.
NOTE: If you use the "Close Header and Footer" button, you are returned to where you left off. However, if you double-click on the body text of your document to return to editing it, you are returned to the beginning of your document.
If you want to insert an empty header so you can add your own text or images to it without having to remove placeholder text, click the "Header" button in the "Header & Footer" section of the "Insert" tab and select "Edit Header" from the drop-down menu.
NOTE: You can do the same thing for the footer using the "Footer" button.
Now, you can add your own text and/or images to your header.
Format the text or images however you like, such as centering the line or making the text bold and applying a bigger font.
We made the text in our header bigger than the text in the body of the document, bold, and we added a line below the paragraph. Again, click the "Close Header and Footer" button in the "Close" section of the header and footer "Design" tab to go back to editing your document, or double-click on the grayed-out text in your document.
Headers and footers can be different for odd and even pages. To make different headers and footers for odd and even numbered pages, click the "Different Odd & Even Pages" check box in the "Options" section of the "Design" tab under the "Header & Footer Tools" heading so there is a check mark in the box. The "Header" tag under the dashed line in the header section becomes either "Odd Page Header" or "Even Page Header," depending on which page you are currently on in your document. Use the "Previous" and "Next" buttons in the "Navigation" section of the "Design" tab to jump between the odd and even headers or footers.
NOTE: The "Different Odd & Even Pages" option is a document-level setting. You can only apply it to the entire document. So, if you turn on the option and your header and/or footer in one or more sections is the same on both odd and even pages, you'll have to insert the same text twice for each section
When inserting page numbers into the header or footer, you can omit the page number from the first page of your document and start a new section with an odd page number. You can also create multiple headers and footers in a single document.