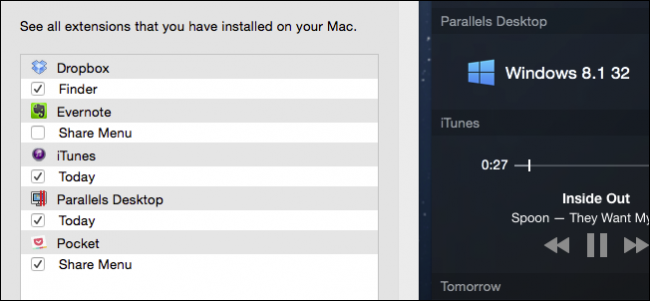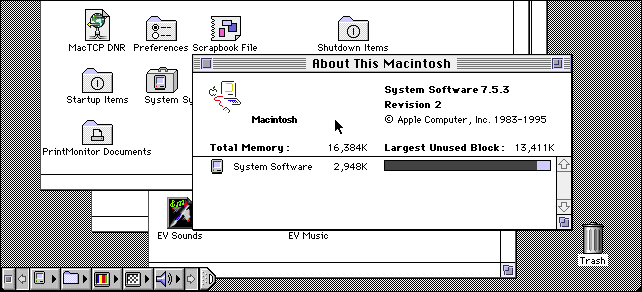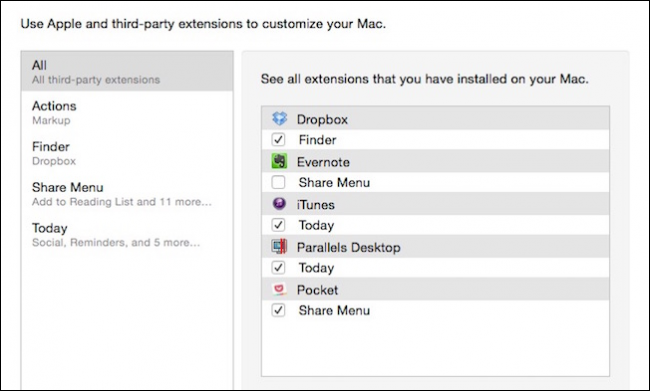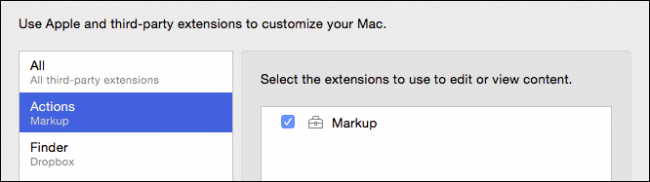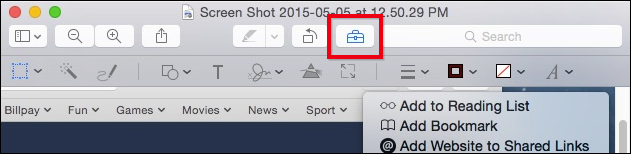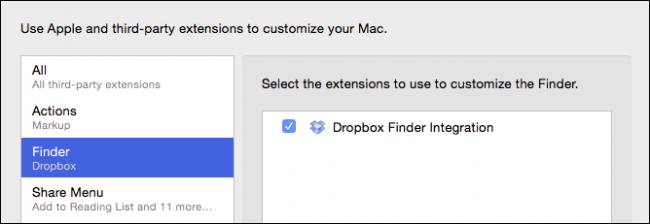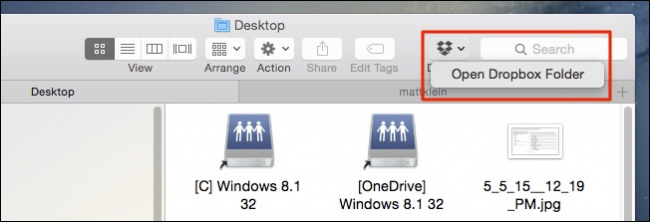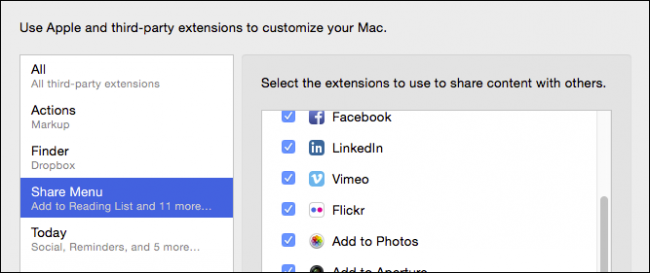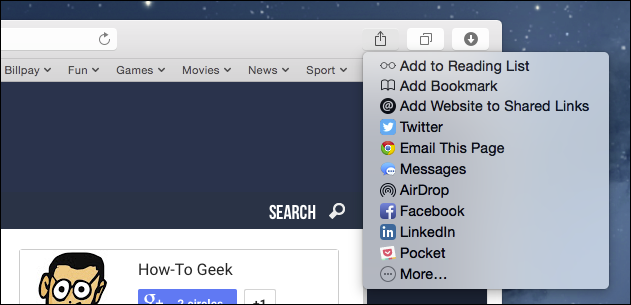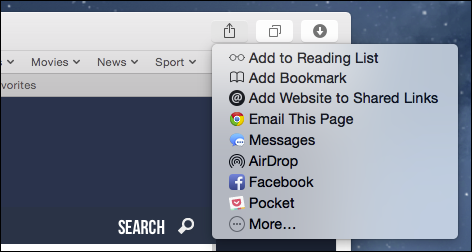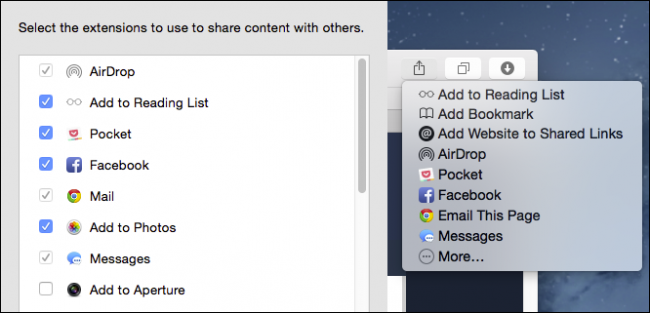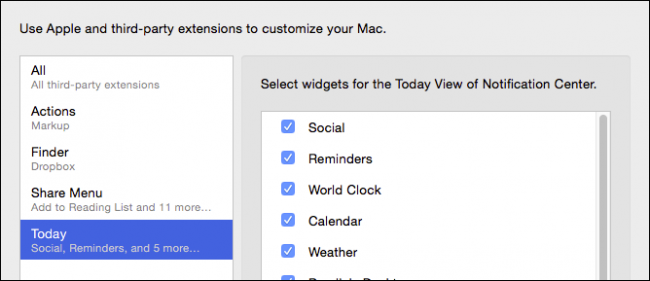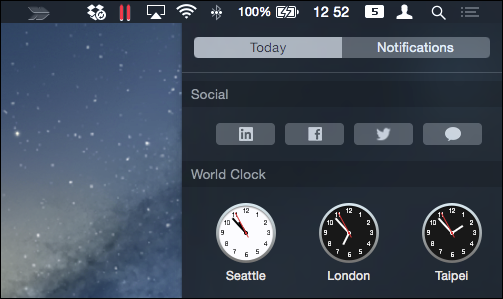Quick Links
We all understand the concept of extensions by now: by adding features to your OS, phone, or browser, its functionality is extended. OS X too has extensions, here's what you need to know to make them work better for you.
To be fair, extending the Mac OS system is nothing new. As far back as System 7, you could add stuff to it to further enhance and extend its convenience and usefulness.
For example, the Control Strip (lower-left corner in the screen shot), "allowed easy access to status information about and control of simple tasks such as screen resolution, AppleTalk activity, battery status etc.," and could be further extended with third-party modules.
In OS X, extensions are incorporated throughout the system and can be controlled through a dedicated system preference panel. In this article, we want to talk about where you will see extensions throughout your OS X system, and how to enable or disable them, if desired.
Extension Preferences
As you may have guessed, the Extensions preferences panel can be accessed by opening it from the System Preferences, or using Spotlight. When you open them, everything is divided into five categories: All (third-party extensions only), Actions, Finder, Share Menu, and Today.
Let's cover everything one by one so you understand how they all appear and function across your Mac.
First, the default view will open to "All" your third-party extensions. These are the result of other software we've installed. Below each third-party extension, you see where it appears along with a checkbox to enable or disable it.
The Actions extensions are used to edit or view content. Here, our Actions options consist solely of "Markup."
We've talked about the Markup extension before, when we explained how to mark up image attachments in Apple Mail.
Here's the Markup extension in action (no pun intended) on the Preview application, which when clicked, gives you stuff like shapes, text, and other controls. You can also use it to sign PDFs.
Some applications will add extensions to Finder, such as here with Dropbox.
You see that here where this Dropbox integration appears. Note, if you customize the Finder's toolbar, you can remove this button (or any other), but it won't disable that extension.
The Share Menu is likely familiar to everyone who use OS X. Here, you can add or remove functions to and from the Share Menu, which appears throughout the operating system.
What's nice is you can disable unused accounts so your Share Menu isn't so long and unwieldy.
Here's what we mean by that, let's say we don't use Twitter or LinkedIn (or others). From the Share Menu, we could click "More," and disable those extensions.
Thus, we end up with a much leaner and lighter Share Menu.
Also, you can rearrange the order of things by clicking on each item, and dragging it into the order you want it to appear.
Finally, there are the "Today" extensions, which include stuff like Social, Reminders, World Clock, etc.
These can be found on the Today panel and again, disabling these widgets means you only see the stuff you want. Thus, if you're not into stocks or use a physical calculator, there's need for those things on your Today panel.
OS X comes with quite a few choices to expand and open up the usefulness of the extensions system. When you add Internet and social media accounts for example, you gain the ability to quickly share content quickly and easily from most native applications.
The same can be said for the Today panel, which gives you quick, at-a-glance information and other useful functions. Being able to add to and extend this feature gives it more longterm, inherent value.
Then, add third-party extensibility, and the whole thing becomes more well-rounded and complete. We look forward then, to seeing what app extensions developers come up with in the future.
For now, however, if you have any comments or questions you would like to add, please leave your feedback in our discussion forum.