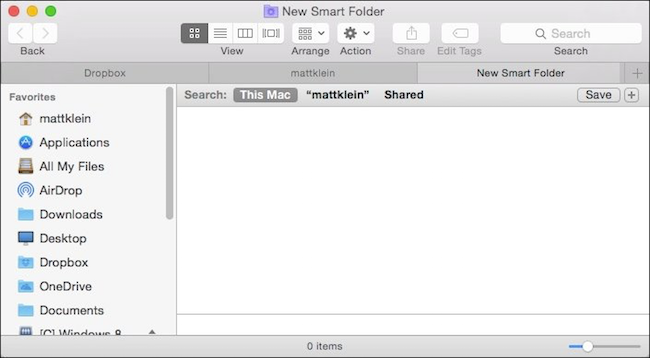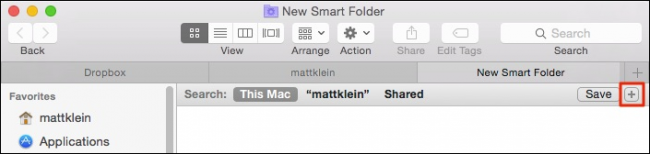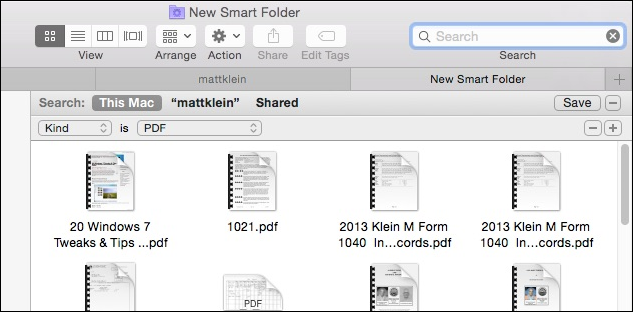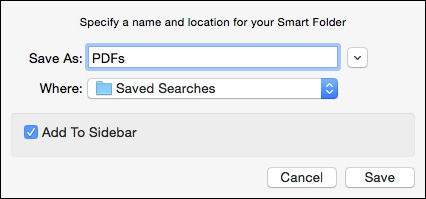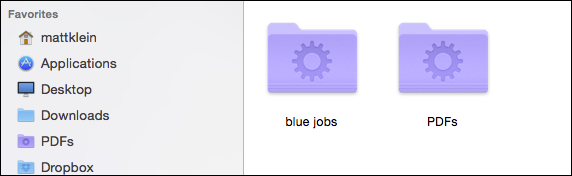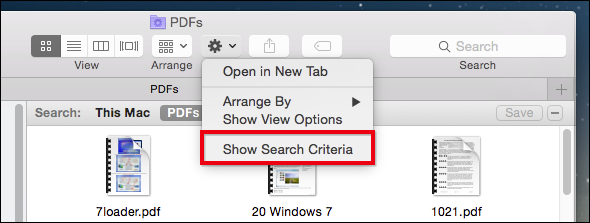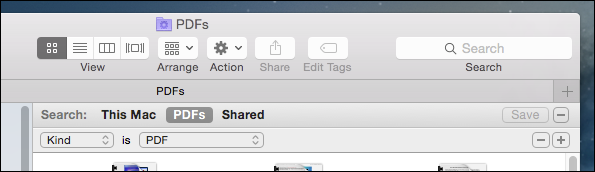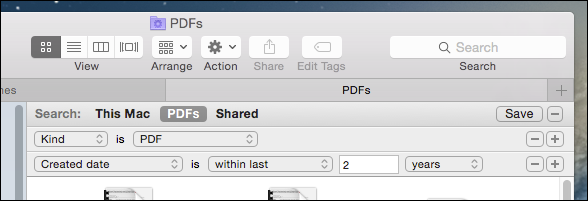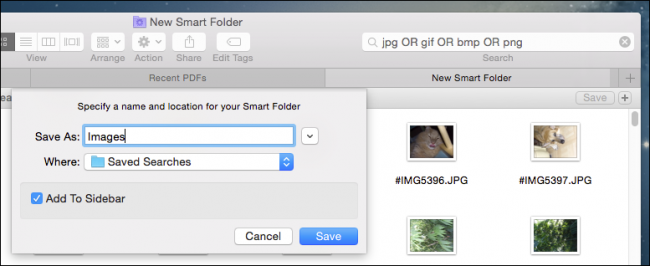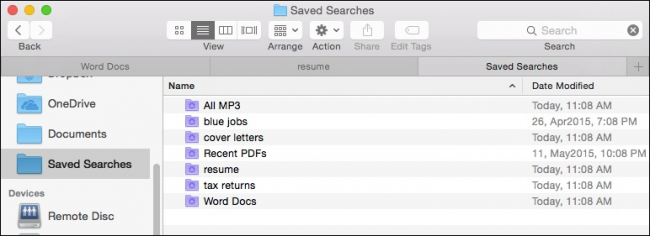Quick Links
Have you ever used OS X and wondered, what's the deal with Smart Folders? After all, they're all over the Finder. So how do they work and, more importantly, how can you make them work for you?
Smart Folders aren't really folders at all, at least not in the traditional sense. In traditional folders, you place your data in a single location, which is represented by the folder symbol.
The upside to this is that it allows you to gather data and files (documents, music, even other folders) into one single place. The downside is that, that may not always be possible. You may have particular file types spread out in several folders across different locations that you can't move or consolidate.
Smart Folders are actually saved searches. Whenever you then "open" that Smart Folder, everything in the search's criteria will appear as if they're in the same place. And, since searches are always updated as items are added and removed, Smart Folders are too.
A Smart Folder is then really a virtual folder, it merely organizes disparate data stores from all over your system but none of it ever has to be touched, let alone moved.
Creating a Smart Folder
So with that in mind, let's organize some PDFs located in several locations into one single smart folder.
You create a Smart Folder by clicking on the "File" menu and selecting the option, or using the keyboard combination "Command + Option + N". This action doesn't create a folder but rather opens a new tab in Finder.
As we said, Smart Folders are simply saved searches. As such, you can build them to encompass everything that you want to organize and keep tabs on. To create this saved search, we follow the same procedure that we lightly touched upon in our earlier Spotlight article.
Click the "+" next to "Save" in the upper-right corner of the Finder window.
Remember, we want this Smart Folder to be all about PDFs. We've found that over the years, we've collected PDFs and placed them in various locations. To find them all would obviously require a search each and every time, but with a Smart Folder, whenever we open it, we'll see all our PDFs together.
When we add criteria then, we're going to search for file "kind" is "PDF".
At this point, we can click "Save" and give our new Smart Folder an appropriate name, then save it where we want, and even add it to the Sidebar.
Now, our Smart Folder (saved search) can be found where we saved it (and on the Sidebar, since we decided to place it there).
You can always go back later and edit your Smart Folder(s), if necessary. The easiest way to do this is to open your "Saved Searches" and then the "Actions" menu.
Click "Show Search Criteria" to edit your saved search.
You can add to it by clicking the "+" or remove, by clicking the "-".
For example, let's say we want our "PDFs" Smart Folder to display our PDFs in the past two years, instead from any time. All we have to do is add criteria by clicking the "+" and specifying the "Created date" as within the last two years.
If you want to change the name of a saved search, you can just rename your Smart Folder in your saved search folder like you would any normal folder.
You're not limited to stuff like PDFs of course, you can create Smart Folder folder for images, music, documents, and so on.
In the following example, we've created a simple search for JPGs, GIFs, BMPs, and PNGs using the Boolean operator OR, so we have a saved search for all these image types.
If you're unsure what we're talking about when we say "Boolean" then you should definitely check out this article for a quick primer/refresher.
When you start building more and more saved searches, you will want to access them quickly. We recommend placing your "Saved Searches" folder in the Finder Sidebar. That way you'll have instant access to all your Smart Folders, but you won't crowd the Sidebar with individual ones.
After awhile, you will have enough searches saved, that you won't have to look for or locate stuff you need regularly. Plus, whenever you add or remove items that fit within your saved search's criteria, they will appear or disappear, respectively.
In this way, you'll never lose a file be it a document or download because you'll have your Smart Folder keeping a watchful eye on it. Thus, if you're a stickler for organization and want to make order from the chaos of your hard drive, using Smart Folders is a a great way to stay on top of things.
As always, if you have anything you would like to add, such as a comment or question, please leave your feedback in our discussion forum.