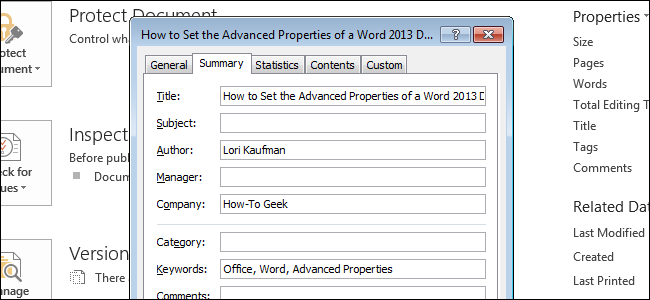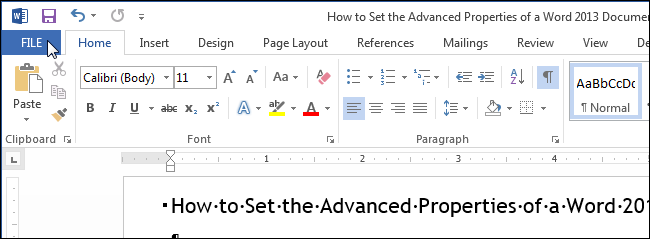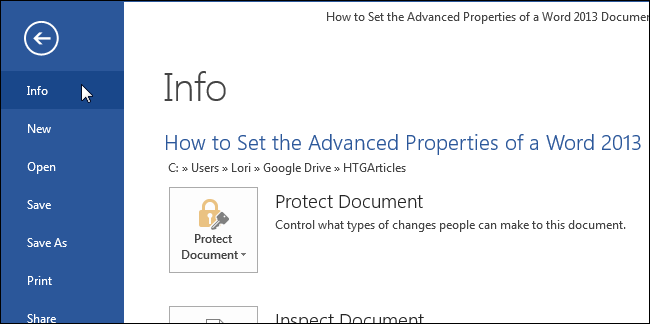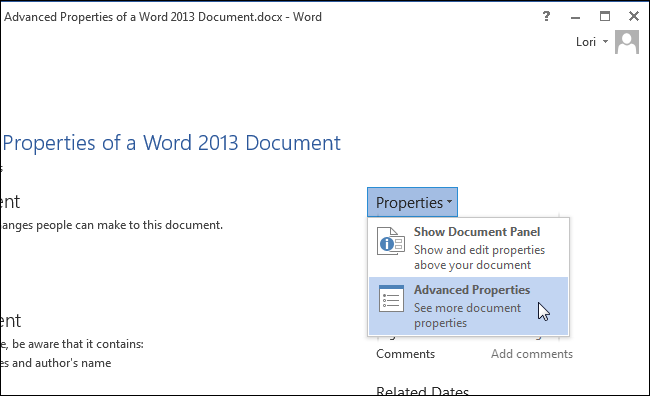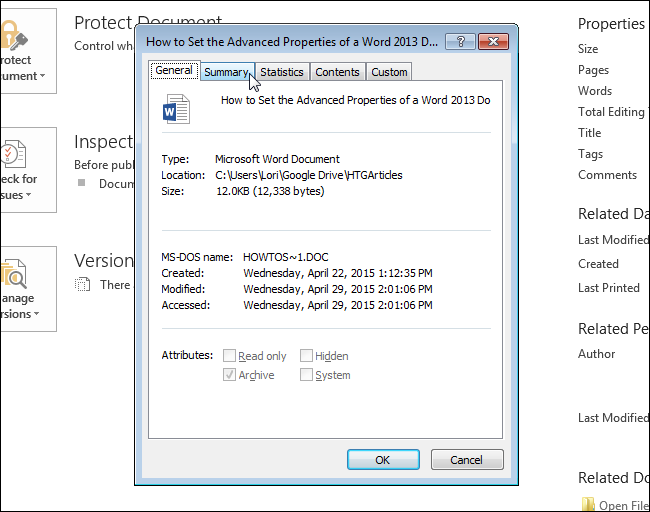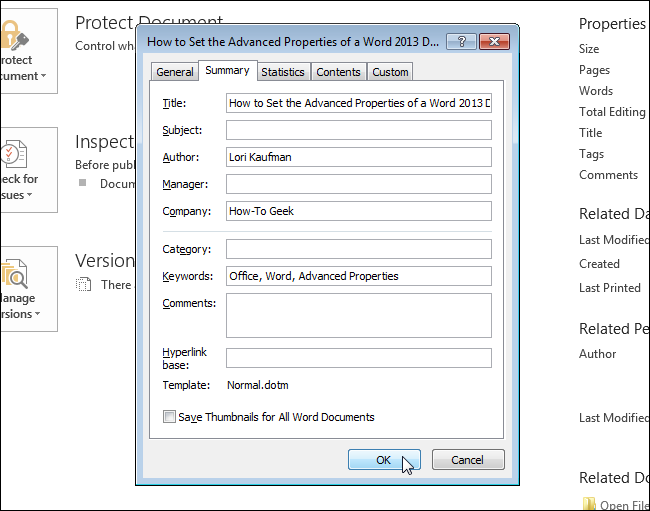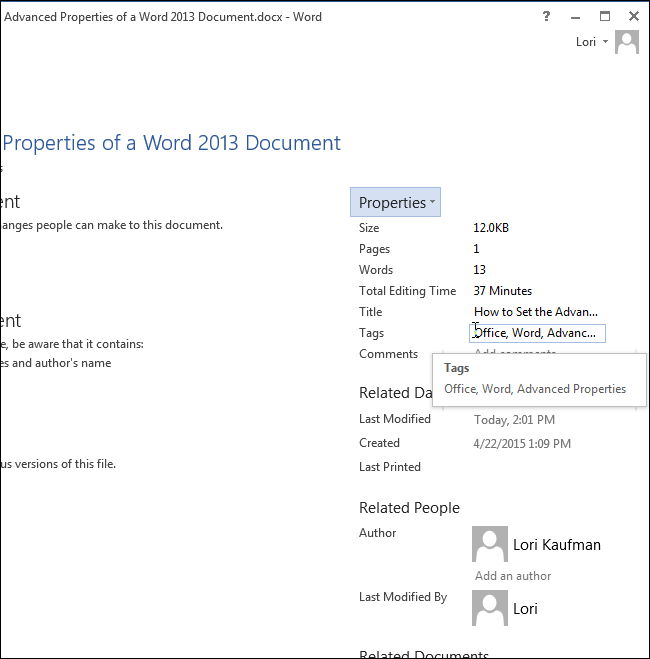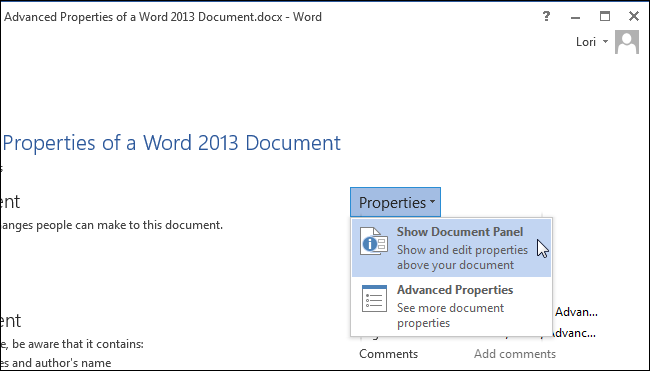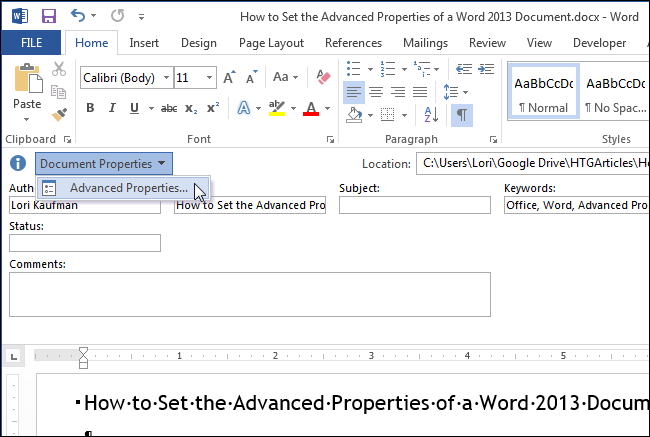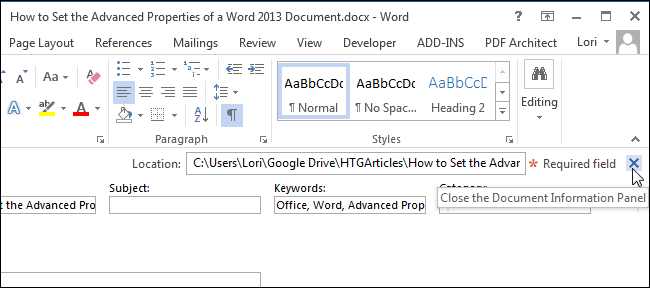We recently showed you how to set the user information in Word. Word also stores several additional advanced properties related to your documents. Some of these are displayed on the “Info” screen and you can change these properties.
NOTE: We used Word 2013 to illustrate this feature.
To access the dialog box that allows you to change the properties for the currently open document, click the “File” tab.
By default, the “Info” screen should display. If not, click “Info” at the top of the list of items on the left.
On the right side of the “Info” screen, click “Properties” and select “Advanced Properties” from the drop-down list.
A dialog box displays with the file name (without the file extension) on the title bar, showing you information about your document. To access the properties you can change, click the “Summary” tab.
Enter properties on the “Summary” tab such as “Title,” “Author,” “Company,” and “Keywords.” Keywords are also called tags and can be used to categorize and find your document more easily.
You are returned to the “Info” screen and the advanced properties you entered display. The keywords you entered are displayed as “Tags.”
You can also display and change the advanced properties in a “Document Information Panel” above the document. To show the panel, click “Properties” on the “Info” screen and select “Show Document Panel.”
You are automatically returned to your document where the “Document Information Panel” displays below the ribbon. For each property, there’s an edit box displaying the current value for the property and allowing you to change the values. You can also use the “Document Properties” button on the panel to access the properties dialog you can also use to edit the properties and view other information.
To close the panel, click the “X” button in the upper-right corner of the panel.
In a future article, we will be showing you how you can insert these advanced properties into your documents so they will automatically update when you change them.