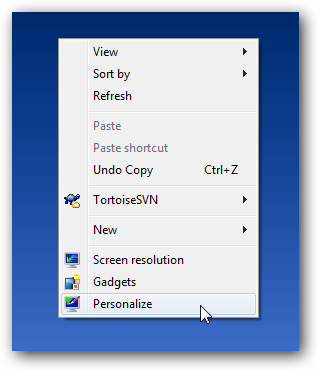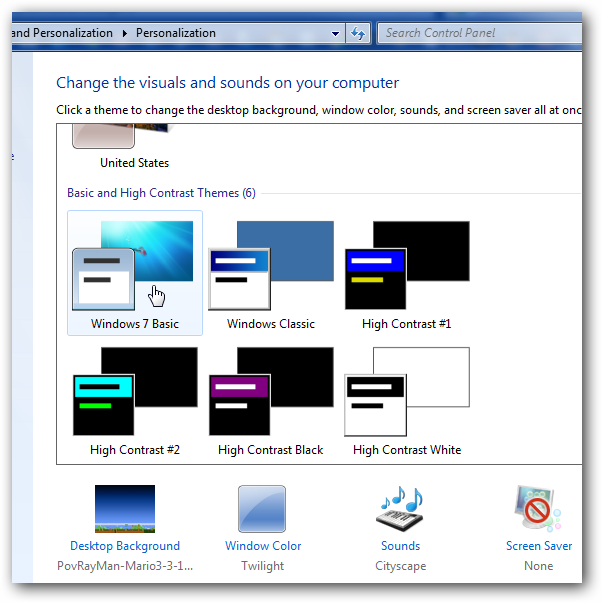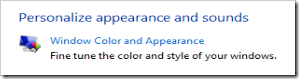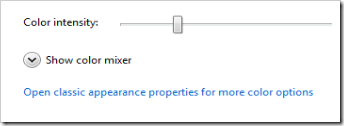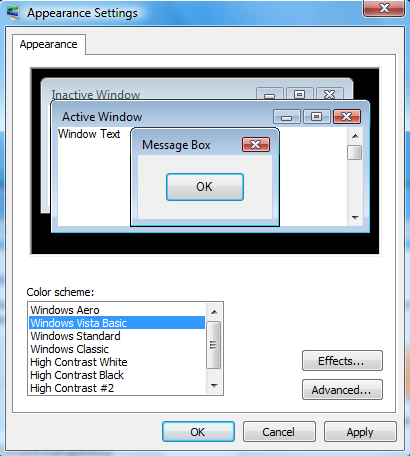Quick Links
The Windows Aero Glass interface for Windows 7 or Vista requires a decent video card, you won't be able to use it on an old clunker computer. For those worried about performance, sometimes squeezing every last drop requires disabling Aero.
Disabling Aero in Windows 8
If you're trying to disable Aero in Windows 8, you'll be interested to know that there's no reason to, because they've disabled the Aero transparency theme by default anyway.
So there's no point in bothering for Windows 8 or 8.1.
Disabling Aero for Windows 7
First, you'll want to right-click on the desktop and choose Personalize from the menu.
Then you can simply scroll the themes down until you see the Basic themes.
Disabling Aero on Windows Vista
You might also have some performance reasons for disabling it... to do so, just right-click on the desktop and choose Personalize. Click the "Window Color and Appearance" link:
Then in the next screen, click the link near the bottom for "Open classic appearance properties for more color options"
Now you should be able to disable Aero altogether by choosing Windows Vista Basic in this screen: