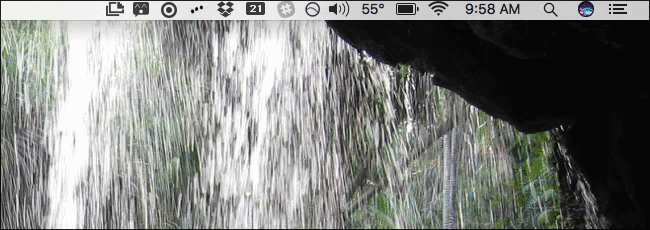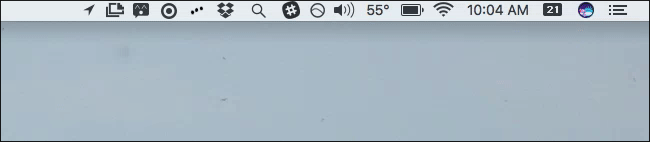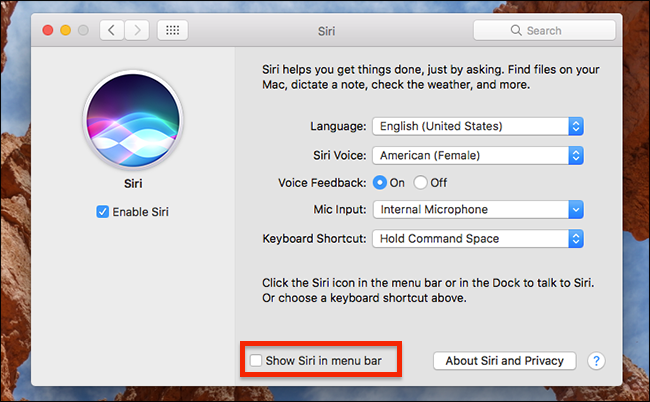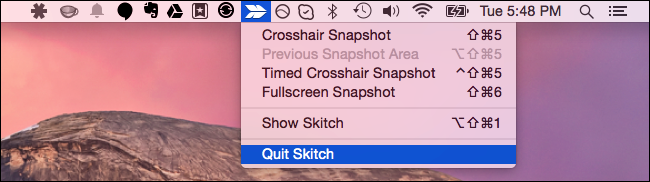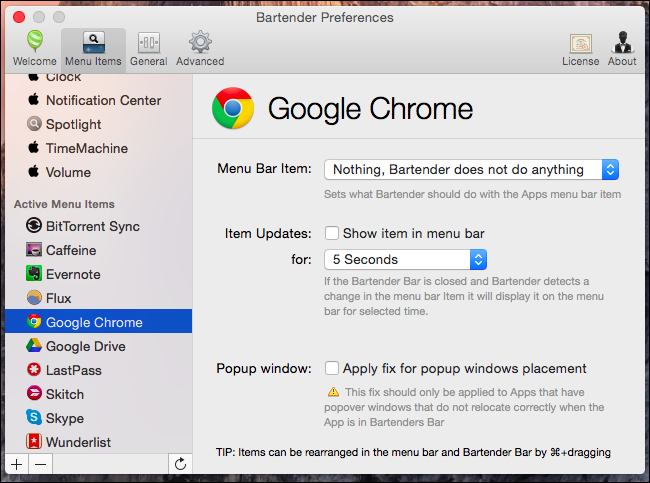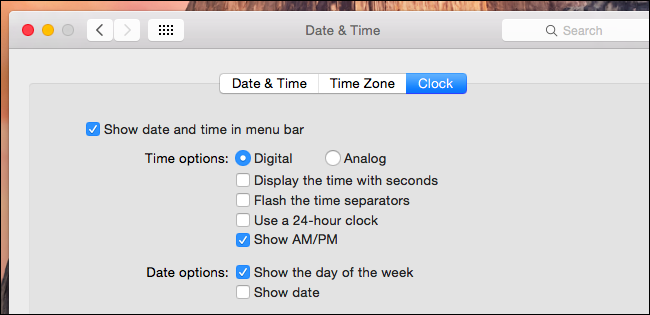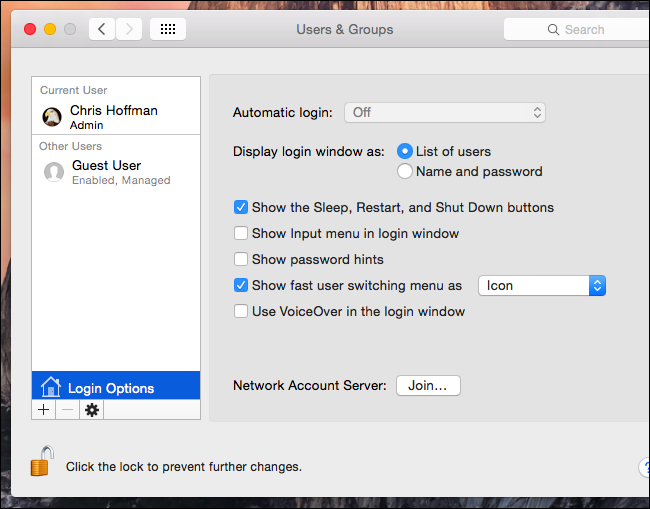Quick Links
Your Mac's menu bar can start to look a lot like the Windows system tray after you install a few programs. Here's how to declutter the menu bar and get those icons under control.
In older versions of OS X, could only move Apple's first-party icons, for things like battery and Wi-Fi, and only within the right side of the menu bar, where other first-party icons lived. You couldn't move icons for third-party apps. But all that's changed with the release of macOS Sierra, which allows you to move any icon anywhere you want. This should have happened 15 years ago, but we'll take it.
How to Rearrange Menu Bar Icons in macOS Sierra
To move any menu bar icon, simply hold the "Command" key, then click and drag the icon. You can move any icon anywhere this way.
This means you can move third party icons over to the right, into territory Apple previously held as sacred. So if you want to put itsycal beside the clock, you can:
And it gets even crazier. You can move Apple's built-in icons to the left, forcing them to mingle with the commoners:
This is anarchy.
Of course, it wouldn't be Apple without some kind of arbitrary decision that takes away your choice. And when it comes to menu bar icons, Apple has decided that the Notification Center must take up the top-right position, complete with unnecessary white space to its right. It is sacred, it is unmovable, and there nothing you can do about it.
And as mentioned earlier, Apple also doesn't let you hide third-party icons, the way Windows has for years and third party Mac apps like Bartender ($15) make possible. If the clutter is all too much for you, you can hide the menu bar entirely until you need it.
How to Rearrange Menu Bar Icons in Older Versions of OS X
If you're stuck running a pre-Sierra version of OS X, you can still move icons by holding "Command" and dragging the icon around.
However, this will only work with the clock, battery, Wi-Fi, Time Machine, audio, fast user switching and Bluetooth icons. It doesn't work with the Spotlight or Notification Center icons, which are always located at the right side of the bar. It also doesn't work with icons provided by third-party applications. But, if you just have a handful of preinstalled icons you want to rearrange, you can do it in a few seconds.
How to Remove Menu Bar Icons in All Versions of macOS
You can also remove some first-party icons altogether the same way. Drag Siri's inexplicably colorful icon off the menu bar, and you can remove it with one swift motion.
If you later decide you miss Siri's hot mess of colors alongisde those monochrome icons, you can re-enable it in System Preferences. This is true for most first-party menu bar icons. (Some may not even appear by default--like Bluetooth--but you can choose to show them from the Bluetooth pane in System Preferences.)
Sadly, you cannot hide third-party icons this same way.
You can generally remove these icons by clicking them and selecting "Quit" or a similar option in their menus. This quits the application running in the menu bar, so you don't want to do this if you actually need the functionality provided by the icon.
Depending on the application, you may be also able to hide the icon from its settings. For example, to hide the Evernote icon, open the Evernote application, click Evernote > Preferences, and uncheck the "Show Evernote Helper in the menu bar" option. You'll lose the ability to quickly add a note from the menu bar, but Evernote will leave your menu bar alone.
Other apps, like Dropbox, give you no such option. But there is a way around that.
How to Rearrange Third-Party Icons with Bartender
If you want to hide icons and get them out of the way without actually quitting the application--or if you just want to rearrange the icons and place them in a more convenient order--you'll have to use third-party software for this.
Bartender is a popular application for doing this on a Mac. There's a four-week free trial, but a full license will cost you $15 for use on all your Macs. It's up to you whether this is worth it, but Bartender allows you to both rearrange the app icons (on pre-Sierra versions of OS X) and hide them as many as you like in an overflow menu. You can also have icons appear on your Mac menu bar when they update, but keep them hidden most of the time.
How to Customize Built-In Menu Bar Icons
Lastly, while we're on the subject, many of the system icons that come with your Mac can also be configured to look different. Generally, these options appear in the System Preferences window, which you can open by clicking the Apple icon and selecting System Preferences.
For example, you can click the battery icon on the menu and select "Show percentage" to toggle the showing of your battery percentage on the bar. You can click the Date & Time icon in System Preferences, select Clock, and use the options here to choose how the time appears in the menu bar -- or hide the date and time entirely.
For the fast user switching menu, which will show your full name on the menu bar by default if it's enabled, click the Users & Groups icon in System Preferences, select Login Options, click the lock, and then type your password. Use the "Show fast user switching menu" to control whether the fast user switching menu appears on the bar, and whether it shows your full name, account name, or just an icon.
Do a little exploring, you may find something useful you didn't know was there!