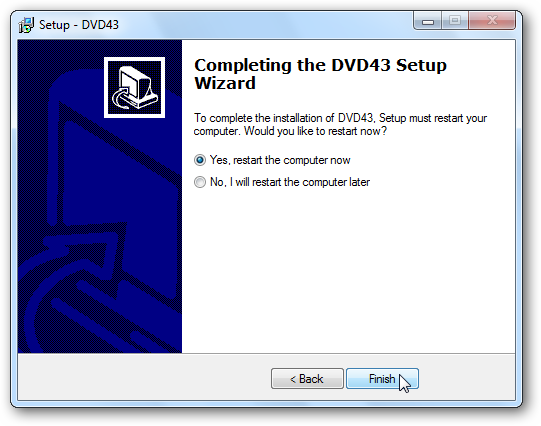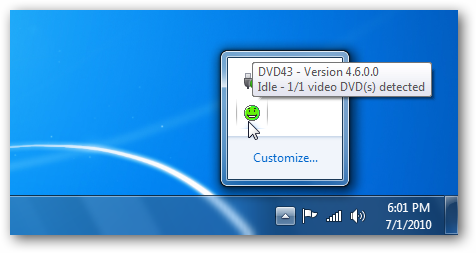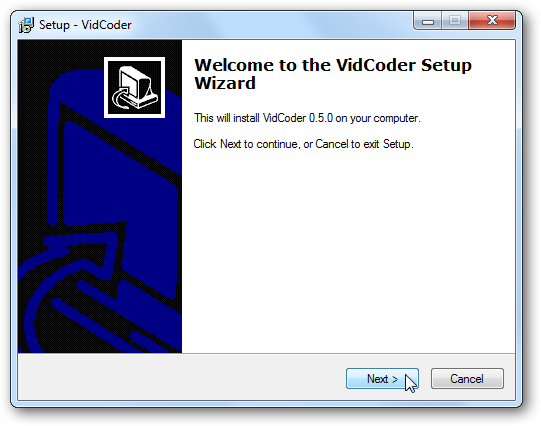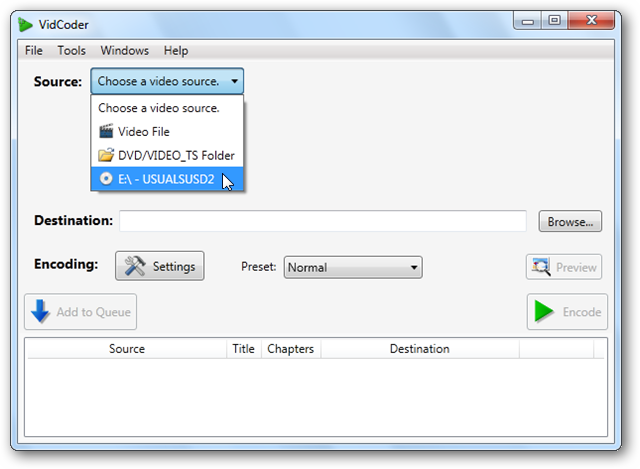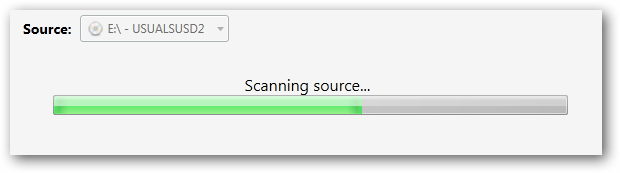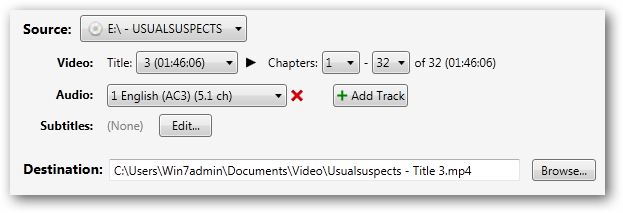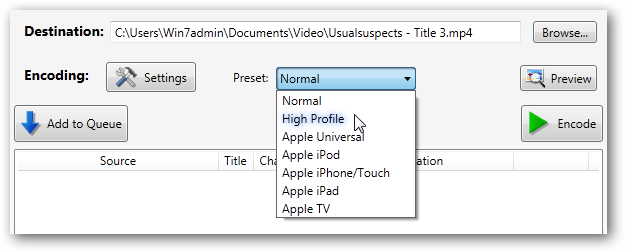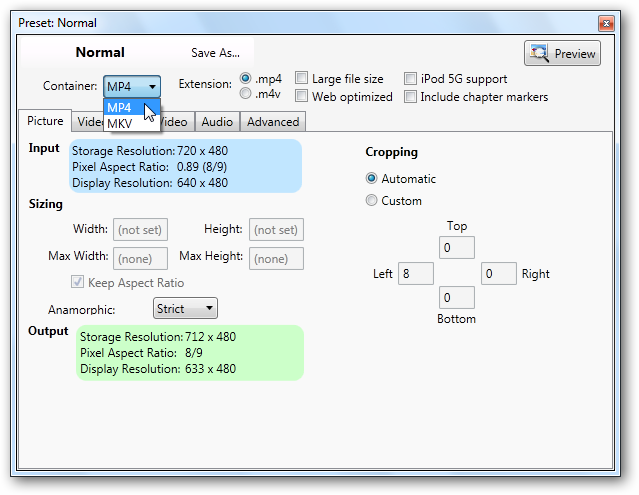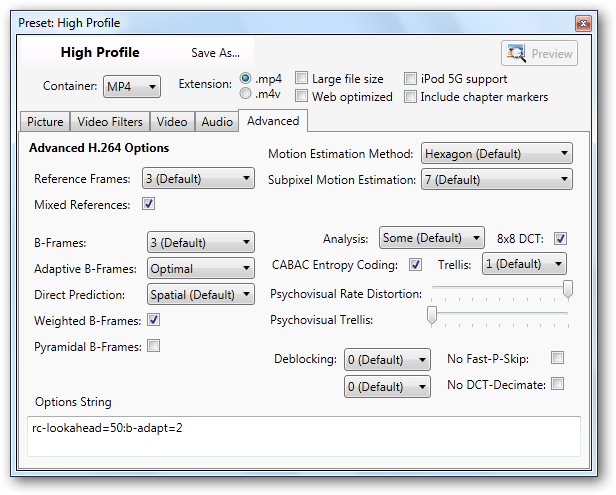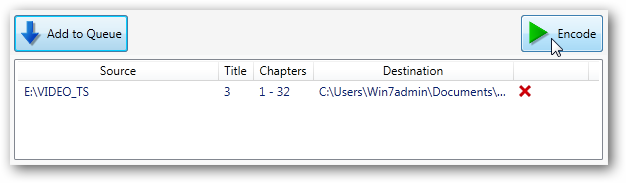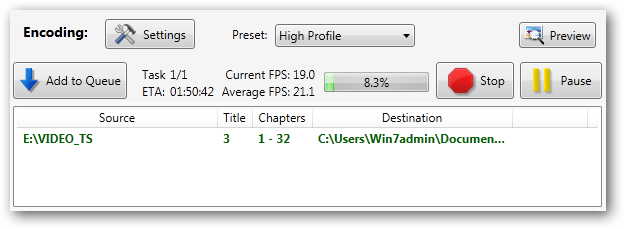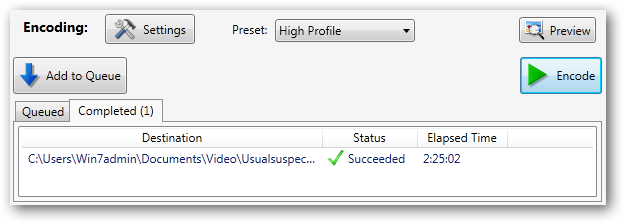Have you ever tried using Handbrake or some other video conversion software and found it a bit overwhelming? Today, we'll look at a more user friendly way to convert DVDs to video files using VidCoder. VidCoder is a Windows application uses the Handbrake encoding engine and is basically a simplified, more user friendly version of Handbrake. Like most DVD ripping applications, VidCoder needs a helping hand to remove DVD copy protection. We could also use HD Decrypter to rip our DVD to the hard drive, or a commercial application like AnyDVD that removes DVD copy protection. For our example, we will use DVD43 to Decrypt our DVD on the fly while we convert our video. Of course, if your DVD is not copy protected, you can skip this step. Note: DVD43 runs only on Windows 32-bit systems. Installation First, download and install DVD43. You can find the installation below. You'll need to restart your PC before proceeding. DVD43 will run in the system tray to decrypt your DVD. Place your DVD into your optical drive. DVD43 will recognize and decrypt your disc. When you see the green smiley face in the system tray, you're DVD is ready. This should take just a few seconds, but may occasionally take longer.
Now, download and install VidCoder. You can find the download link at the end of the article. VidCoder requires .Net 4.0 to be installed on your system. If you don't have it already, you will be prompted to install it.
VidCoder Open VidCoder and select your video source from the dropdown list. If you have a DVD in the optical drive, it will appear on the list. If you've already ripped your DVD to your hard drive, you can browse for the VIDEO TS folder instead. Note: VidCoder can also convert AVI files to MKV or MP4.
It will begin scanning the source...
VidCoder will automatically detect the video and audio for you and auto-name the output file.
VidCoder has easy to use pre-defined profile settings that you can select from the Preset dropdown. These profiles simplify the process of choosing output settings. If converting specifically for one of the Apple devices listed in the preset list, click on that device and the settings will be automatically applied in the Output Settings tabs. There is even a preset for the iPad. For more universal output, like playing on your PC, select the Normal profile or High Profile.
For power users, you can still fine tune all the same settings available in Handbrake by selecting the Settings button.
Here you can select your file output type (MP4 or MKV) The mp4 extension is the default in VidCoder as opposed to .m4v in Handbrake.
You'll find all the same tabs and settings that appear in Handbrake. Close out of the Settings window when finished.
When you are ready to convert, select Add to Queue and then select Encode.
Your video will begin to convert. A progress bar will display how far along you are in the process. You'll also notice a Pause button. If you are working on other things while converting your video and find you need the extra system resources, you can pause the conversion until you finish your task and then restart the conversion.
When the conversion is complete you will see the Succeeded status displayed on the Completed tab below.
Now you are ready to play that MP4 file on your favorite device or media player.
Conclusion VidCoder is a great choice for those that find the Handbrake and other conversion software to be a bit confusing or intimidating. One nice feature VidCoder has that Handbrake lacks is the ability to pause and resume conversion process. Download VidCoder Downlaod DVD43