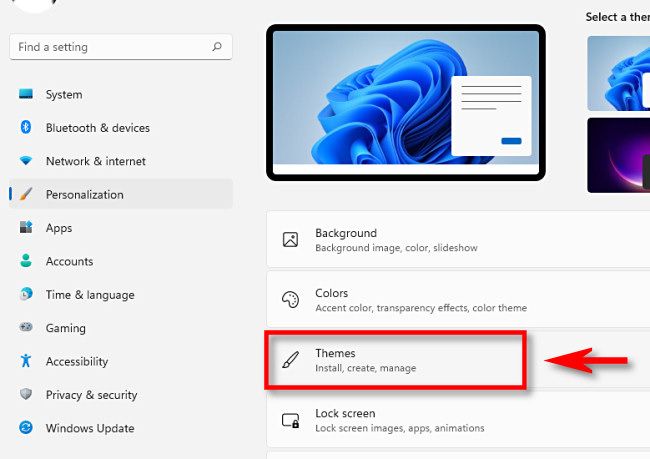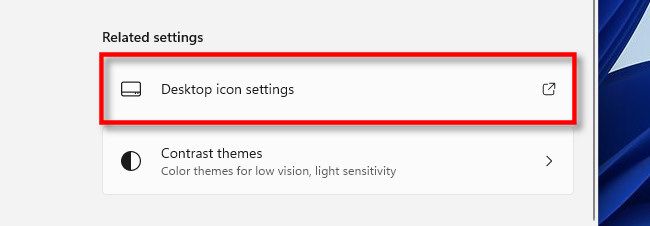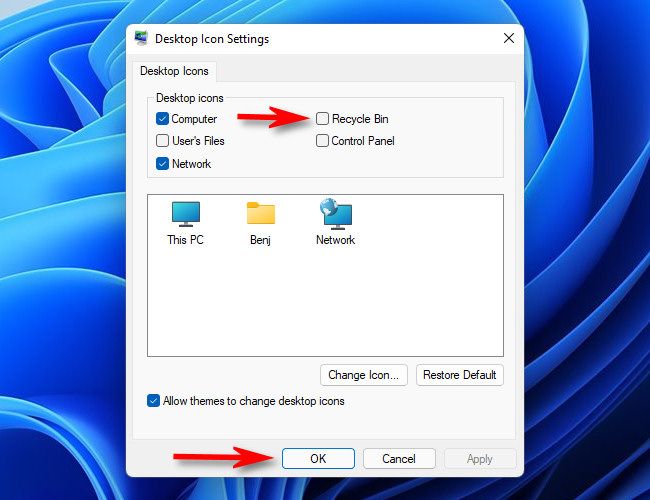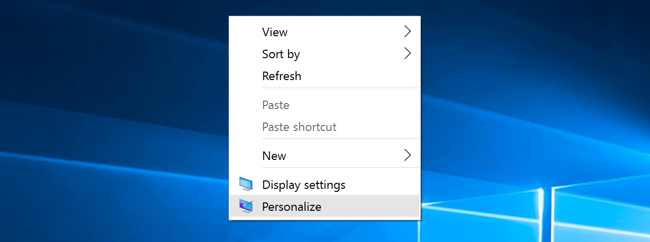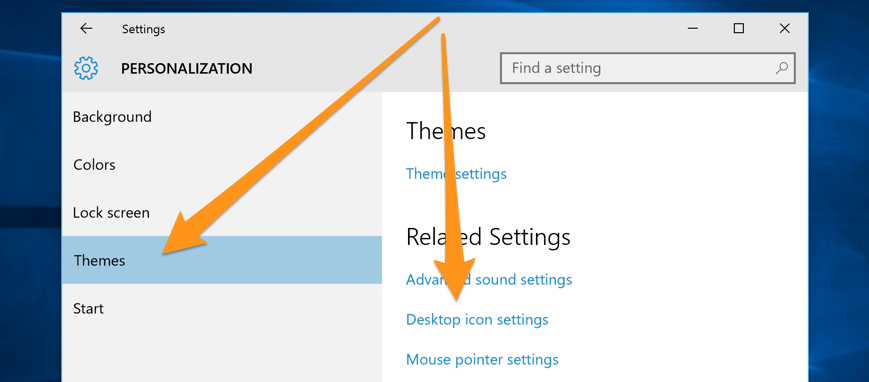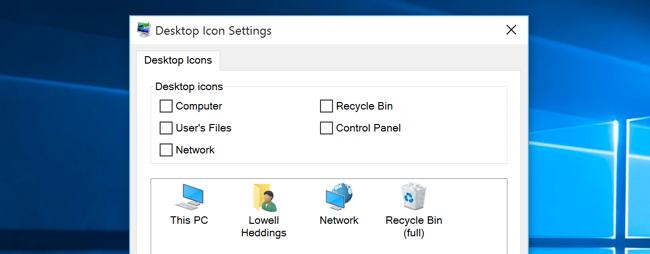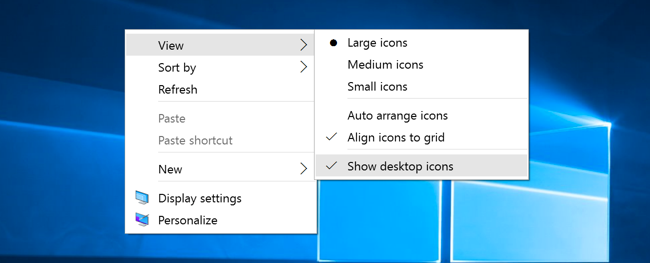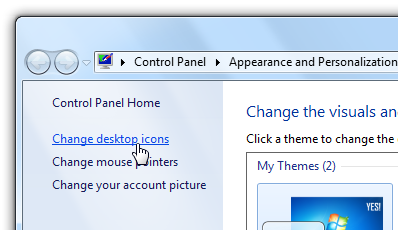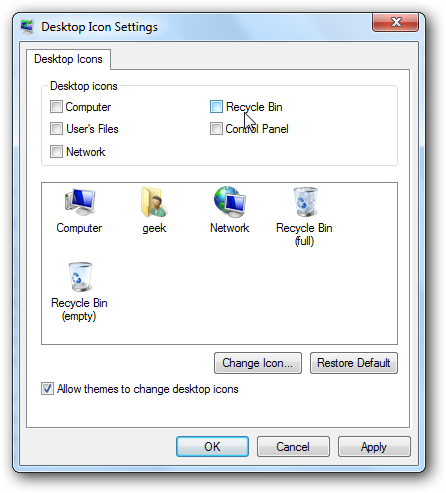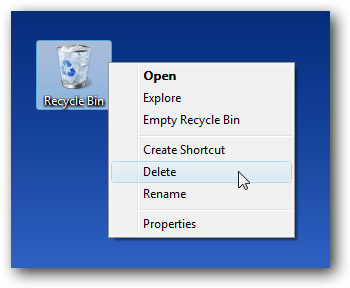Quick Links
Windows always comes with a Recycle Bin icon on the desktop, but you can hide it to reduce clutter. The process is a little different on every version of Windows. We wish you could just right-click the Recycle Bin and select "Delete" on Windows 11, like you could on Windows Vista.
How to Delete the Recycle Bin Icon in Windows 11
It's easy to remove the Recycle Bin icon from your desktop in Windows 11, but it'll take a few clicks to find the option.
To locate it, open the Settings app (you can press Windows+i to quickly open it,) and then navigate to Personalization > Themes.
You can also right-click the Windows 11 desktop, select "Personalization," and then click "Themes" in the window that appears.
In Themes settings, click "Desktop Icon Settings."
In the Desktop Icon Settings window that appears, uncheck "Recycle Bin" and click "OK."
The Recycle Bin icon will disappear from your desktop.
How to Hide the Recycle Bin Icon in Windows 10
Compared to Windows 7, Windows 10 makes getting rid of that Recycle Bin a lot more confusing for the average user---in fact, Microsoft has changed the location of the Desktop Icon Settings screen entirely. We'll show you where to find it.
First, right-click on the desktop and choose Personalize.
When the Personalization Settings window appears, select "Themes" in the left sidebar. Then, click "Desktop Icon Settings" under Related Settings.
To hide the Recycle Bin icon, uncheck the "Recycle Bin" box and click "Apply" at the bottom of the Desktop Icon Settings window.
Alternatively, you can just hide all of your desktop icons by right-clicking on the desktop and clicking View > Show Desktop Icons.
How to Get Rid of the Recycle Bin in Windows 7 or Windows 8
If you're using Windows 7 or Windows 8, you can do this from the Control Panel.
To find the option, right-click on the desktop, choose "Personalize," and then click "Desktop Icon Settings" in the left sidebar.
Uncheck the "Recycle Bin" box and click "OK" to save your changes.
Note that you can also configure this from the Desktop Icon Settings in Personalization.
How to Delete the Recycle Bin Icon in Windows Vista
On Windows Vista, this is very simple. Just right-click the "Recycle Bin" icon on your desktop and select "Delete" from the menu. That's all you need to do.
If you've removed or lost system icons on your desktop, you can restore them easily.