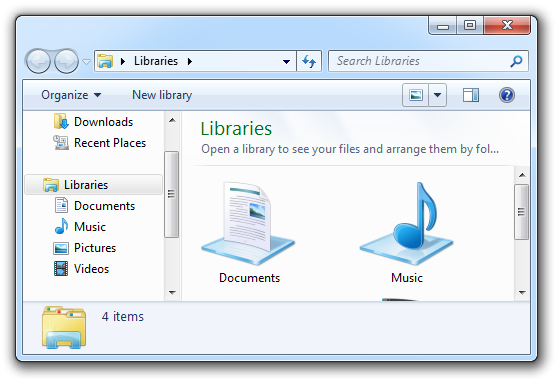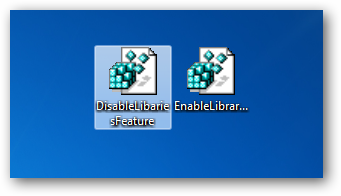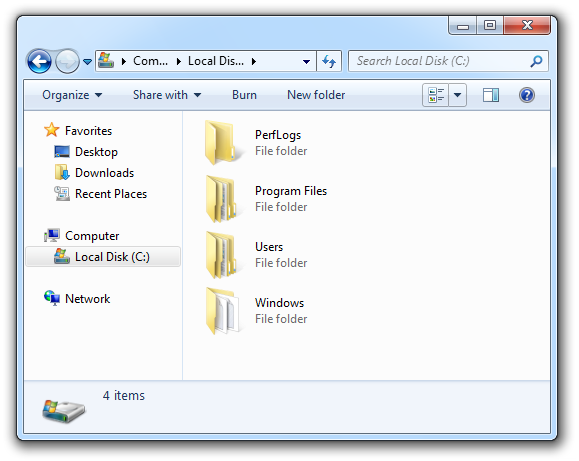If you just can't get used to the new Libraries feature in Windows 7, you can easily disable it with a registry hack---though we'd recommend learning about the benefits instead of disabling it. In case you aren't sure what we're talking about, this article covers how to remove the Libraries link from the navigation panel, and completely disable the shell extension so you can't access them either. Before you take the next step to disabling them, be sure to read our guide to understanding the Libraries feature in Windows 7, as well as our guide to changing out the Library icons with custom icons instead. Disabling Libraries in Windows 7 If you're certain you want to disable them, here's how to do it. Just download, extract, and double-click on the DisableLibrariesFeature.reg file to disable them.
Close all open Explorer windows, or logoff, and then login again. At this point, the Libraries should be gone.
Note: normally we'd show you the complicated registry hack to accomplish this, but in this case there's a bunch of keys to deal with, and it's a mess. You can check out the .reg files for the details if you really want to. To re-enable the Libraries feature again, you can use the included EnableLibrariesFeature.reg file. Download Disable Libraries Registry Hack