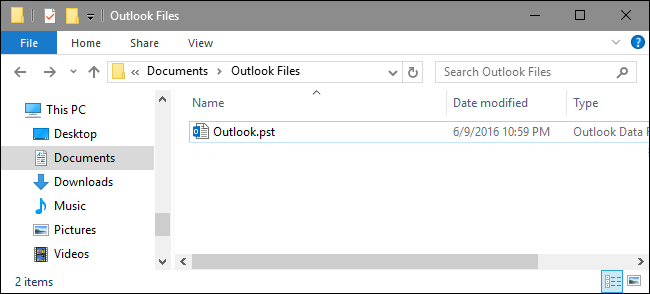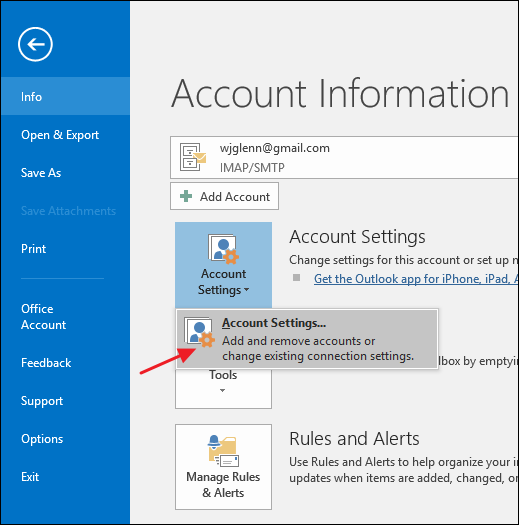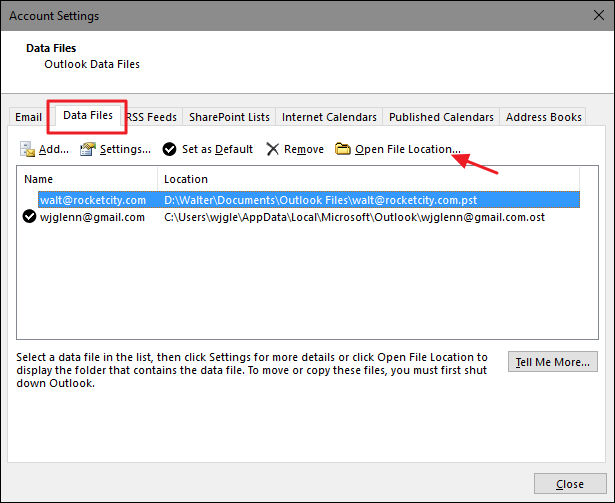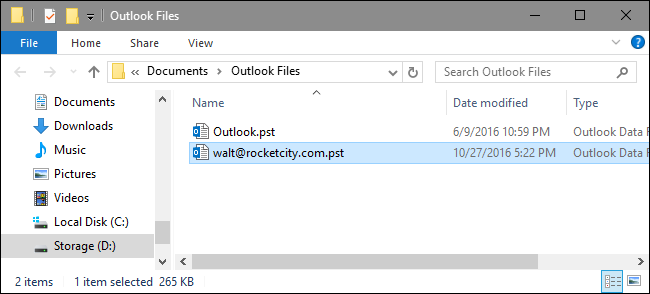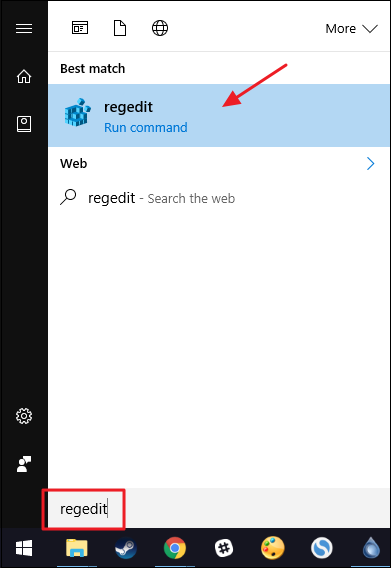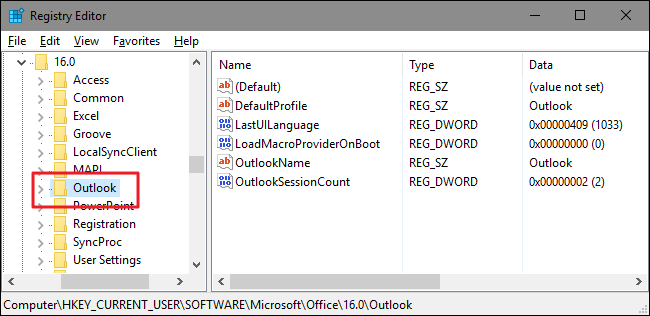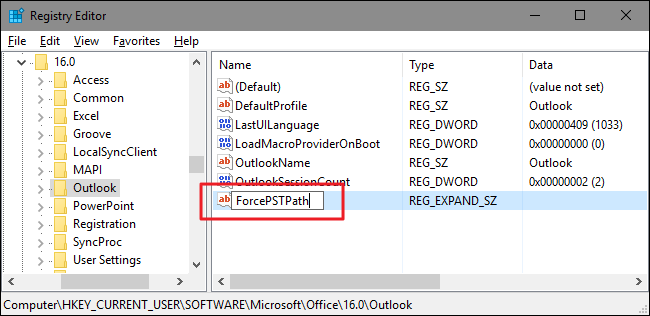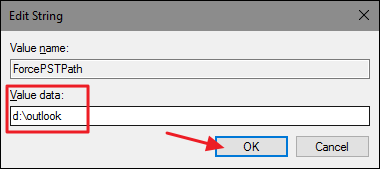Most people know that Outlook stores email for each account in a personal table storage (PST) file, but figuring out where that file is located depends on what version of Outlook you're using. Here’s where Outlook stores your files and how you can move them if you need to.
Outlook is still one of the best desktop email clients for Windows and is the de facto client in most businesses that use a Microsoft Exchange email server. Outlook also works well for personal use. It always provided good support for regular POP3 and IMAP accounts, but has also made a lot of progress in recent years at playing well with email services like Gmail and Outlook.com. It also provides a solid calendar and reminder system that are well integrated. Most of the time, you won't need to bother with where your Outlook data files are located. But if you want to ensure the files are getting backed up or you want to move them to another hard drive to save space, here's how to find and work with them.
What Is a PST file?
If you’ve used Outlook for any length of time, you’ve likely heard of PST files. Each email account you set up in Outlook gets its own database in the form of a personal storage table (PST) file, where emails, calendar items, contacts, and reminders are all stored. The data in a PST file may or may not be compressed and encrypted, depending on your settings.You may notice that Outlook slows down as more data is stored in your PST file. Occasionally, Outlook will offer to archive your old emails to help alleviate this problem and just so that you have fewer old items to wade through as you go about your day.
You may also notice files with an .ost extension in your Outlook data folder. OST files are the same format as PST, but are generally used as temporary offline storage of email for Exchange servers and for webmail hosts such as Gmail and Outlook.com. The idea is that you can still interact with the messages stored in the OST file when you are disconnected from the email server--such as when you have no internet--and then when you reconnect to the server again, Outloook syncs everything up.
This means your data will be stored in a PST file if you're using a standard POP3 or IMAP account, or an Exchange account where offline storage is not configured. Gmail, Outlook.com, and other webmail hosts will get an OST file instead. Exchange accounts may even use both an OST file for offline access and a PST file for data backup.
Where Are My PST and OST Files Saved?
Where Outlook saves your data files depends on the version of Outlook you're running. By default, Outlook 2007 and 2010 store PST files in your AppData folder at the following location:
C:\users\username\AppData\Local\Microsoft\Outlook
Outlook also stores all OST files in that same AppData location, regardless of what Outlook version you're running.
Starting with Outlook 2013, the location of PST files moved to the Documents folder. Outlook 2013 and 2016 now store PST files at the following location:
C:\users\username\Documents\Outlook Files
You can also find out exactly where the PST file for an email account is stored from within Outlook. In Outlook 2010, 2013, and 2016, click the "File" menu, choose the "Account Settings" dropdown menu, and then click "Account Settings." In Outlook 2007, you'll find the "Account Settings" option on the "Tools" menu.
In the "Account Settings" window, on the "Data Files" tab, select the account you want to investigate and then click the "Open File Location" button.
Outlook will open a File Explorer window showing the folder containing your PST file (or OST file if you selected an account that uses one).
How Can I Move My PST File?
If you’d like to move your Outlook files off your primary hard drive, or just place your Outlook files in a more manageable location, there is a way. However, you can't simply move them to a new location using File Explorer. If you try, Outlook will just create a new PST file in its default location and you may lose access to some of what's stored in your real PST. Instead, you'll need to dive briefly into the Windows Registry to change the default location where Outlook stores data files, and then move your existing PST file in File Explorer.
Standard warning: Registry Editor is a powerful tool and misusing it can render your system unstable or even inoperable. This is a pretty simple hack and as long as you stick to the instructions, you shouldn’t have any problems. That said, if you’ve never worked with it before, consider reading about how to use the Registry Editor before you get started. And definitely back up the Registry (and your computer!) before making changes.
Start by making sure that Outlook is not running. Then, open the Registry Editor by hitting Start and typing “regedit.” Press Enter to open Registry Editor and give it permission to make changes to your PC.
In the Registry Editor, use the left sidebar to navigate one of the following keys, depending on what version of Outlook you have:
Outlook 2016: HKEY_CURRENT_USER\Software\Microsoft\Office\16.0\Outlook\
Outlook 2013: HKEY_CURRENT_USER\Software\Microsoft\Office\15.0\Outlook\
Outlook 2010: HKEY_CURRENT_USER\Software\Microsoft\Office\14.0\Outlook\
Outlook 2007: HKEY_CURRENT_USER\Software\Microsoft\Office\12.0\Outlook\
Next, you'll create a new value inside that Outlook key. Right-click the Outlook key and choose New > Expandable String Value. Name the new value ForcePSTPath . Note that if you're working with an OST file rather than a PST file, you can create a value named ForceOSTPath instead. In fact, it's probably a good idea to create both values so you can keep all your Outlook data files together in one location.
Double-click the new ForcePSTPath (or ForceOSTPath ) value to open it's properties window and type the location where you want Outlook to store new data files into the "Value data" box. Click OK when you're done.
You can now exit Registry Editor. Outlook should now create new PST files in the location you specified and you can also now use File Explorer to drag the PST file from your old location to the new one. When you reopen Outlook, everything should continue working as before.
Whether you’re a professional with years of emails in Outlook or a personal user that wants to backup their Gmail account offline, Outlook is a standard tool of many of our daily lives. Now you know a bit more about your Outlook data files and what you can do with them. With today’s massive inbox sizes, your PST files can often be some of your larger personal data files, but the methods shown in this article can help you store your data files where you want.