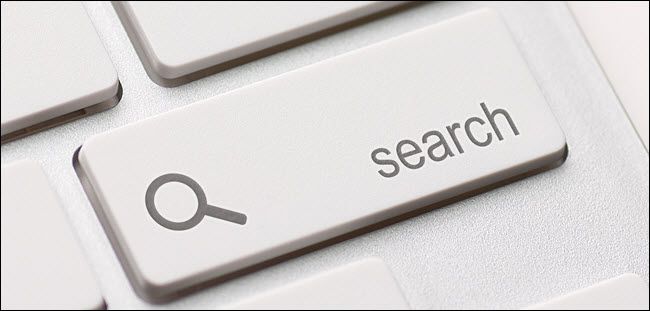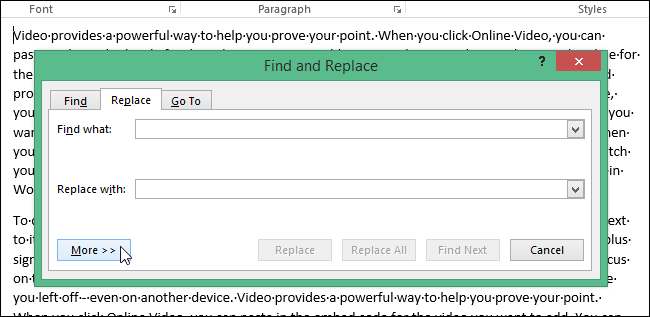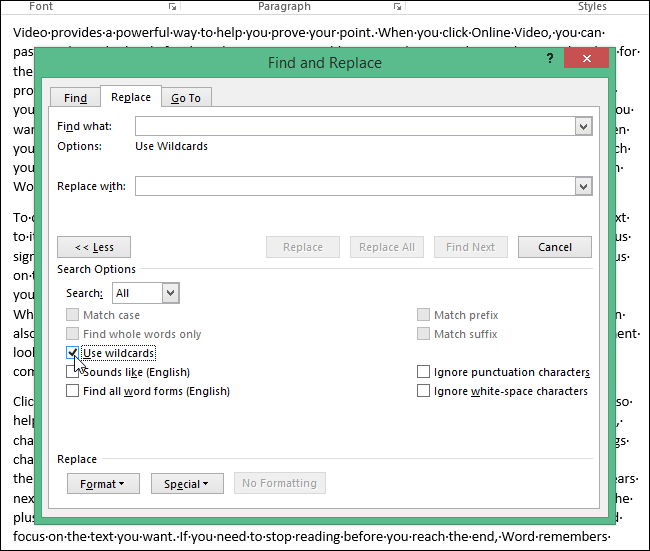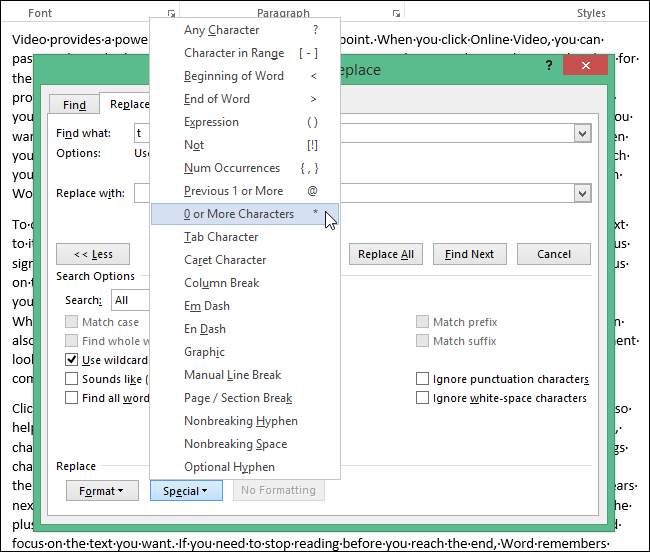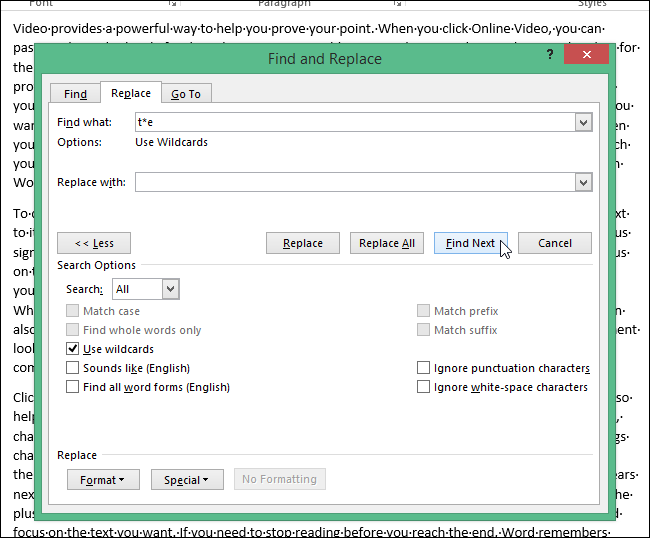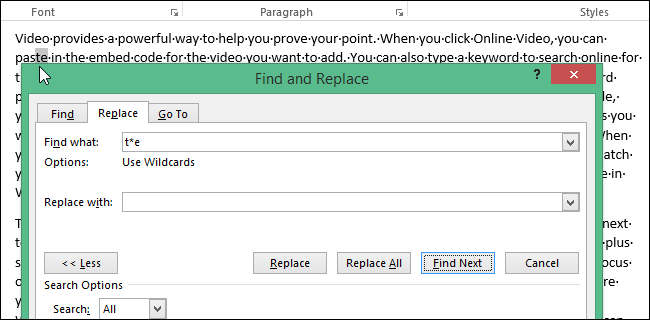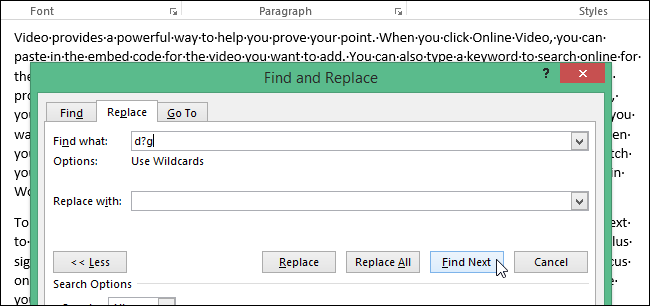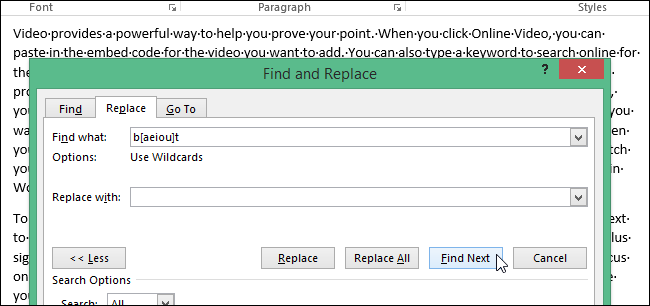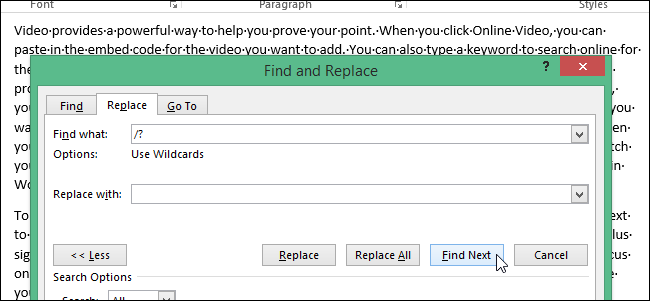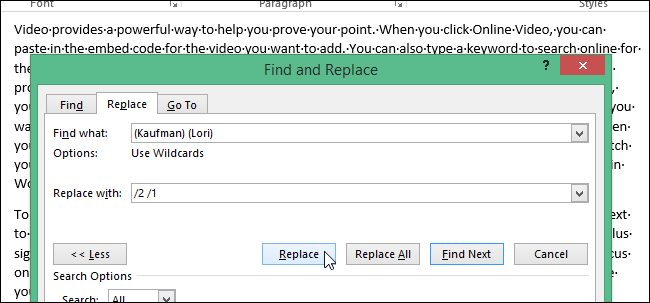Word includes a very powerful search feature that allows you to find information based on almost every kind of condition. There are special wildcard characters that allow you to search for information based on specific patterns and character sequences.
Wildcard searches are available on the standard Find and Replace dialog box, using a special setting. We’ll show you the basics of using this feature to help you learn how you can find almost anything in your Word documents.
In your Word document, press “Ctrl + H” to open the “Find and Replace” dialog box. Click “More” to expand the dialog box and access more options.
NOTE: If the “Less” button is available where the “More” button should be, you don’t have to do anything. The dialog box is already expanded.
Select the “Use wildcards” check box so there is a check mark in the box. Notice that the “Use Wildcards” option displays below the “Find what” edit box.
NOTE: When the “Use wildcards” check box is selected, Word finds only the exact text that you specify. The “Match case” and “Find whole words only” check boxes are unavailable (grayed out) to indicate that these options are automatically turned on and can’t be turned off until the “Use wildcards” option is turned off.
As an example of finding text using a wildcard, we will search for all occurrences of any text beginning with “t” and ending with “e,” with a variable number of characters in between. To do this, type a “t” in the “Find what” edit box and then click the “Special” button at the bottom of the dialog box. Select “0 or More Characters,” or the “*”, from the popup menu.
NOTE: If you know the special character you need to enter, you can type it directly into the “Find what” edit box. The “Special” button provides a reference in case you don’t remember the special characters available to you and their meaning.
Then, type an “e” after the asterisk and click “Find Next.”
The search term with the wildcard is evaluated and the first occurrence is found. Keep clicking “Find Next” to find each part of the text that matches your search term.
To find text containing any one character, use the “?”. For example, entering “d?g” in the “Find what” edit box will find all three letter words beginning with “d” and ending with “g,”,such as “dig,” “dug,” and “dog.”
You can also specify certain letters to vary among when searching using the “[]”. For example, entering “b[aeiou]t” in the “Find what” edit box will find “bat,” “bet,” “bit,” “bot,”,and “but.”
If you have the “Use Wildcards” option on and you want to search for one of the wildcard characters, use a forward slash (“/”) in front of the character to find it. For example, to find a question mark while “Use Wildcards” is on, enter “/?” in the “Find what” edit box.
You can also replace text using the wildcard characters. For example, you can use the \n (the “n” is replaced with a number) wildcard to search for an expression and then replace it with the rearranged expression. For example, we entered “(Kaufman) (Lori)” in the “Find what” edit box and “\2 \1” (enter a space between the “2” and the second “\”) in the “Replace with” edit box. Word finds “Kaufman Lori” and replaces it with “Lori Kaufman.”
There are additional wildcards and codes you can use to help you search for variations of words, multiple words at once, or similar groups of words.