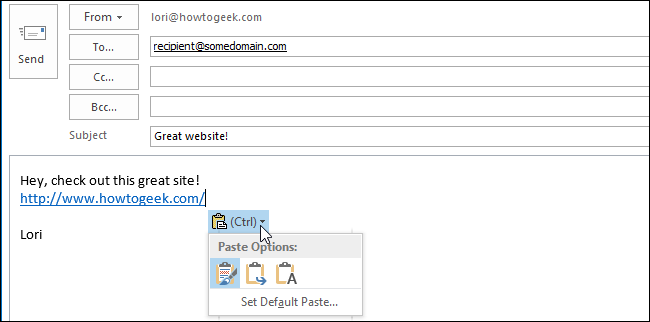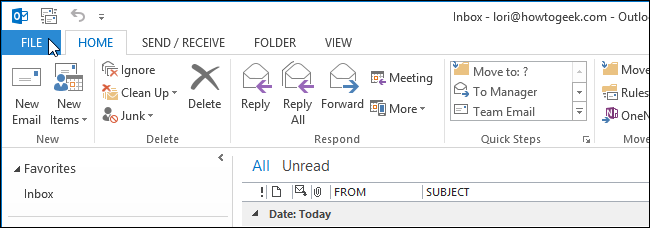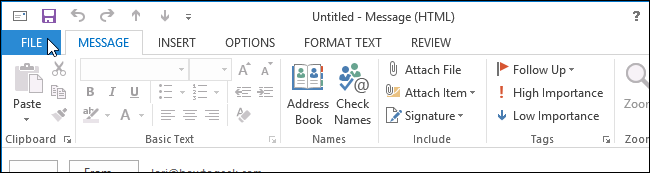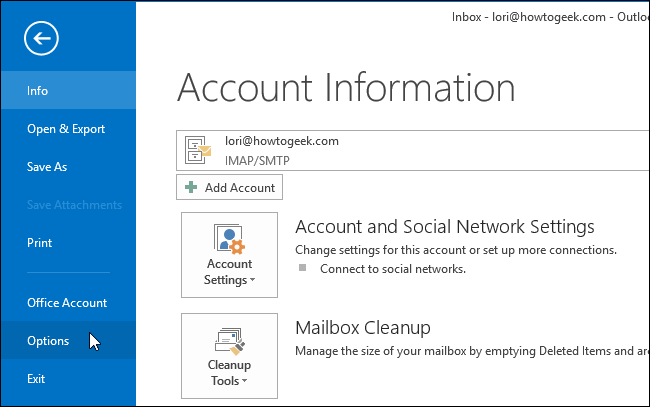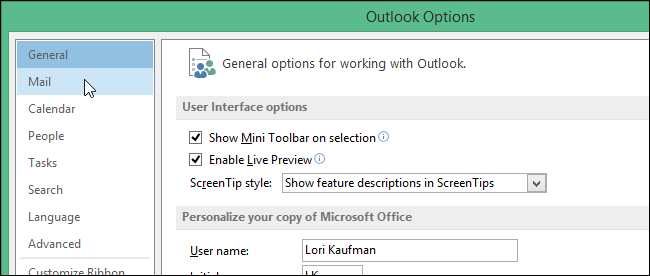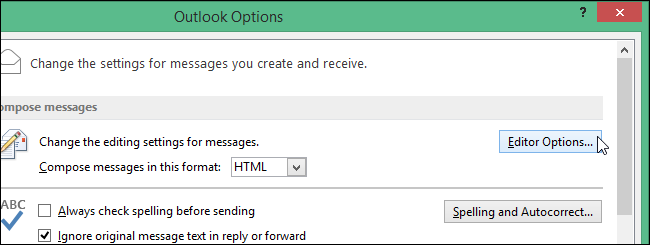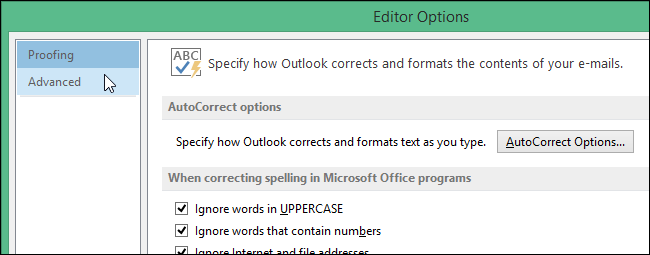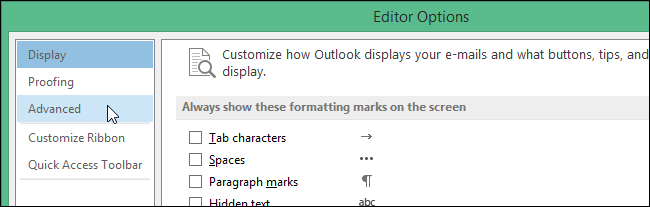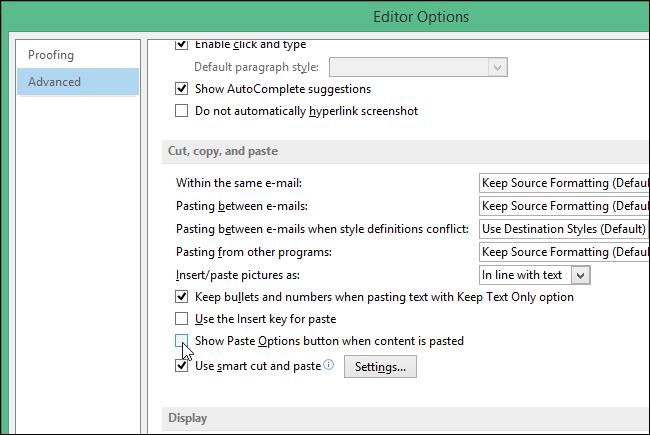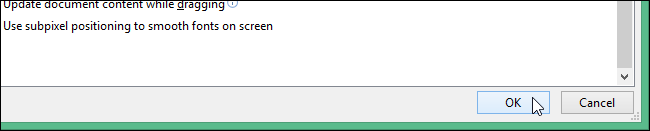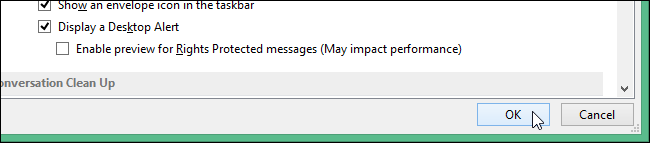We previously showed you how to get rid of the “Paste Options” box that displays when you paste text in Word, Excel, or PowerPoint. You can do the same in Outlook, but the procedure is slightly different.
To get rid of the “Paste Options” box in Outlook, click the “File” tab on the main Outlook window.
NOTE: You can also click the “File” tab on the ribbon on the “Message” window.
Click “Options” in the list of items on the left, whether you accessed the “File” tab from the main Outlook window or from the “Message” window.
On the “Outlook Options” dialog box, click “Mail” in the list of items on the left.
NOTE: If you opened the “Outlook Options” dialog box from the “Message” window, the “Mail” screen should already be active.
On the right side of the “Compose messages” section, click the “Editor Options” button.
On the “Editor Options” dialog box, click “Advanced” on the left side.
NOTE: There are a few more options available on the left side of the “Editor Options” dialog box if you opened the “Outlook Options” dialog box from the “Message” window, but still click the "Advanced" option.
Scroll down to the “Cut, copy, and paste” section and select the “Show Paste Options button when content is pasted” check box so there is NO check mark in the box.
Click “OK” on the “Editor Options” dialog box.
You are returned to the “Outlook Options” dialog box. Click “OK” to close it.
If you want access to the "Paste Options" box sometimes and don’t want to disable it, you can press "Esc" to dismiss it when you don’t want to use it.