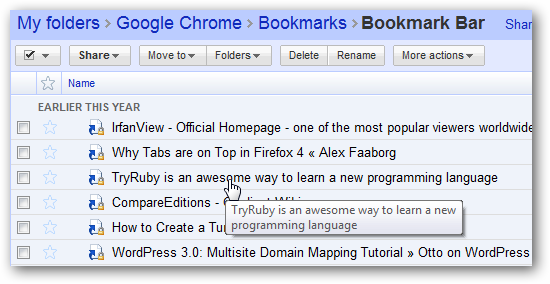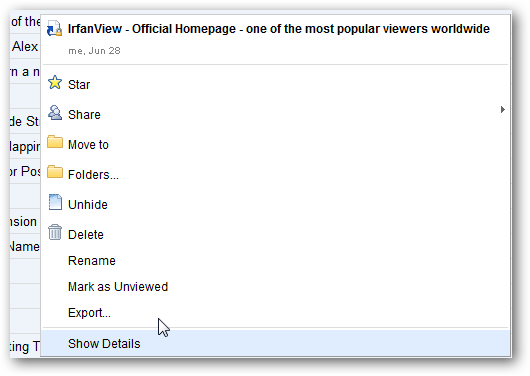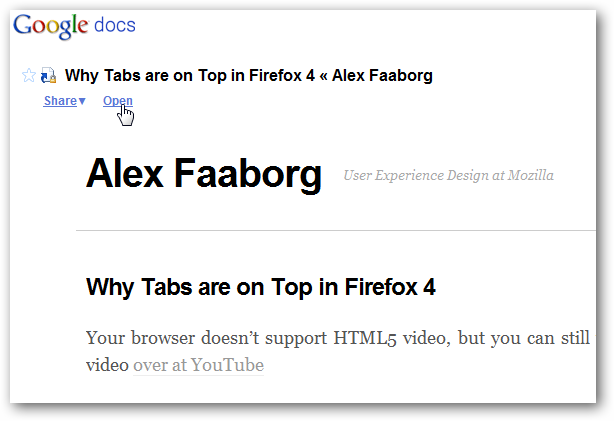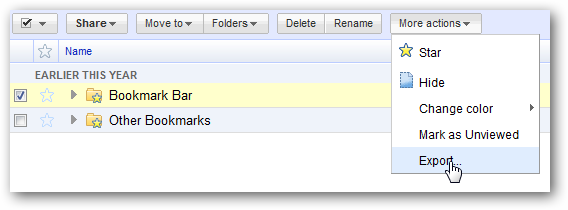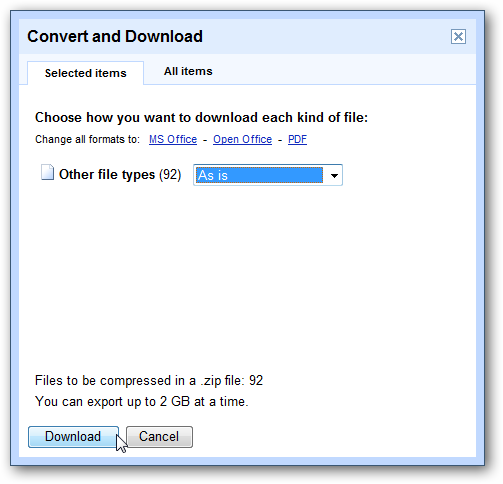Do you regularly use Google Chrome on multiple computers? Here's how you can keep almost everything in your browser synced easily in Google Chrome.
Google Chrome offers a very simple way to keep your bookmarks, settings, theme, and more synced between different computers running Chrome. This can help you keep the same browsing experience on your desktop, laptop, and work computer, or even between your Windows, Linux, or Mac OS machines. All you need is a Google account, such as your Gmail, and the Chrome browser installed on multiple computers. Here's how to set it up.
Setup Sync in Google Chrome
To get started, click the wrench button in Chrome and click Set up sync.
Alternately, click Options, and then select the Personal Stuff tab in the Options window, and the select Set up sync. Note that this is the only way to open it in the new Chrome 6 dev release.
Now, enter your Google account and password in the popup, and click Sign in.
After a few moments, you'll see a confirmation that your browser is now synced with the cloud. Now, if you want to have your bookmarks and more sync with Chrome on another computer, repeat the above steps on that computer, and the bookmarks and theme from the first computer will be merged with Chrome on the second. You can sync as many computers as you like this way.
Change Sync Settings
If you'd rather only sync some things from Chrome, such as your Bookmarks, click the Synced entry in wrench menu or open the Options dialog as above.
Click the Customize button to choose your settings.
If you're running the default release version of Chrome, you can currently choose to sync your Bookmarks, Preferences, and Themes. Uncheck any items you don't want to sync, and then click Ok.
If you're running the Chrome 6 dev version, you'll have more synchronization options, including the ability to sync form data and extensions. You can switch to the dev version of Chrome if you like; check out our tutorial on Switching Between Release, Beta, and Dev versions of Chrome.
If you've chosen to sync themes, Chrome will inform you when a new theme is installed via sync. If you don't want to keep the synced theme, click Undo to revert to your default or previous theme.
Turn Off Chrome Syncing
If you want to stop Chrome from syncing with your other browsers, open the Options tab as before and select
Click the Stop syncing button on the popup, and now Chrome will stop updating your changes with the cloud. Note that you will need to turn of syncing on all computers you've setup to sync.
Access Your Chrome Bookmarks From Any Browser
Syncing your bookmarks and more keeps your browsing experience consistent across your computers and operating systems. But, what if you're browsing from a friend's computer or a public computer? Actually, Chrome syncing will still help you stay productive.
When Chrome syncs your bookmarks between browsers, it also saves them to your Google Docs account. Once you've setup bookmark syncing in Chrome, login to your Google Docs account. Select the Google Chrome folder to see your bookmarks.
Now you can browse your bookmarks and even organize them by folders. If you wish to open a bookmark, simply click the
Sometimes, Google Docs doesn't seem to redirect to the bookmark correctly. If you receive a 404 error, go back to Google Docs and right-click on the bookmark you want to open. Click Show Details to see the actual address.
You can preview the page in the Details page from Google Docs, or click Open to open the site directly.
Or, if you'd like to download all of your bookmarks, select the folder, click More actions, and select Export.
Click the download link in the box, and Google Docs will save all your bookmarks in an HTML file and let you download it as a zip file. Once it's downloaded, you can unzip the HTML file and then look at your bookmarks or import them into another browser.
Conclusion
Whether you regularly use Chrome on multiple computers or on multiple OSs installed on the same computer, Chrome Sync makes it easy to keep your browsing experience consistent everywhere. Since you can also access your synced Chrome bookmarks anywhere with Google Docs, it's a great idea to sync your bookmarks even if you only use Chrome on one computer. We'd love to see tabs sync so we could open tabs on one computer and continue using them on another, but perhaps we'll get this later in a future release.
Links

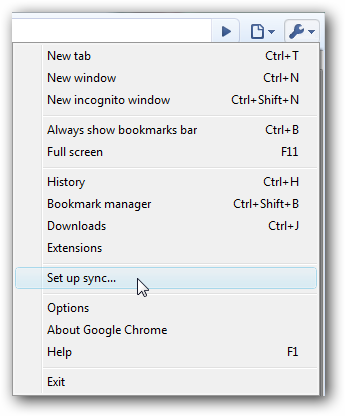
![sshot-2010-07-06-[00-00-15]](https://static1.howtogeekimages.com/wordpress/wp-content/uploads/2010/07/sshot20100706000015.png)
![sshot-2010-07-05-[23-58-25]](https://static1.howtogeekimages.com/wordpress/wp-content/uploads/2010/07/sshot20100705235825.png)
![sshot-2010-07-05-[23-58-49]](https://static1.howtogeekimages.com/wordpress/wp-content/uploads/2010/07/sshot20100705235849.png)
![sshot-2010-07-06-[00-01-27]](https://static1.howtogeekimages.com/wordpress/wp-content/uploads/2010/07/sshot20100706000127.png)
![sshot-2010-07-05-[23-59-19]](https://static1.howtogeekimages.com/wordpress/wp-content/uploads/2010/07/sshot20100705235919.png)
![sshot-2010-07-05-[23-58-33]](https://static1.howtogeekimages.com/wordpress/wp-content/uploads/2010/07/sshot20100705235833.png)
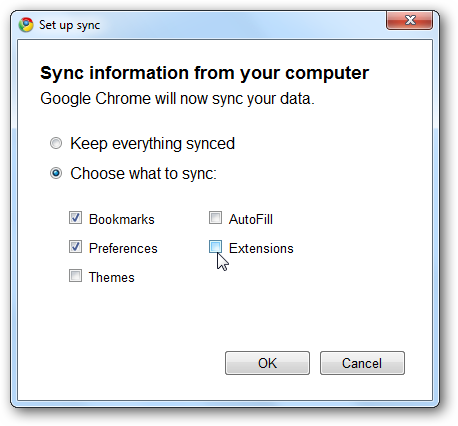
![sshot-2010-07-05-[15-50-19]](https://static1.howtogeekimages.com/wordpress/wp-content/uploads/2010/07/sshot20100705155019.png)
![sshot-2010-07-06-[00-24-14]](https://static1.howtogeekimages.com/wordpress/wp-content/uploads/2010/07/sshot20100706002414.png)
![sshot-2010-07-05-[23-59-30]](https://static1.howtogeekimages.com/wordpress/wp-content/uploads/2010/07/sshot20100705235930.png)
![sshot-2010-07-05-[22-49-00]](https://static1.howtogeekimages.com/wordpress/wp-content/uploads/2010/07/sshot20100705224900.png)