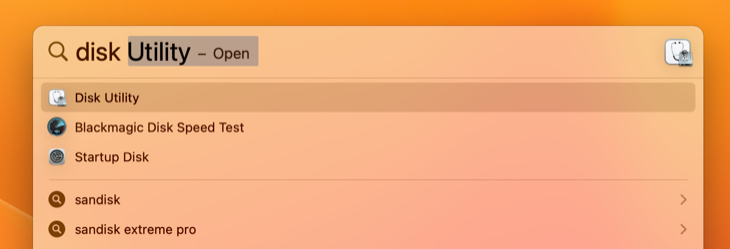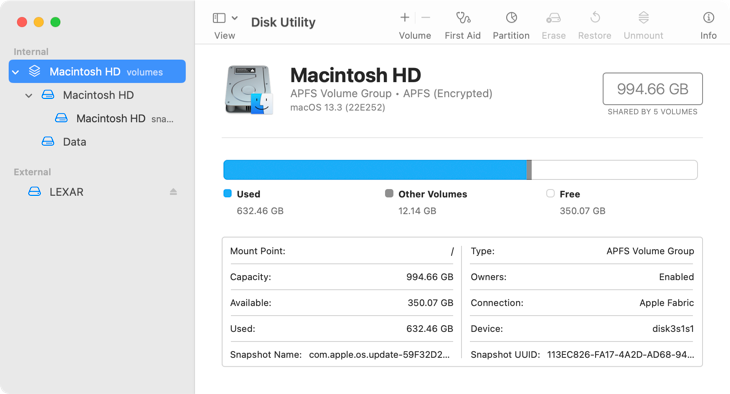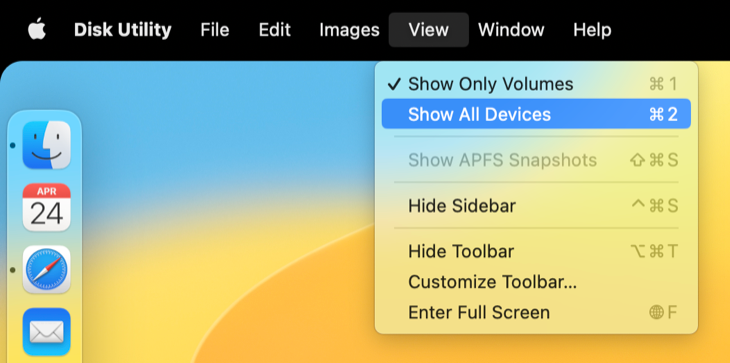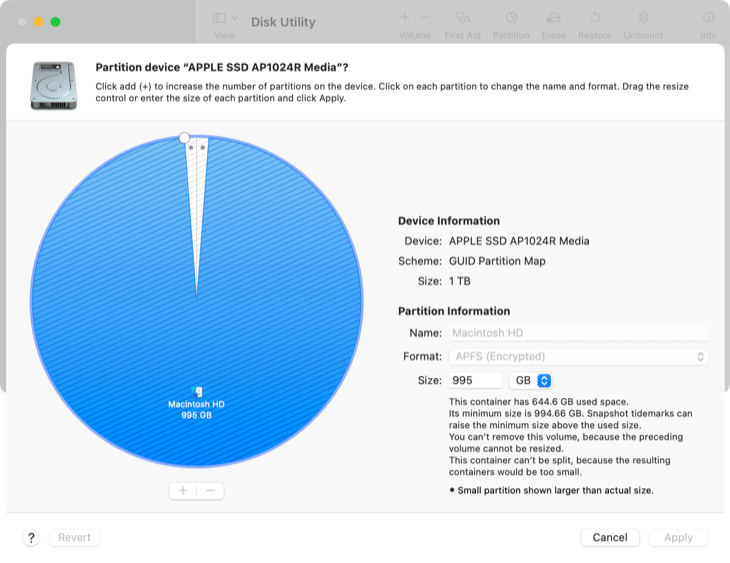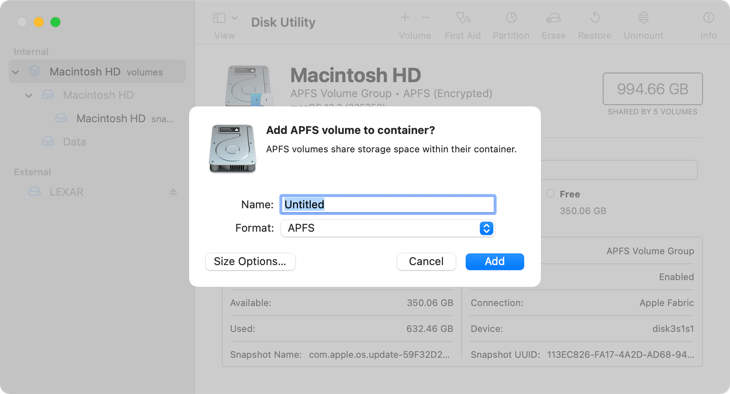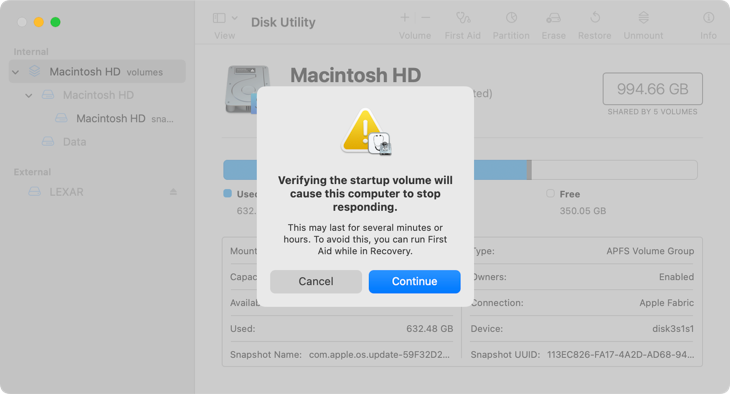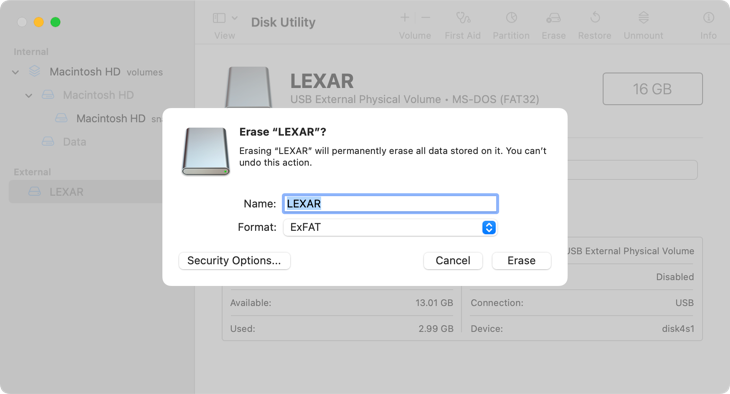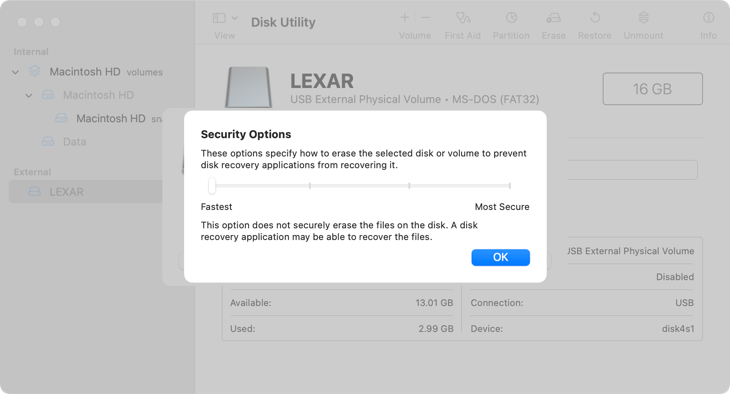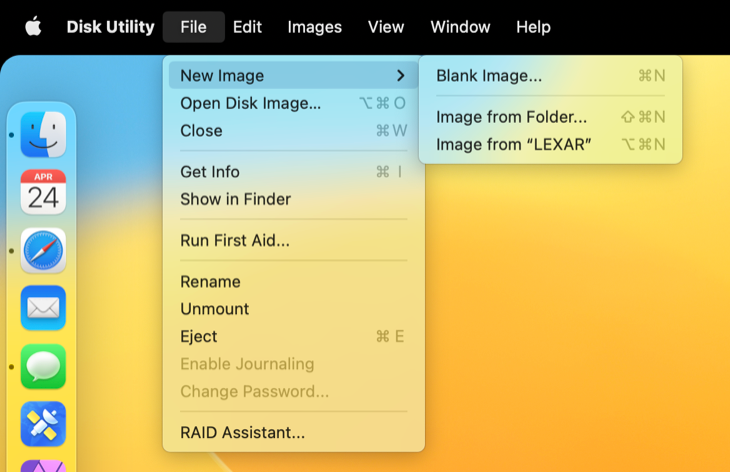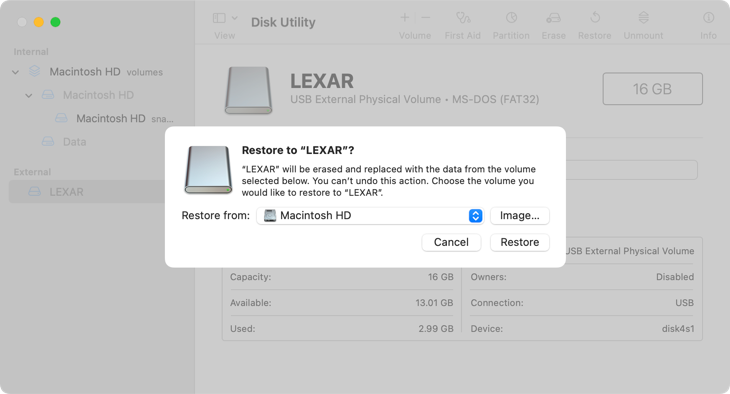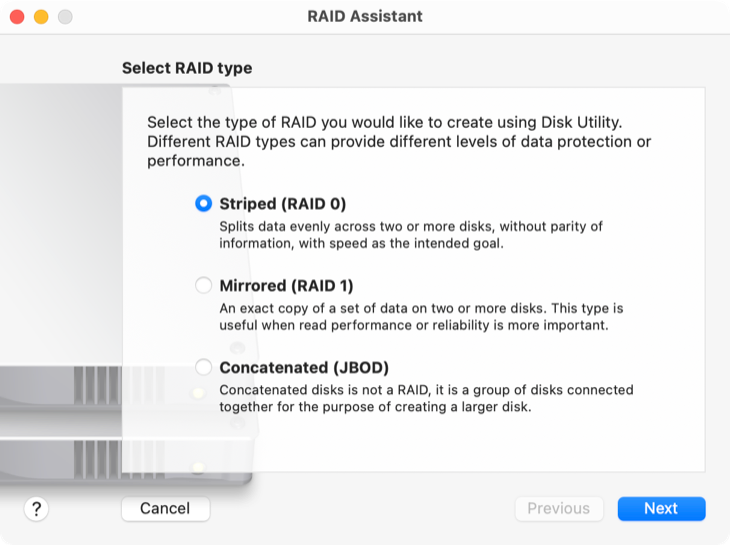Quick Links
Key Takeaways
Launch Disk Utility from tour Mac's Spotlight search or Utilities folder. It's also available in recovery mode. Disk Utility can partition drives, format partitions, repair file system problems, secure-erase drives, create and manage with DMG files, copy volumes, restore disk images, and set up a RAID on your Mac.
Need to create a new partition, or re-format an external drive? Don't hunt down paid partition managers or other premium tools: your Mac includes everything you need with the disk management tool Disk Utility.
You can even access Disk Utility from Recovery Mode, allowing you to partition your Mac's hard drive without having to create and load up any special bootable tools.
How to Access Disk Utility
To access the Disk Utility in macOS, just press Command+Space to open Spotlight search, type "Disk Utility" into the search box, and then press Enter. Alternatively, open a Finder window, click Applications in the sidebar, double-click the Utilities folder, and then double-click Disk Utility. You can also use macOS Launchpad, click the Other folder, and then click Disk Utility.
How to Boot Into Disk Utility on a Mac
You can also access Disk Utility in Recovery Mode. On modern Apple Silicon Mac models this is accessed by shutting down your computer and then starting it up by pressing and holding the power (Touch ID) button and selecting "Options" when the menu loads. On older Intel Mac models, restart and hold Command+R as the Mac boots boots.
Once you're in Recovery Mode, select "Disk Utility" from the macOS Utilities window to get started. In Recovery Mode, macOS runs a special sort of recovery environment. This allows you to use Disk Utility to wipe or repartition your boot drive, reinstall macOS, restore files from a Time Machine backup, access Terminal, and more.
How to Partition Drives and Format Partitions
Disk Utility shows internal drives and connected external drives (like USB drives), as well as disk image files (.DMG files) that you can mount and access as drives.
On the left side of the window, you'll see all mounted volumes.
This annoyingly leaves out empty hard drives, but click View > Show All Devices in the menu bar and you'll see a tree of drives and their internal partitions. Each "parent" drive is a separate physical drive, while each little drive icon below it is a partition on that drive.
To manage your partitions, click a parent drive and select the "Partition" heading. You can adjust the partitioning layout scheme here. You can also resize, delete, create, rename, and format partitions.
Many of these operations are destructive, so be sure you have backups or are happy to lose the contents of a drive before you begin.
If you want to repartition your system drive, you'll need to do this from within Recovery Mode, with one exception: APFS volumes. APFS is Apple's own file system, and it's been a default on Mac solid-state drives since macOS High Sierra. It's also got all sorts of clever tricks up its sleeve.
One of them: volumes on the same drive pool storage space, meaning you'll see two separate drives in Finder, but won't have to manage how much storage space each volume uses. To add a new APFS volume, simply select your system drive, and then click Edit > Add APFS Volume in the menu bar. You'll see the above prompt.
How to Repair File System Problems with First Aid
If a hard drive is acting up, Disk Utility's First Aid function is the first thing you should try. This feature checks the file system for errors and attempts to correct them, all without much intervention from you.
Simply click the drive you want to check, then click the "First Aid" button. Be warned that these checks can take a while (particularly on older mechanical hard drives), and running them on your system drive can leave you with an unresponsive computer until it's done.
How to Secure-Erase a Partition or Drive
The Erase button allows you to erase (format) an entire hard disk or partition. You can also choose to only erase its free space.
You can use this feature to securely wipe a hard drive. Click a drive, then click the "Erase" button, then click "Security Options" to select a number of passes to overwrite the drive with. One pass should be good enough, but you can always do a few more if you feel like it. The maximum number is unnecessary.
This feature will only be useful on mechanical drives, as you shouldn't be able to recover deleted data from a solid-state drive. Do not perform a secure erase on a solid-state drive, such as the ones built into modern MacBooks since you will just shorten the drive's lifespan for no advantage.
Performing the "fastest" erase of the internal drive from recovery mode will erase everything.
How to Create and Work With Disk Images
Click the File > New menu to create a New Image, also known as a disk image file (.DMG). You can create blank images or images containing the contents of a folder. You can mount that disk image file and write files into it. You can then encrypt that .DMG file to create an encrypted container file that can store other files. You can then upload this encrypted DMG file to cloud storage locations or save it on unencrypted removable drives.
The Convert and Resize Image buttons will allow you to manage that disk image from the Disk Utility window.
How to Copy Volumes and Restore Disk Images
The Restore feature allows you to copy one volume to another. You can use it to copy the contents of one partition to another, or to copy a disk image to a partition.
You can also create a disk image that contains an exact copy of an entire partition. Select the drive you'd like to create an image of, and then click File > New Image > Image From [Partition Name].
You can later restore this disk image file to a partition, erasing that partition and copying the data from the disk image to it. To do this, click on the volume you want to restore, and then use the "Restore" button at the top of the window to select your .DMG file.
How to Set Up a RAID
The Disk Utility also allows you to set up RAID on a Mac: just click File > RAID Assistant in the menu bar. Combine disks and partitions into one or more RAID sets and choose whether you want to mirror, stripe, or concatenate your data. This is an advanced feature most people won't need to use, but it's there if you need it.
Mirroring (RAID 1) means data you write to the RAID is stored on each partition or drive for failsafe purposes. If one drive dies, your data is still available elsewhere.
Striping (RAID 0) will alternate disk writes between one drive and the other for faster speed. However, if one of the drives fails, you'll lose all the data. You gain speed at the expense of redundancy.
Concatenation (JBOD) allows you to combine different drives as though they were one, which can be useful in certain circumstances.
More Useful macOS Utilities
Disk Utility isn't the only built-in tool you should learn to use. macOS comes with a heap of useful apps, including Activity Monitor for managing processes, command-line tool Terminal, Automator for creating time-saving shortcuts, Shortcuts for creating drag-and-drop workflows, and the essential Time Machine for creating backups.