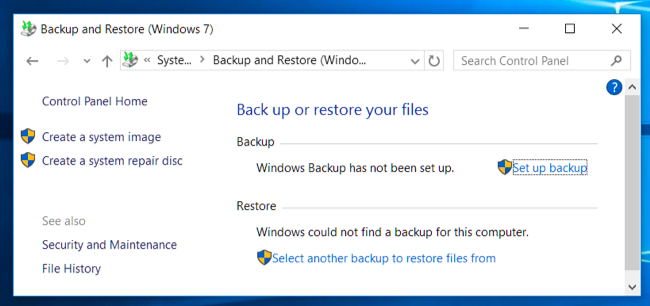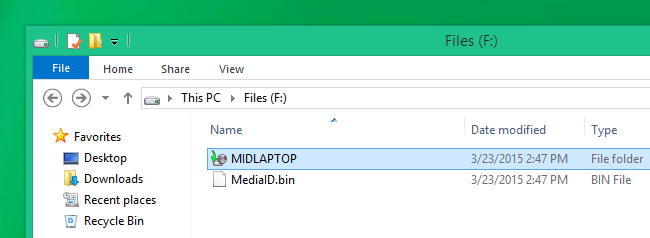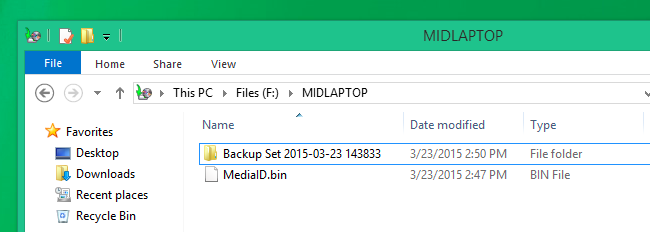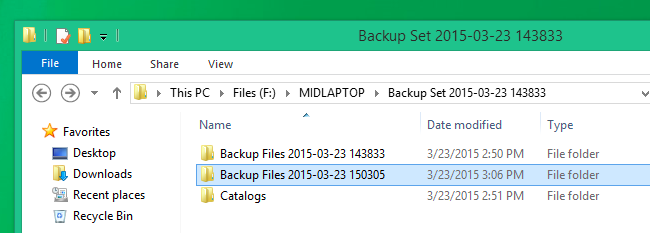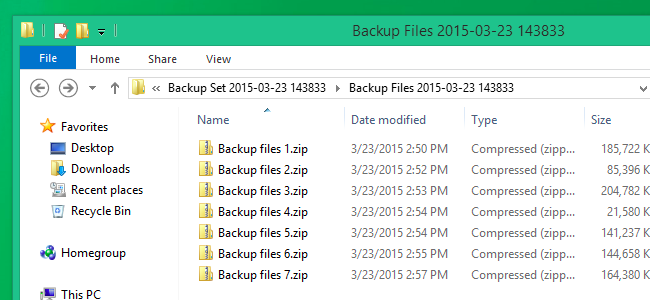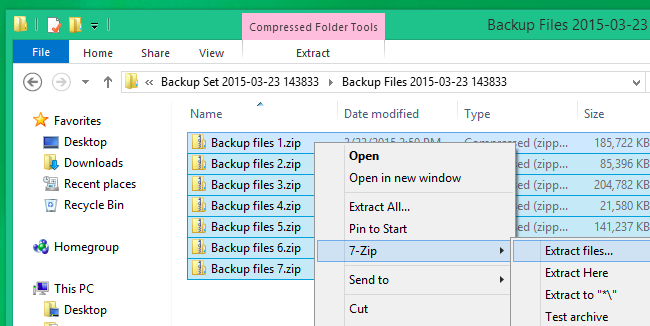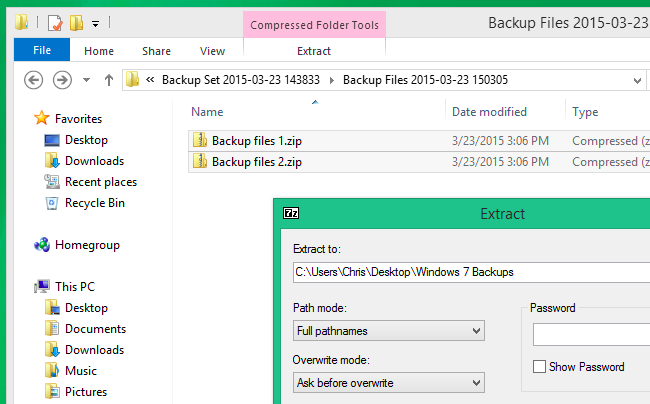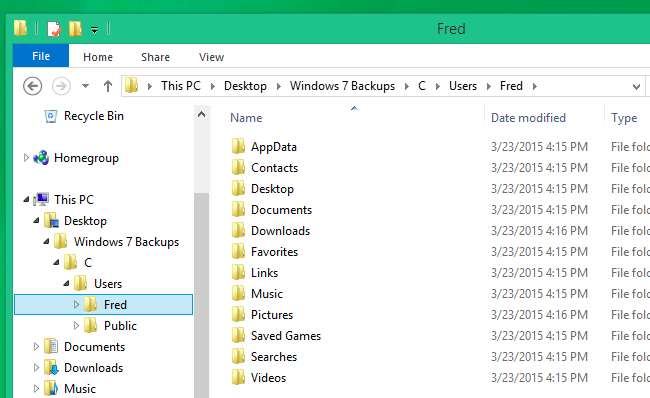Quick Links
Windows 8 offered support for restoring Windows 7 backups, but Microsoft removed this feature in Windows 8.1. There's still a way to restore your files from Windows 7 backups on Windows 8.1, but it'll take more work. Microsoft saw the error of their ways and this is now easier on Windows 10.
Windows 8.1 does offer support for restoring system image backups, but that won't help if you've just used Windows Backup on Windows 7 to create backup copies of your important files. Backups can be complicated on Windows.
(If you have a Windows 7 or Windows 8 PC lying around, you can also connect that drive to the computer running an older copy of Windows and restore the important files from the backup, placing them on an external drive and carrying them to your new PC.)
The Easy Method for Windows 10
After removing the easy Windows 7 restore tool from Windows 8.1, Microsoft put it back in Windows 10. Just open the Control Panel, select "System and Security," and choose "Backup and Restore (Windows 7)". Click "Select another backup to restore files from" and you'll be able to easily restore your Windows 7 backups.
Locate the Backups
First, connect the drive containing your Windows 7 backups to your Windows 8.1 PC. You'll see a file folder with the name of the PC the backups are from alongside a "MediaID.bin" file. Double-click the file folder with the name of your Windows 7 PC to open it.
You'll see one or more folders named "Backup Set YEAR-MM-DD ######". Each "Backup Set" folder is a separate backup. Locate the one with the date and time you want to restore your files from. If you just want to restore from the last backup, choose the most recent folder.
You'll then see one or more folders named "Backup Files YEAR-MM-DD ######" alongside a "Catalogs" folder. Each "Backup Files" folder is an incremental backup of the same overall backup. For example, the oldest Backup Files folder here is the first backup you performed. The second "Backup Files" folder contains only the changes made from between the time you ran the first and second backups.
Extract the Backups
Inside each separate "Backup Files" folder, you'll see multiple "Backup files #.zip" archives containing your backed up files. If you feel particularly masochistic, you can open each zip file one by one, examine it to see if it contains the file you want, and hopefully extract that file. But there's no good way of telling exactly which .zip file contains the file you want, and you probably want more than one file anyway.
Instead, we recommend using a file-extraction program like 7-Zip. Once you've installed it, you can select all the .zip files, right-click them, and select 7-Zip > Extract files. 7-Zip will extract all the files from the archives you selected, getting all the files backed up when you performed that backup.
Extract them to a specific folder, such as a folder named "Windows 7 Backups" on your desktop.
Repeat this process for each individual Backup Files folder. Remember that each Backup Files folder is an incremental backup. So, when you extract the .zip files from the first folder, you're getting all the files that existed when you first backed up, at the state they were in that backup. When you extract the files from the second backup file folder, you're getting all the new or changed files.
Consider extracting each set of incremental backups to the same folder, from oldest to newest, overwriting any duplicate files. As long as you do this in the correct order, you should end up with a single folder structure containing only the most recent versions of your files.
Dig Through Your Backups
You'll still have to dig through the backups afterwards, deleting any files you no longer want, as deleted files will still be present. You'll be able to extract your important files from the backups afterwards.
To do this, head to the folder you extracted the backups to and dig in. The folder structure is obvious -- there will likely be a C folder representing your C drive, a Users folder representing your Users folder, and folders for each Windows user account you backed up from. if you backed up from other folders on your Windows 7 PC, you'll find folders representing them as well.
Dig through your files, grabbing any personal files and other data you think is important. Delete any files you no longer need -- depending on your backups, you may have lots of old deleted files lying around. Be sure not to get rid of your Windows 7 backup drive before you've verified you have all the important files you need and that they're all the most recent, current versions.
When you're done, consider getting rid of the Windows 7 backups and setting up File History, the new backup system used by Windows 8.1 and Windows 10.
This process can be a bit tedious because there's no fancy interface for restoring files. Windows 7's restore utility normally uses the extra metadata files here to restore your backups in a more intelligent way. However, all your files are thankfully stored inside standard .zip files so you can extract them manually if you need to. You should only have to do this once, when moving from Windows 7 to a Windows 8.1 or Windows 10 PC.
As a bonus, you can also restore Windows 7 backups on a Mac or Linux PC in a similar way -- plug it in and extract the backup files from the .zip files.