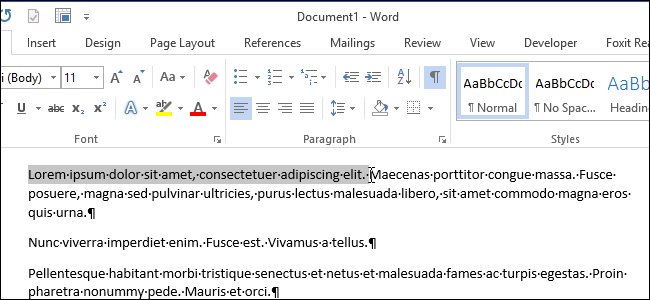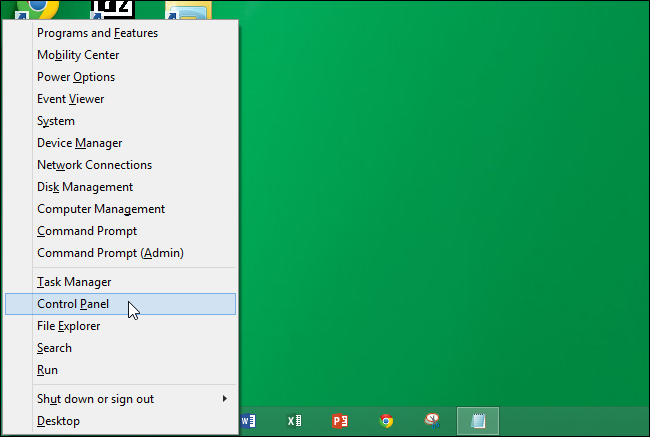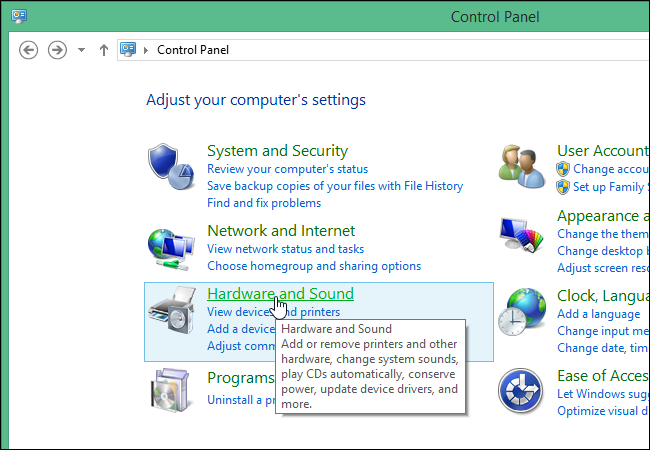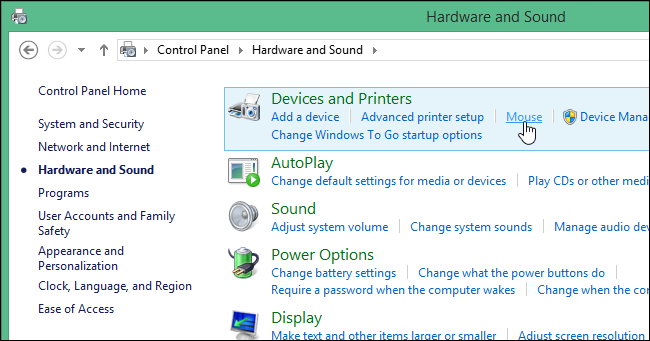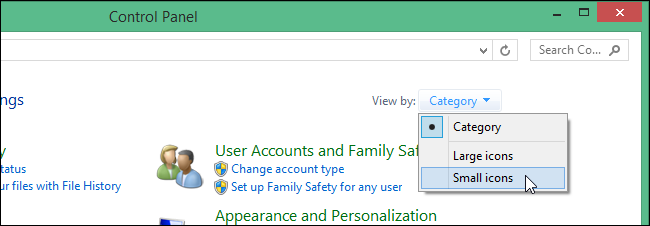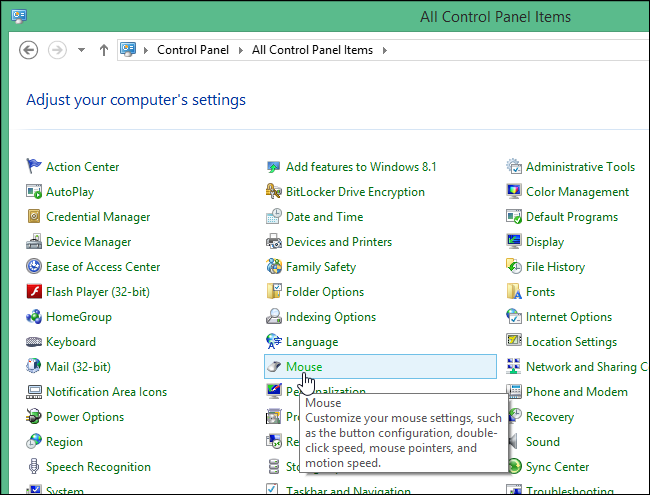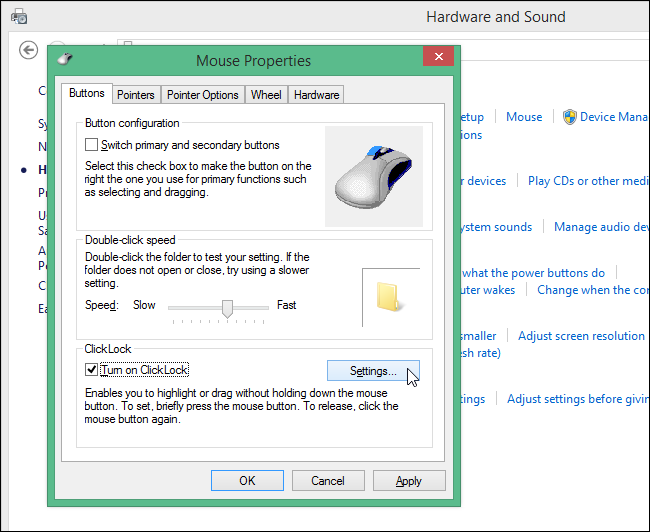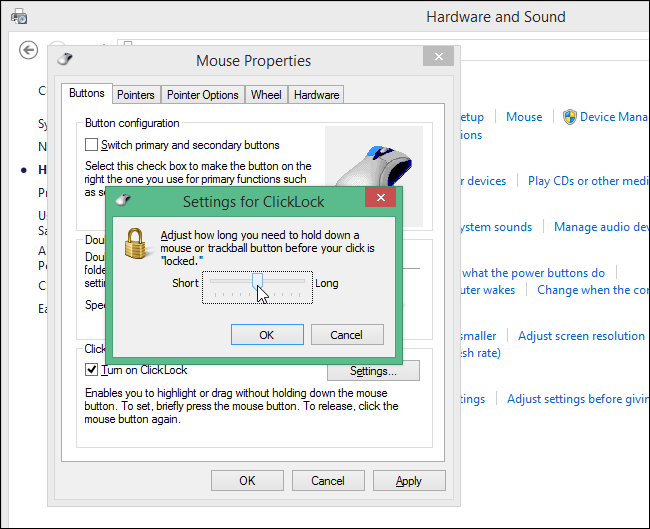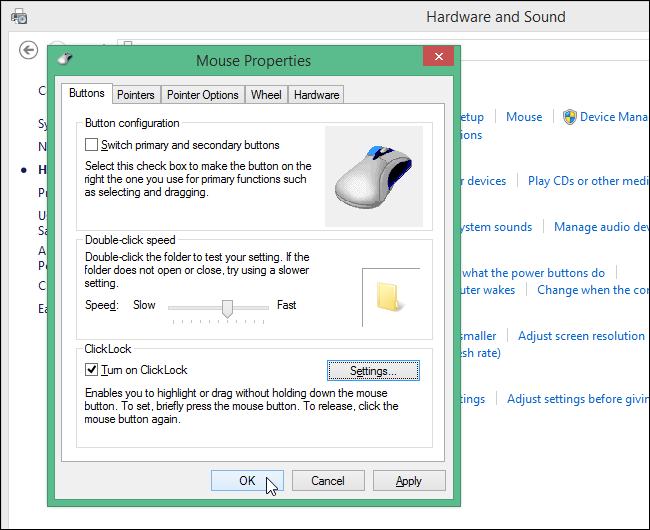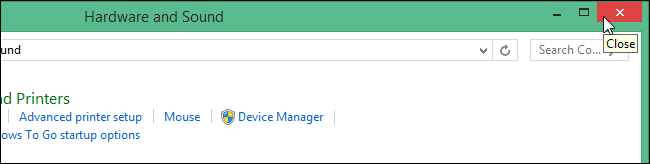If you use a touchpad or trackpad, or if you have arthritis or other problems when using a mouse, you may find it difficult to hold the primary mouse button down and move the mouse at the same time to select text and move items.
However, there is a built-in feature in Windows called ClickLock that allows you to briefly hold down the primary mouse button, move the mouse to select text or move an item, and then click the mouse button again to end the selection or move. We will show you how to turn this feature on.
Press the “Windows key + X” to access the Power User, or Win+X, menu. Select “Control Panel” from the popup menu.
NOTE: There are also other methods of accessing the Win+X menu.
On the “Control Panel” screen, click “Hardware and Sound.”
Under “Devices and Printers”, on the “Hardware and Sound” screen, click “Mouse.”
NOTE: The “View by” menu allows you to view all the “Control Panel” items in one list by large or small icons.
If you’re viewing the “Control Panel” items by large or small icons, click “Mouse” in the list.
On the “Mouse Properties” dialog box, make sure the “Buttons” tab is active. In the “ClickLock” section, select the “Turn on ClickLock” check so there is a check mark in the box, and then click the “Settings” button.
The “Settings for ClickLock” dialog box displays, allowing you to specify how long you need to hold down your mouse button before your click is “locked.” Click and drag the slider to one side or the other to shorten or lengthen the amount of time required to lock the click. Click “OK” to accept your change and close the “Settings for ClickLock” dialog box.
Click “OK” on the “Mouse Properties” dialog box to close it.
Close the “Hardware and Sound” window by clicking the “X” in the upper-right corner.
Now, when you want to select some text or move an item like a window, simply click and briefly hold the primary mouse button down and then let it up. Move the mouse to select the text or move the item. Once you’ve finished with the selection or movement, click the primary mouse button again.
To turn off the ClickLock feature, simply uncheck the “Turn on ClickLock” check box on the “Mouse Properties” dialog box. This feature is also available in Windows 7, Vista, and even XP.