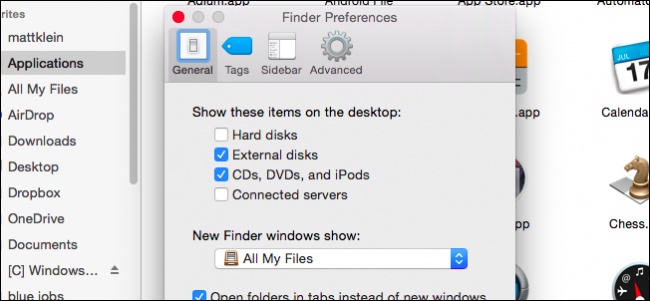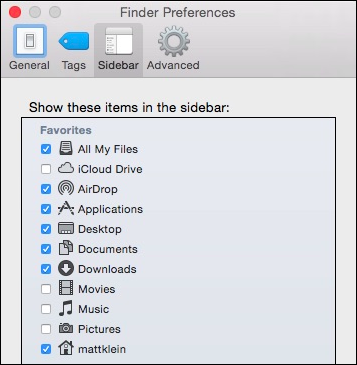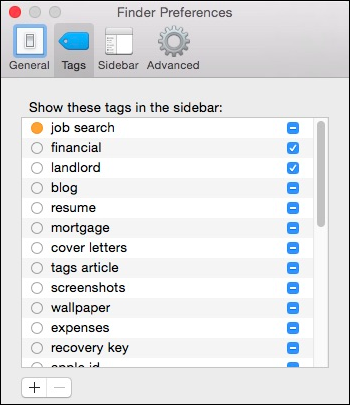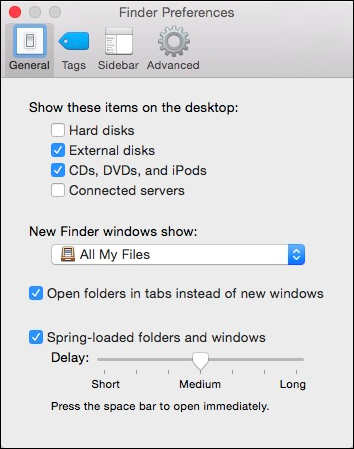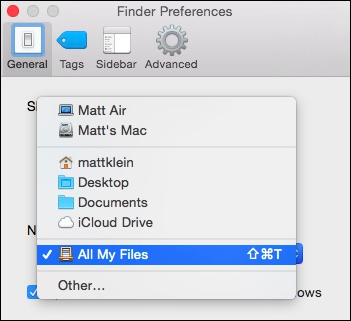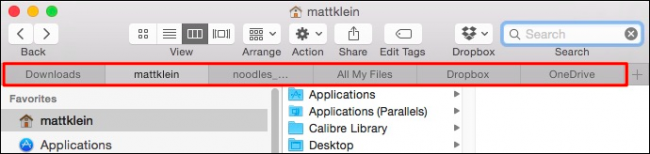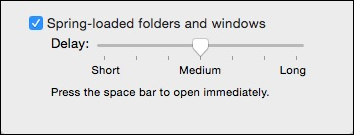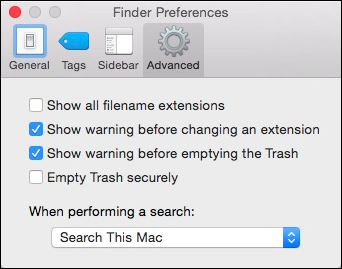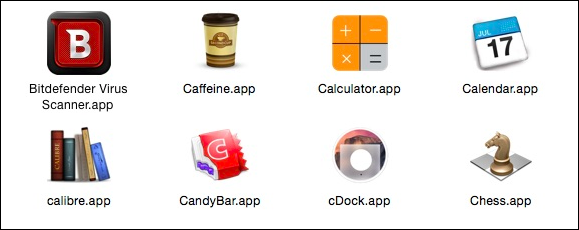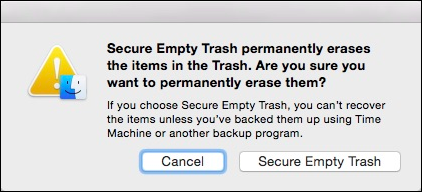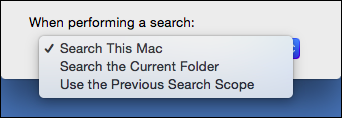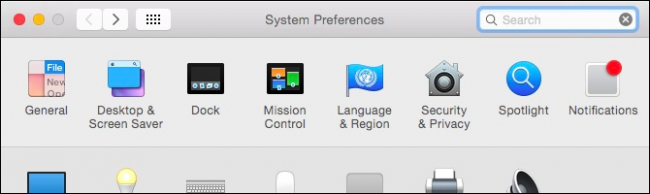OS X's Finder seems pretty simple by all outward appearances, but it's actually got a lot of different parts that you have to know about to effectively use it. A good way to master the Finder is to take advantage of its preferences.
The Finder isn't too terribly different from file system browsers on other operating systems such as it Windows counterpart, File Explorer. At the very least you should be able to immediately use the Finder to find things - locations, files, applications, and anything else stored on your system.
Mastering the Finder can take some time. You can lessen the learning curve, however, by using the preferences to tweak the Finder to your liking.
As with nearly all preferences throughout OS X, you can access the Finder preferences from its application menu, or by using "Command + ,".
We've accessed the Finder's preferences in other articles. For example, we've discussed in detail how to customize the Finder's Sidebar, which has a great amount of flexibility and can be tweaked to your liking using the Sidebar preferences.
It's easier to use the Finder preferences to add important locations to the Sidebar instead of rooting around the Finder. It's also an alternative way to remove Sidebar shortcuts in addition to dragging them out of the Sidebar.
You can also use Finder Preferences for quite a bit of tag customization. You can add, remove, rename, recolor, and even add tags to your Finder favorites.
We covered this in a fair amount of detail when we discussed the range of what you can do with Finder tags in OS X. So those two tabs are pretty self-explanatory in their own right. What about the rest of the Finder Preferences?
General Finder Preferences
The two other tabs allow you to tweak the Finder even further.
It's a little odd that these settings are located here, instead of in the System Preferences, but if you want to know how to add items to or remove them from the desktop, you do that with these General preferences.
When you open new Finder windows, you can decide where they open. There are several pre-defined locations, or you can choose "Other..." to open Finder windows anywhere you want.
You'll also note the "Open folders in tabs instead of new windows" option, which means that every time you open a folder in a Finder window, it will create a new tab instead of a new window.
Finally, the last option on the General tab is to set whether folders and windows are spring-loaded, and how much of delay there is before they open.
Spring-loaded folders and windows mean that when you drag files or folders to another location, there will be a slight delay before that window or folder opens. If you perform this action and then hit the space bar, you can open the destination immediately.
Advanced Finder Preferences
Here are the Advanced Finder Preferences, which contain a bunch of stuff that really has no other easy place to put it.
OS X normally hides most filename extensions, which may be a little confusing for many Windows users who might be used to seeing them. Showing all extensions reveals every extension on OS X, even stuff like applications.
There are other options, which allow you to disable warnings when changing an extension on a filename (not recommended) and when emptying the Trash. You should probably leave that one enabled as well.
The fourth option forces OS X to securely erase items from the Trash. This is actually a good option to enable but keep in mind that if you erase a lot of files, it will take a little longer.
Finally, you can decide the default location for all new Finder searches. You can search your Mac's entire contents, use the current folder you're in, or use the previous search scope.
Again, these preferences cannot be found in the System Preferences.
Remember that anytime you want to add or remove items on the desktop, or turn off spring-loaded items, or set your default search behavior, open the Finder Preferences.
We hope you've found this article useful. If you have any comments or questions you'd like to add, we encourage you to leave your feedback in our discussion forum.