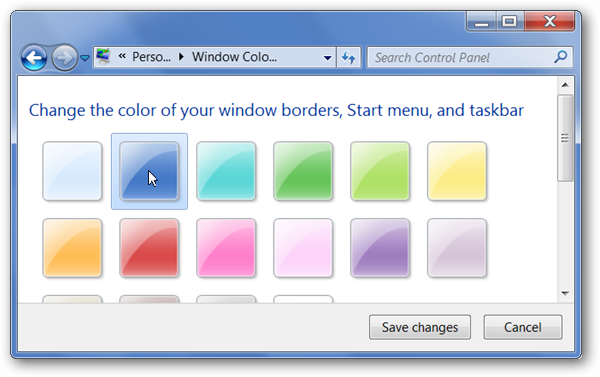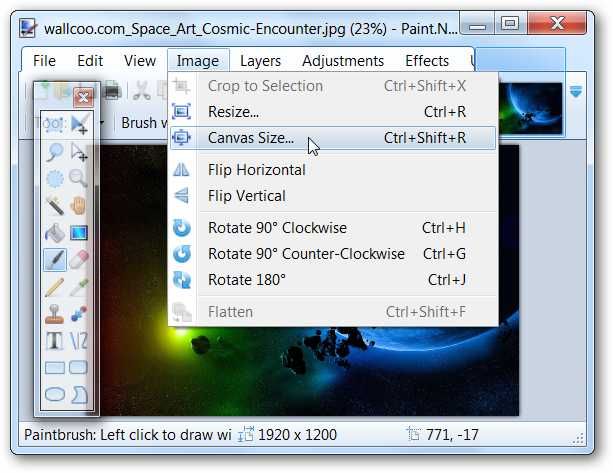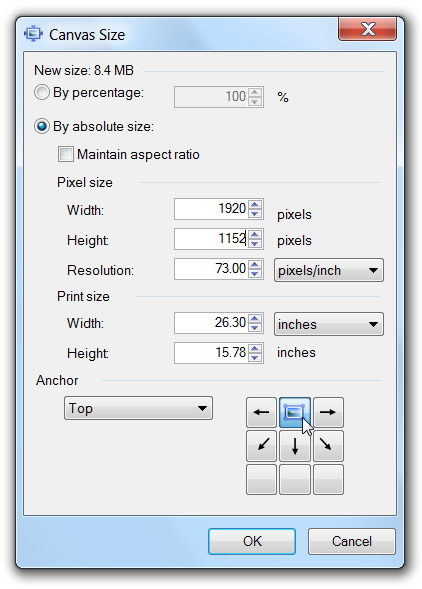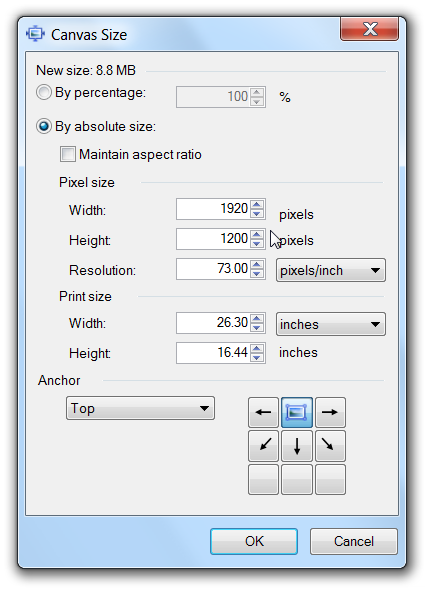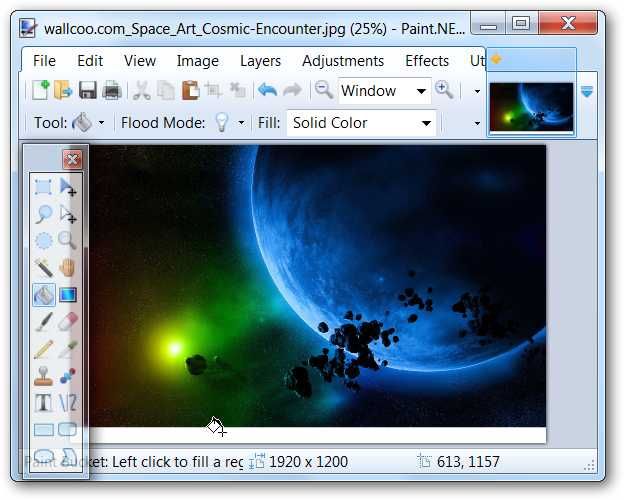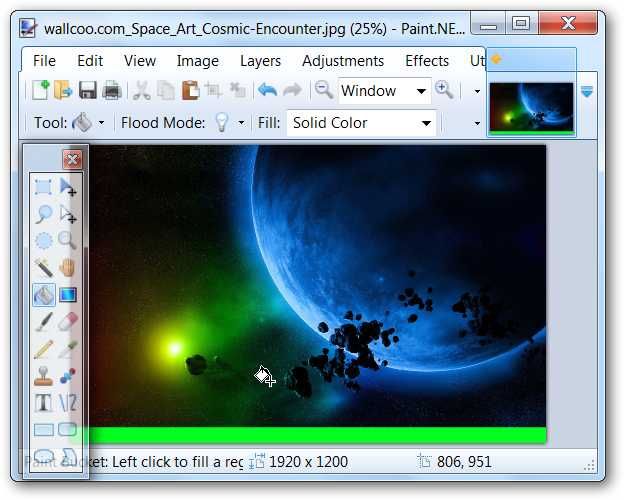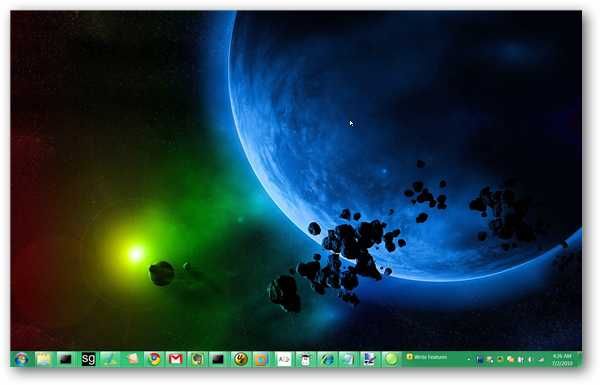Sure, you can hack Windows and install a custom theme if you really wanted to, or pay for a software package to do it for you. What you might not know is that you can use a silly trick to change the color of the taskbar with no added software—without changing your window color.
What we’ll be doing to perform this awesome trick is changing the color of the wallpaper image… the Taskbar is translucent, right? That’s exactly what makes this trick work. We’ll also quickly walk through the Windows way of doing it, for the beginners in the crowd.
Beginner Method: Change Aero Colors Across the Board
Windows 7 actually makes it fairly easy to change the colors of the window borders, start menu, and the taskbar… and while that’s not exactly what we’re talking about, we’ll quickly show the beginners how to do it. Right-click on the background and choose Personalize from the menu…
Then at the bottom of the window, choose the Window Color link.
And then you can change the color of the windows, which will also slightly change the color of the taskbar. If you really want the color to change, you uncheck the option for transparency, though it will ruin the whole Aero translucent awesomeness factor.
Now that we have that out of the way, let’s move on to the fun part…
The Geeky and Fun Method of Changing the Taskbar Color
The secret to changing the taskbar color is to change the desktop wallpaper and add a colored stripe at the bottom right in back of where the taskbar is. For this exercise, we’re going to illustrate with the freeware Paint.Net application, but you could do the same with any image editor.
Before we begin, make absolutely certain that your wallpaper is the same dimensions as your desktop. This won’t work very well otherwise.
The easiest way to put a stripe at the bottom of the image is to use the Canvas Size feature to chop off the bottom of the image, and then add it back. You could mess around with the rectangle selection tool if you really wanted to, but most of the time this will end up being quicker.
The Windows 7 taskbar is 48 pixels high in the default mode, though it might be larger depending on which options you have set—you could always take a screenshot and check for yourself.
Subtract that 48 pixels from the height of the wallpaper, and make sure that the Anchor is set to the Top and in the middle, as the mouse pointer in the screenshot below should show.
Now simply use the Canvas Size tool again, and set it back to the original size—my desktop is 1920x1200, so this wallpaper is going to work out perfectly for me.
At this point you’ll see a white stripe across the bottom of the image, which is perfect for the paint bucket tool. Choose a color, and drop it on there.
For illustration purposes, we’ll use a horribly green color, and then save the image—if you are using Paint.Net, make sure to choose a new filename, because it defaults to the same one!
Now go and assign that image as your wallpaper… you’ll see the taskbar has completely changed.
This also works especially well when you have a light-colored background as your wallpaper, and you want a very dark taskbar without making everything dark.
And thus we have learned the very stupid geek trick behind changing the Taskbar color. Enjoy!

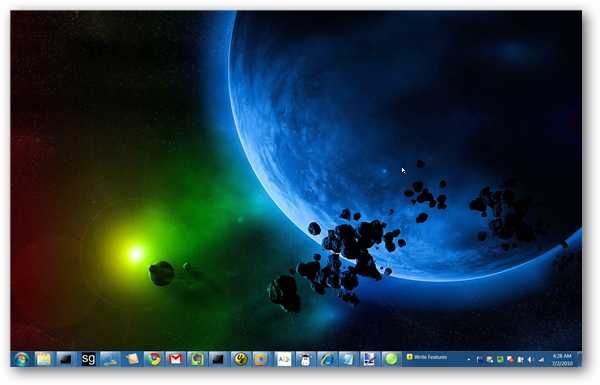
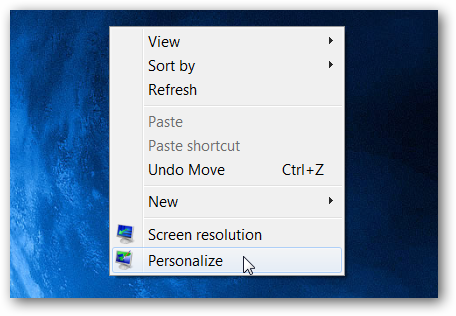
![image[48]](https://static1.howtogeekimages.com/wordpress/wp-content/uploads/2010/07/image48.png)