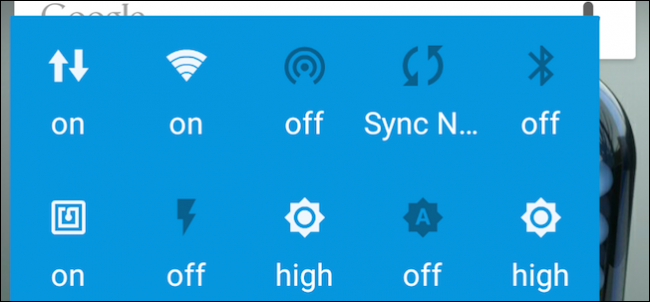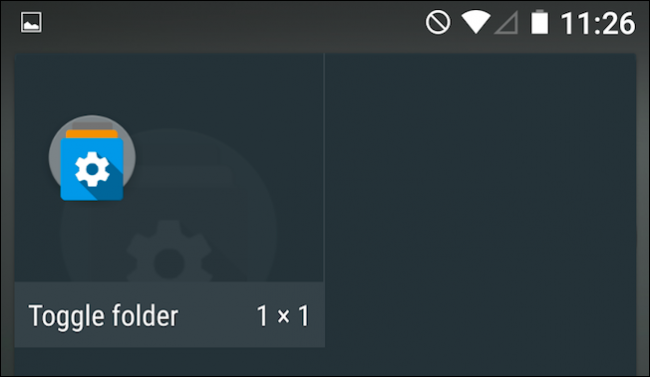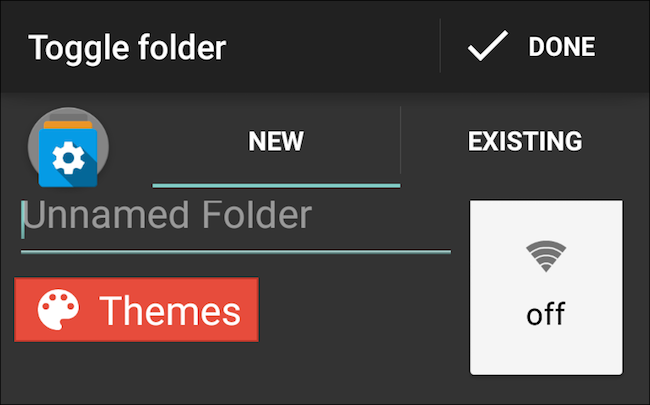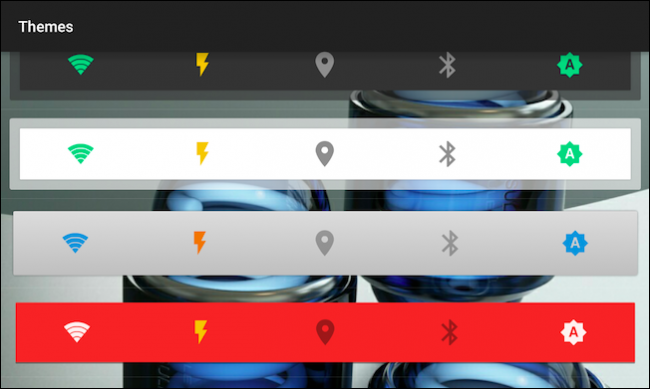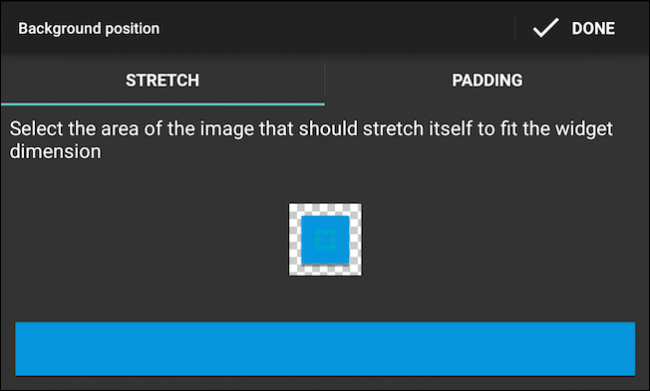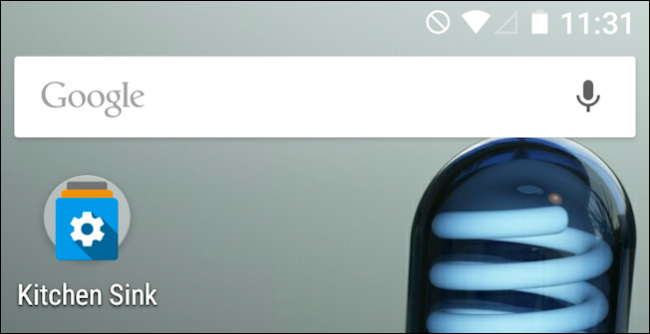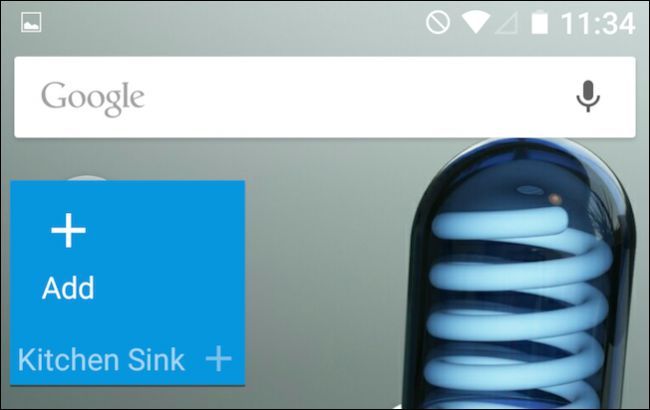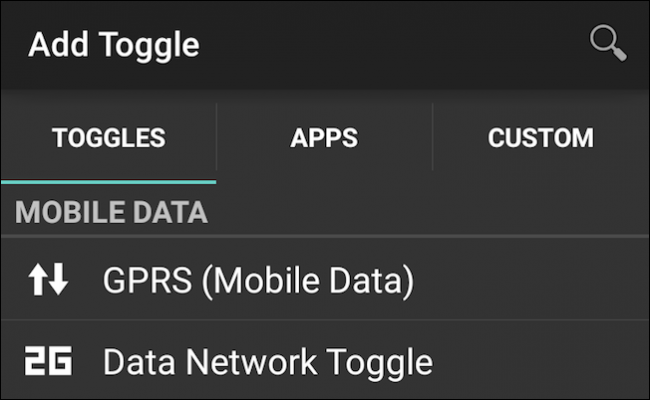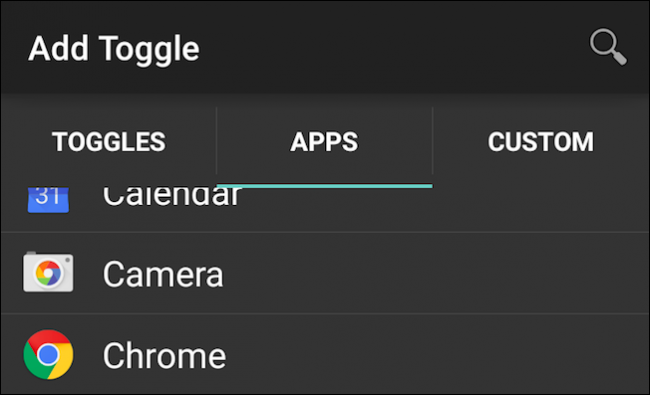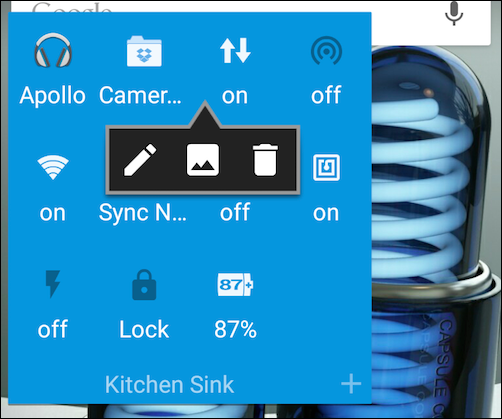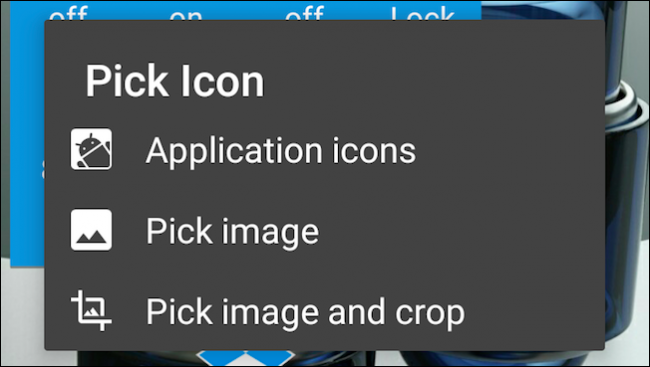There are all kinds of ways to add shortcuts to settings, functions, apps, and so on, to your Android device's home screens, but few do so much as the toggle folder widget.
The toggle folder widget lets you add all sorts of toggles to various things like the flashlight, brightness controls, Wi-Fi, data syncing, and much more. Additionally, there's the ability to add app shortcuts, and even custom shortcuts so you can have a toggle folder full of Gmail labels, or Google Maps directions, and other similar items.
Once you add the toggle folder to your home screen, you'll be able to customize it before you commit. The one thing you'll definitely want to do is give it a name. Since you can add as many toggle folders as your home screens can handle, it should reflect what you want to place in the folder.
You might also want to choose a pre-made theme, which feature different button colors, backgrounds, and transparencies.
If you don't like the button colors, let's say you're a big fan of cool colors like green, blue, and purple, then you can easily change them. The left color will represent buttons when they're inactive, middle is for busy status, and right indicates something is on or active.
You can also change the color of your button labels' text, or tap "Hidden" and you won't see any labels at all.
Finally, at the bottom of the widget configuration, you can decide whether you want to use the default button background, or a custom image.
If you do choose an image, you can then adjust its positioning. In this example, since we chose a theme with a blue background image, we can decide how it stretches to fit the widget, as well as how much padding is placed around it. Play around with this a bit, especially if you decide to really get into customizing your toggle folder's appearance.
When you're finished customizing your toggle folder, tap "Done" and you'll now see it on your home screen. We've given ours the name "Kitchen Sink" because we're just going to create a folder with all sorts of stuff in it.
What kind of stuff? Tap the widget and then "Add" to find out.
Like we said, you can add toggles of all variety and function. You can, for example, add a mobile data toggle, Wi-Fi, Bluetooth, etc. You can basically add anything that is meant or can be turned on or off.
Want app shortcuts? You can do that too with whatever is installed on your device. Obviously the difference between this method and simply using a default app stack (such as when you press and hold an app shortcut and drop it onto another to create a group or folder) is that you can mix apps and toggles.
You can also add custom shortcuts. This is just a small representation, but you see you can have a whole toggle folder full of contacts that you can directly dial or message. You can also add quick map direction, like if you were taking a trip and wanted to have places already mapped out ahead of time.
There's many more functions here, so you should definitely check it out when you're setting up your own toggle folders.
Finally, once you have items added to your folder, you can further customize it. Press and hold an icon and you can move it around and reorder things. You also see you get a little context menu that allows you to, at the very least, delete it or change its icon. If it's an app shortcut, you can also rename it.
Note here, we see the options you have when you change an icon. You can choose among application icons, pick a pre-made image, or customize your own.
Toggle folders are only limited by the choices available and your imagination.
Indeed, they're a really convenient way to add tons of functionality to your device without, for example, converting to something like Cyanogenmod, or downloading some app from the Play Store that lets you do essentially the same thing.
We want to hear from you now. Do you use the toggle folder widget? Did you even know about it? Talk to us in our discussion forum. We welcome your comments and questions.