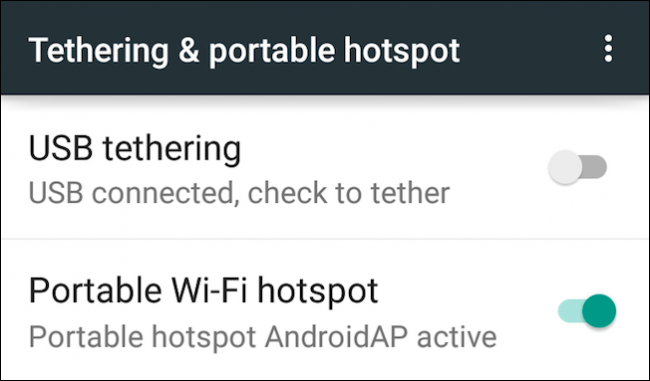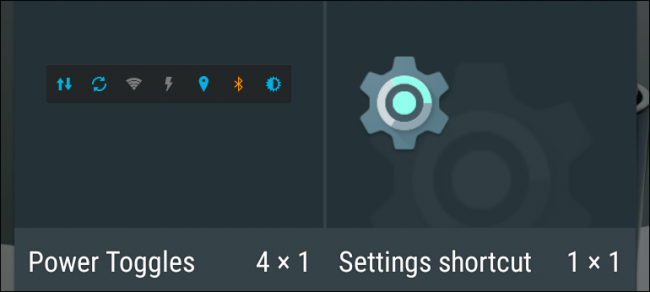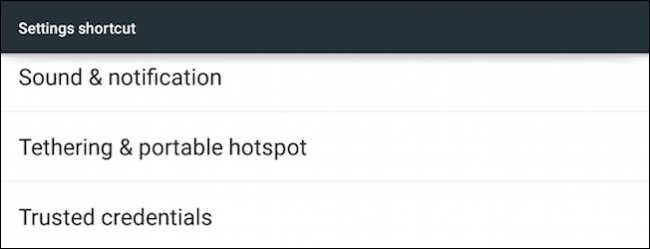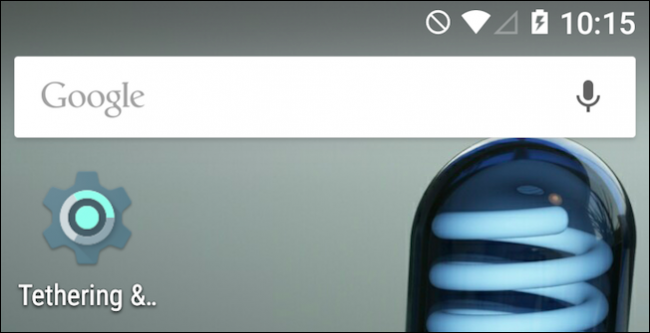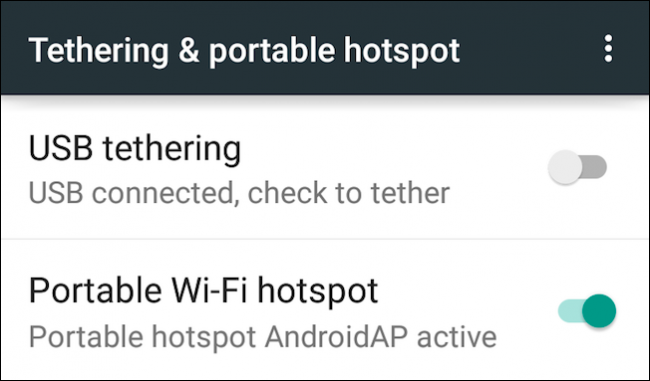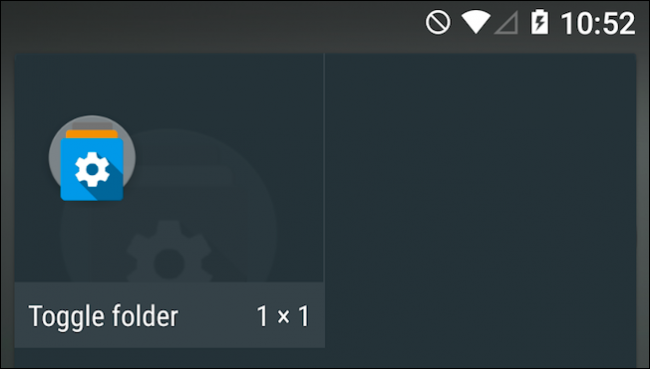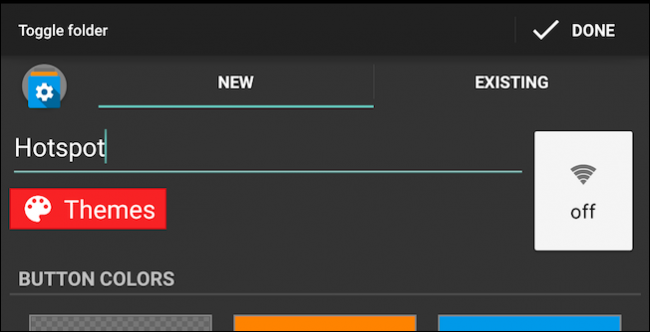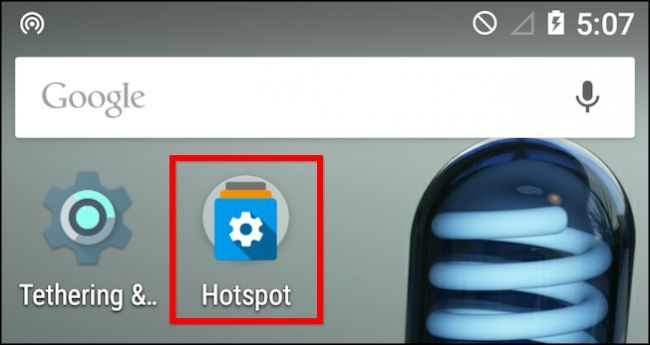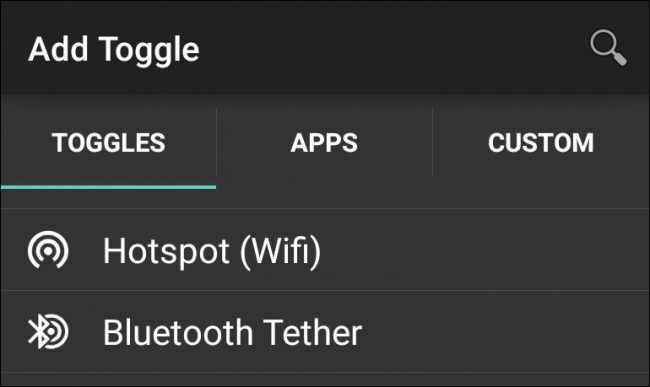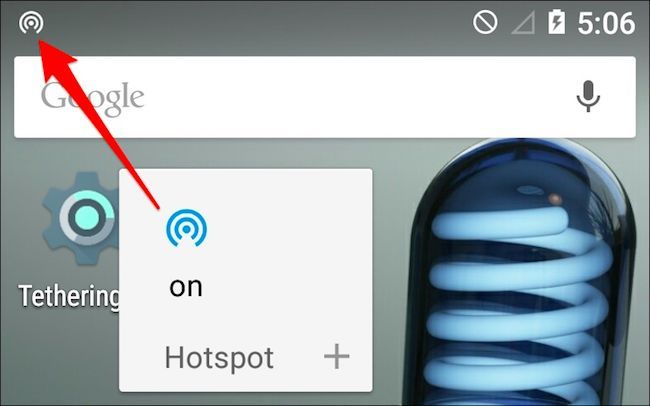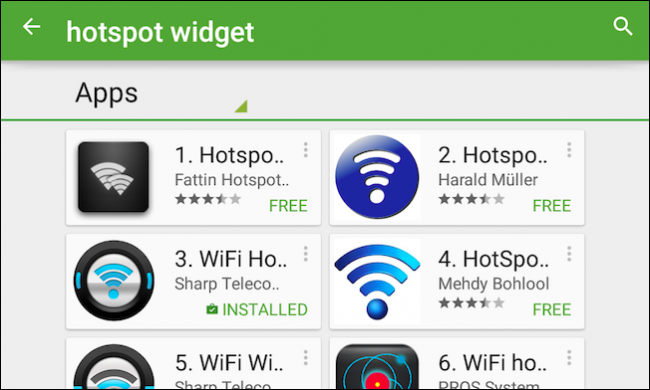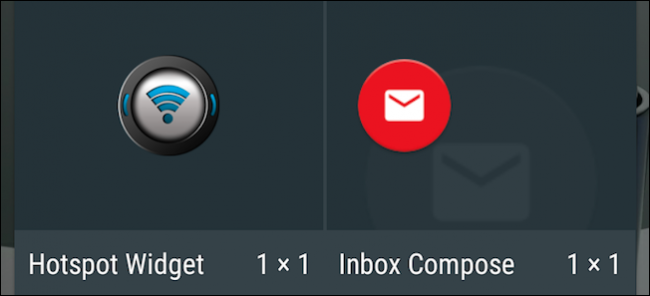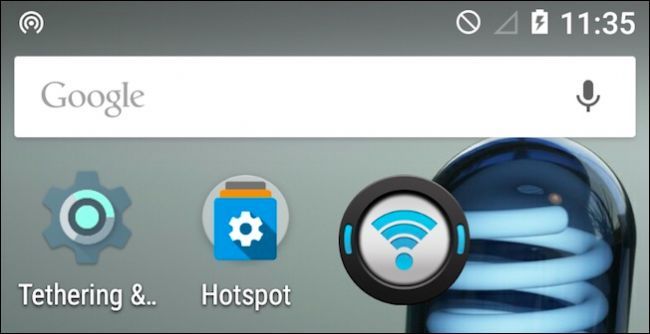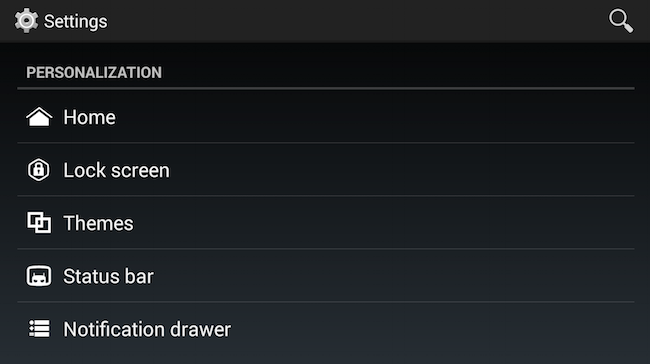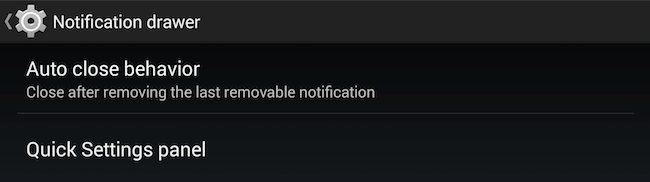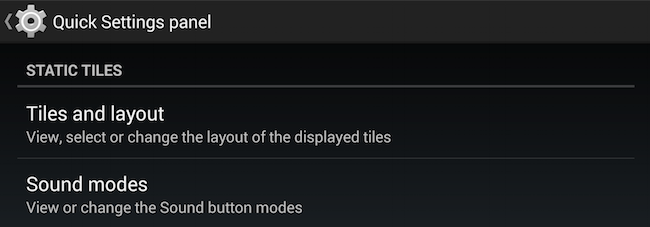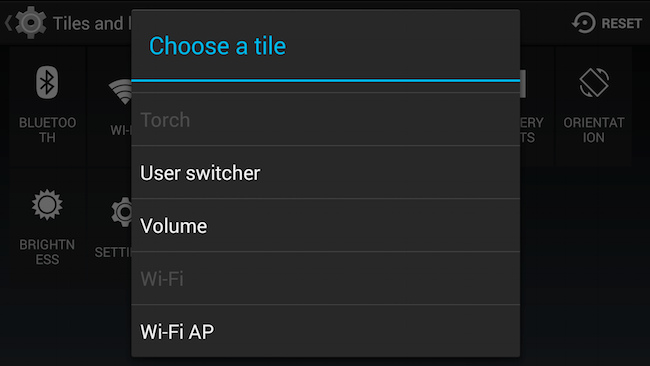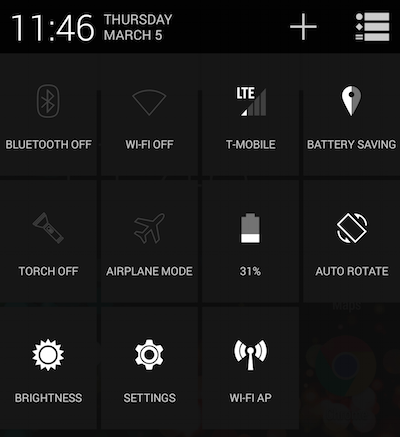Quick Links
Portable Wi-Fi hotspots on your Android phone are great, because hotel Wi-Fi usually isn't, but toggling that hotspot on and off is a pain. Here are several easy ways to add a hotspot widget to your home screen.
Chances are pretty good you'll need to create a portable hotspot on your Android smartphone at one time or another. Aside from the previously mentioned problems with hotel Wi-Fi, there are just places that (gulp!) still don't have Wi-Fi access. It's never a big deal until you've got work to do on your laptop, at which point, a portable hotspot is the way to go.
Sadly, Android doesn't make it necessarily easy to enable your hotspot. There's no dedicated hotspot button or shortcut option. If you're doing it the way most others do it, then you have to dig into the settings to turn it on.
You can do this in five steps, which is a lot, especially if you have to remember how to get there each time: open the app drawer then tap "Settings" -> "More" -> "Tethering & portable hotspot" -> "Portable Wi-Fi Hotspot".
This is awkward and inconvenient. We use hotspots just often enough that we need a better way, so here are four.
Add a Shorter Route Via the Settings Widget
This isn't the most perfect way to do it but it cuts down on a few steps. The Settings widget is available as a default Android widget, so it should be available on your system.
You can choose a shortcut to settings categories, once of which is "tethering & portable hotspot".
Now you'll have a new shortcut named, appropriately, "Tethering & portable hotspot" on your home screen.
When you tap it, it will open right to the settings page.
This will reduce the steps to turn your portable hotspot by three, to two.
Try the Toggle Folder Widget
Another widget, another way, but unlike the settings widget, this one gives you more options. The "toggle folder" widget let's you create a folder of toggles on your home screen, of which one is the ability to simply turn your portable hotspot on and off.
The toggle folder widget will probably be one of the last of your widget selections.
Give your toggle folder a clever name, or not, and choose a button color, a theme, a background - it's completely up to you.
When you're finished however, tap "Done."
The widget will be placed on your home screen, tap it, and you can add stuff.
And, one of the options in the first group of toggles will be "Hotspot (Wifi)". Tap that to add it to the toggle folder.
Now, you have a button that let's you toggle your portable hotspot, plus it tells you if it's on or off, which you can just as easily determine from the notification bar.
The cool thing about the toggle folder is you can add more toggles, apps, or even custom items. Check out our article if you would like to learn more about adding and customizing toggle folders.
Try a Third Party Widget
The previous two methods both require two steps to turn your portable hotspot on and off. We tried but failed to find a standard Android way to do this in one go, so we had to consult the Play Store.
If you do a search for "hotspot widget," you'll see that there's quite a few to choose from.
We tried WiFi Hotspot Widget and it works as intended. We don't recommend this over one or the other, so find one that best works for you and your device.
When you tap the widget on your home screen, it immediately turns your portable hotspot on and glows blue. Tap it again and it turns it off - simple, painless, and only one step.
So there you have three simple ways to dramatically shorten the steps needed to turn your hotspot on and off.
Bonus Method: Use Cyanogenmod
We love Cyanogenmod because there's just so much you can do; stuff you probably don't know about unless you really play around with it. This includes adding toggles to the Quick Settings panel on the notification drawer, one of which is your portable hotspot.
To do this, first open the settings and navigate to the Personalization section, then tap "Notification drawer."
On the next screen, tap "Quick Settings panel."
And on the next screen, tap "Tiles and layout."
You're going to see your toggle tiles arrayed in a grid. You can press and hold tiles to drag and reorder, or drop them onto "Delete" to remove them.
Tap "Add" and you will be asked to choose a tile. You can add whatever you want, but the one we're looking for is at the bottom. Tap "Wi-Fi AP" to add it to the Quick Settings panel.
Now, when you pull the Quick Settings down, you'll have the option to turn your hotspot on or off.
In many ways, this is most efficient and preferable way of doing this, because it doesn't take up a spot on your home screen and it's in a logical place, among other settings.
So, there you have it, three basic ways to add a hotspot shortcut using basic Android, plus one bonus way using Cyanogenmod Android. Hopefully you'll find at least one of these method useful, or maybe you have another way.
Let's hear from you now in our discussion forum. If you have any comments or questions, please make them known.