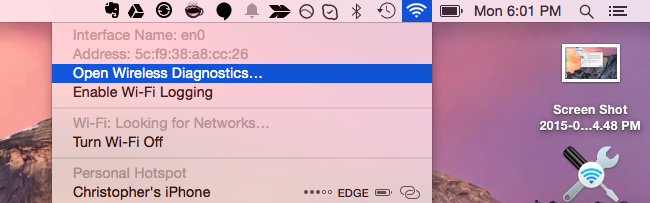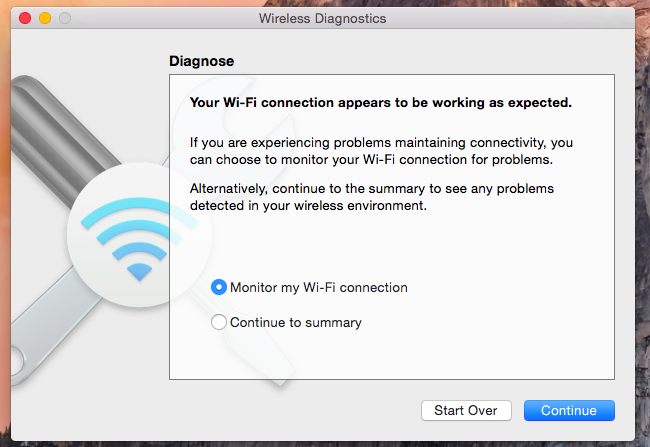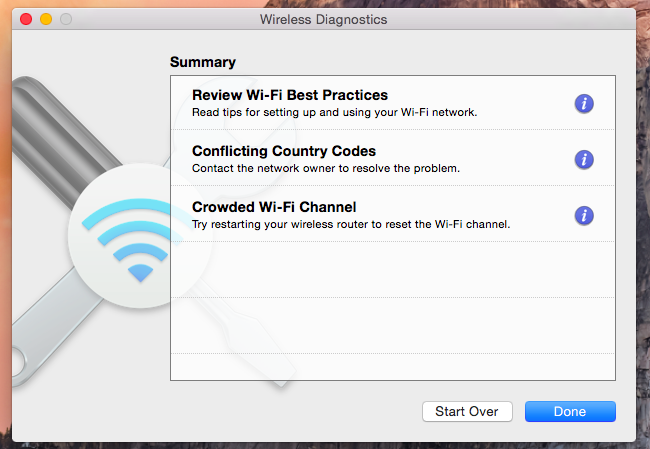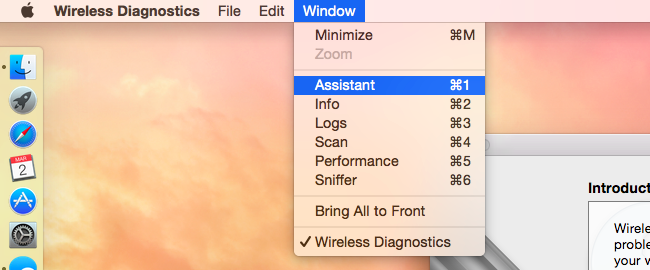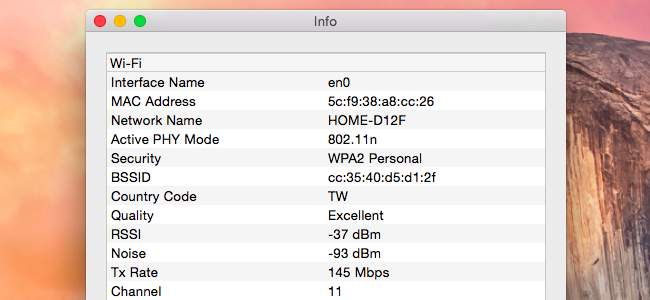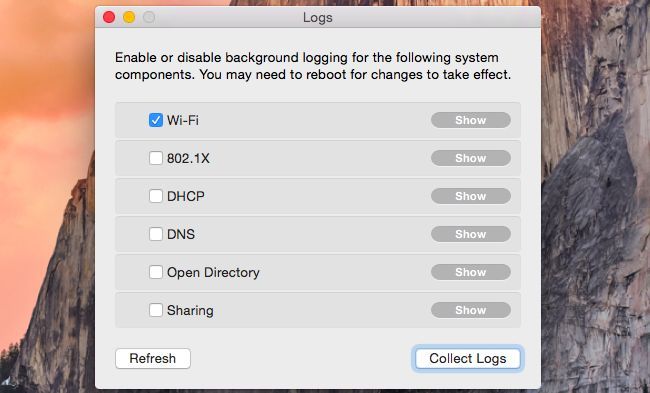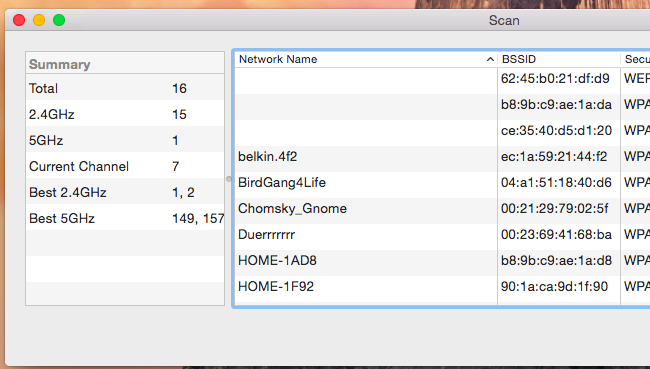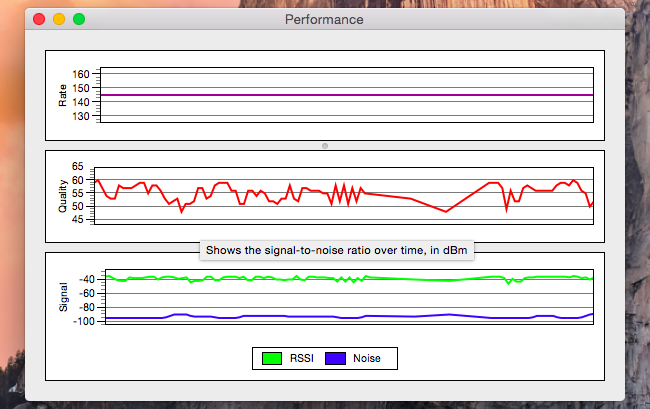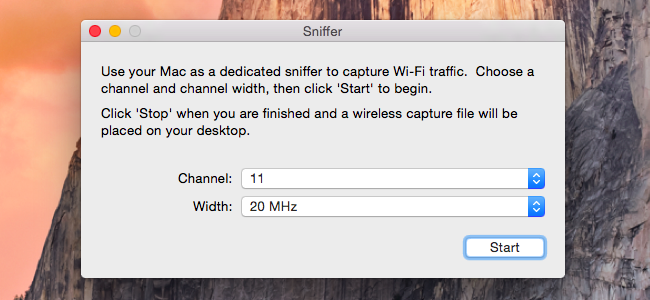Quick Links
Macs include a Wireless Diagnostics tool that can help you speed up your Wi-Fi network and improve its signal strength. It also includes many additional tools for power users.
This tool is useful for everyone from Mac beginners to experts, but it's a bit hidden. It requires digging through your list of installed apps or just holding down the Option key as you click a menu.
Opening Wireless Diagnostics
To open this tool, hold the Option key down on your keyboard, click the Wi-fi icon on the bar at the top of your screen, and select Open Wireless Diagnostics. You can also press Command+Space and type Wireless Diagnostics to search for it.
Diagnose Wi-Fi Problems
By default, the tool opens to a simple wizard that helps you diagnose network problems. Select "Monitor my Wi-Fi connection" and click Continue to have the tool monitor your connection and attempt to detect any problems. You can also just select "Continue to summary" to see recommendations immediately.
The diagnostics tool will inform you about ways to improve your Wi-Fi signal. Click the information icon to see more information about the recommendations.
These recommendations will be most useful if you're actually having Wi-Fi problems, but they could be helpful for improving speed and signal strength even if you're not.
Access More Tools in the Window Menu
This may seem like all there is to the tool, but it isn't. You can bring up a variety of other useful Wi-Fi tools by clicking the Window menu in the Wireless Diagnostics application and selecting one of the other integrated tools to open that tool's window.
The "Assistant" option at the top of the menu is the wizard that appears when you open the tool. The other options are additional tools.
Info
The Info tool shows a variety of details about your network connection, Wi-Fi interface, and even Bluetooth status. This is where you can find details like your IP address, MAC address, and other network information.
You can also just hold down the Option key and click the Wi-Fi icon on your menu bar to view much of this information without opening the Wireless Diagnostics tool.
Logs
The Logs utility allows you to enable automatic background-logging of various network-related things, including Wi-Fi, 802.1X, DHCP, DNS, Open Directory, and Sharing. You can then close the Wireless Diagnostics tool and your Mac will continue collecting logs in the background.
This is useful if you need to monitor something, but you shouldn't leave logging enabled all the time -- it's unnecessary and a waste of resources. Be sure to disable background-logging after you're done using it if you actually need to enable this logging-feature. Remember, most people don't.
Scan
The Scan toll will scan for nearby Wi-Fi networks and display a list of. You can see a list of nearby Wi-Fi networks along with their security, protocol, and signal details.
More usefully, it'll inform you which Wi-Fi channels would be the best ones for your router. Change the Wi-Fi channel on your router to get a faster, more reliable wireless signal.
Performance
The Performance window shows you information about the Wi-Fi signal your Mac is receiving. This includes its transmit rate, signal-to-noise ratio over time ("quality"), and signal ("RSSI") and noise measurements over time.
Assuming you have a Mac laptop, you can walk around with it to see how the signal strength and noise vary between different locations. This can help you find wireless dead zones -- or just places with poor signal strength.
Sniffer
The Sniffer utility allows you to "sniff" the Wi-Fi signal in the air, capturing nearby packets and logging them. It'll capture the packets for as long as you want to monitor them and save a log of the captured packets to a .wcap file on your desktop.
You can open this .wcap file with a tool like Wireshark, as there's no tool built into Mac OS X to analyze its contents easily. But you don't need any special software to sniff packets and save them to a file on your Mac.
This too is deceptively powerful. For most people, it can be a quick way to get some recommendations for improving your Wi-Fi and fixing problems. For power users, it's a great source of information and detailed statistics built right into the operating system so you don't have to seek out third-party tools.
Image Credit: Paul Rysz on Flickr