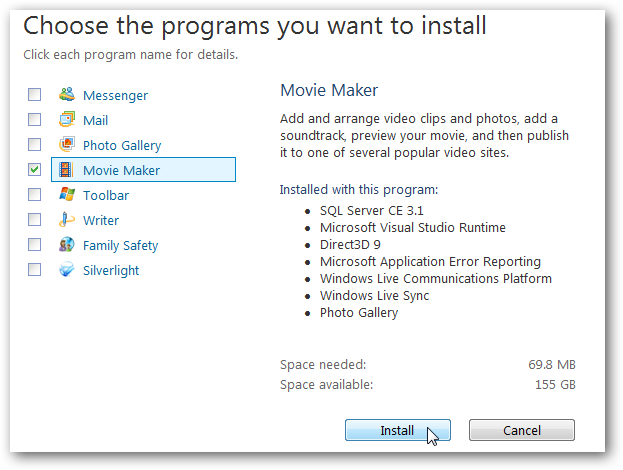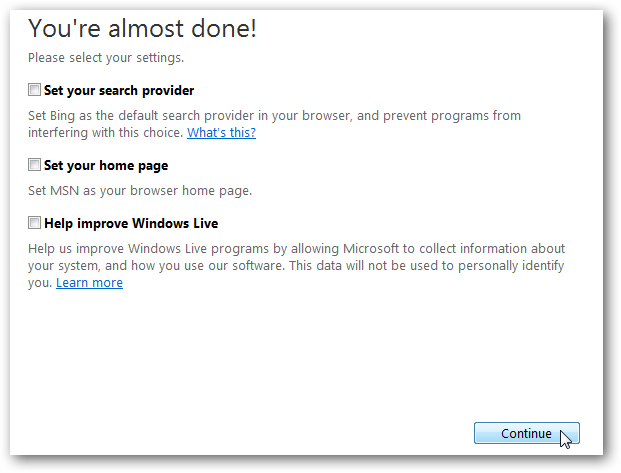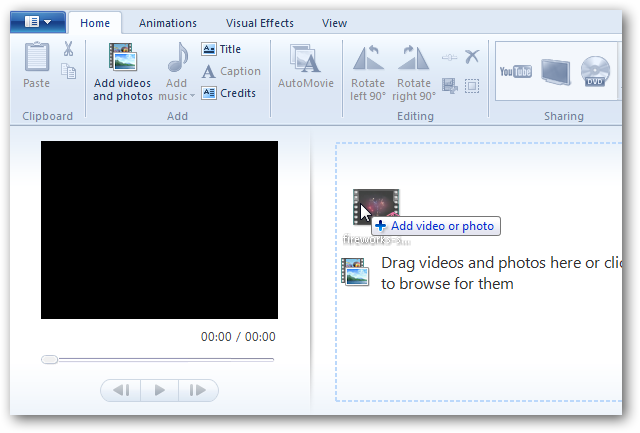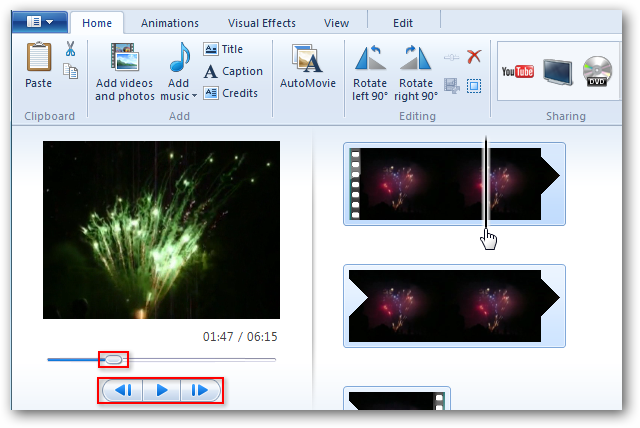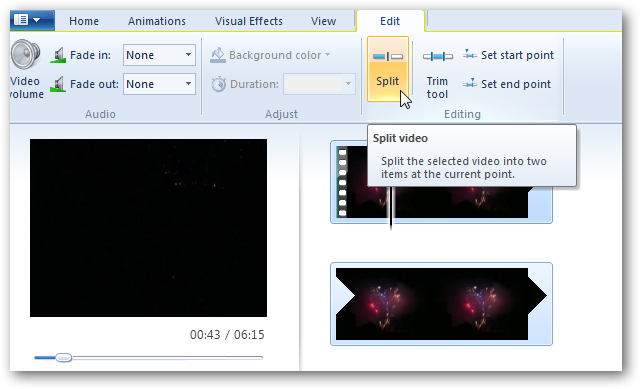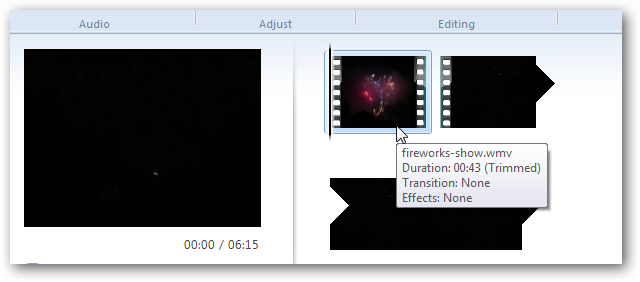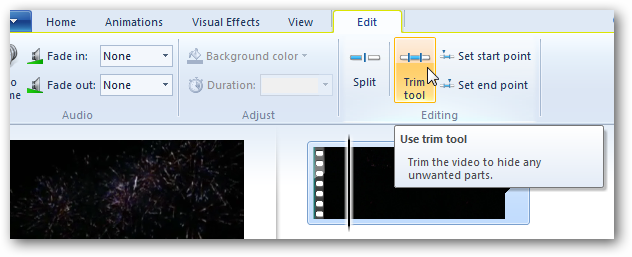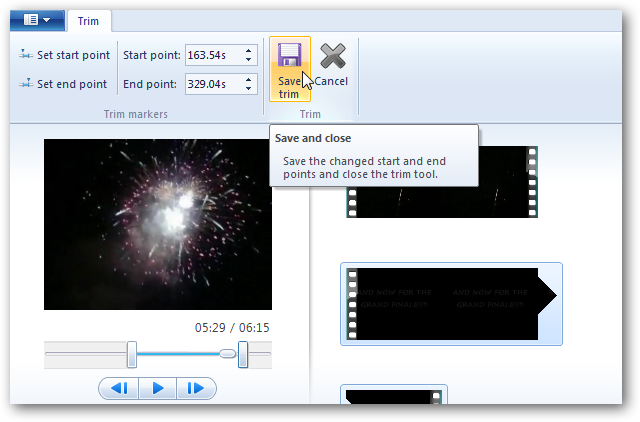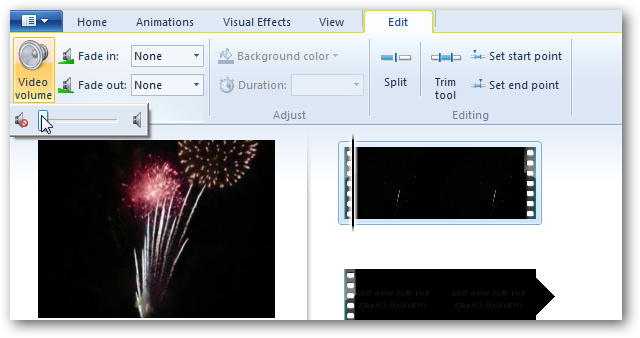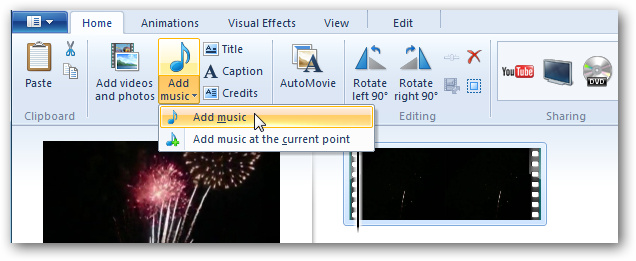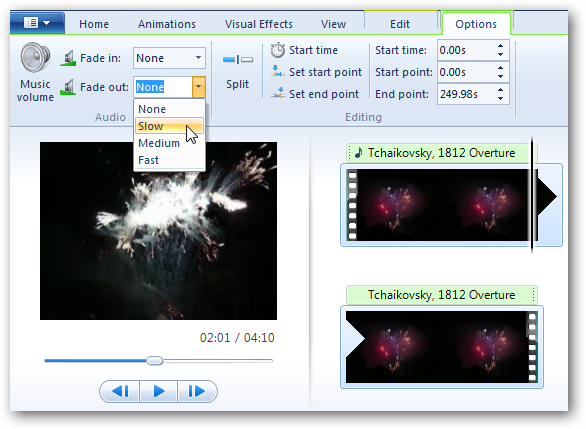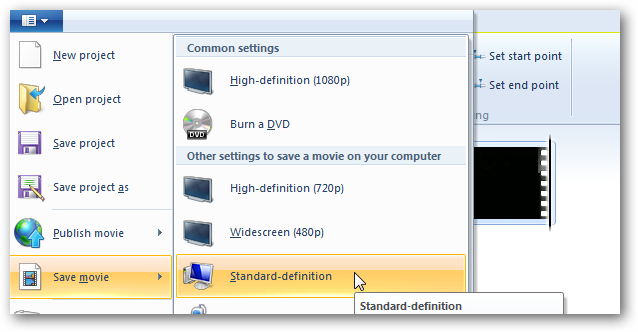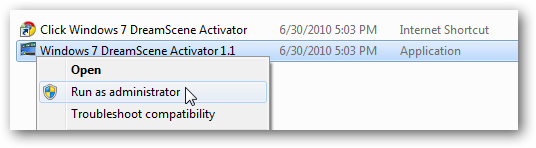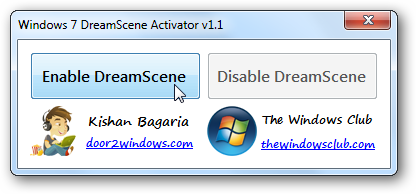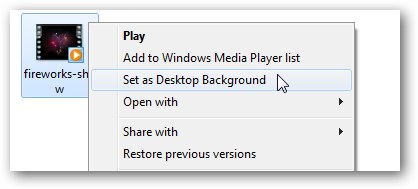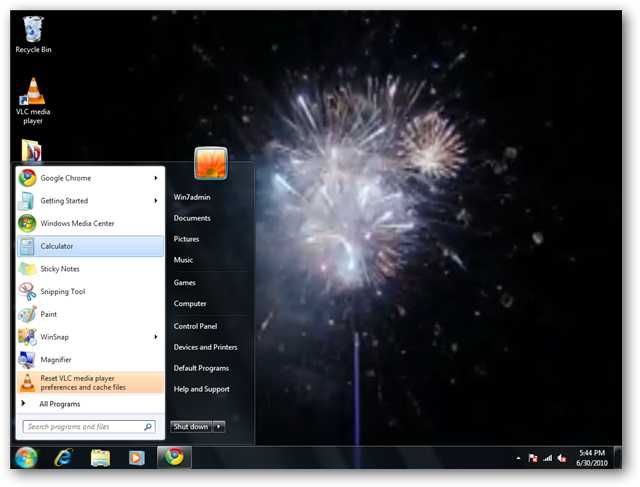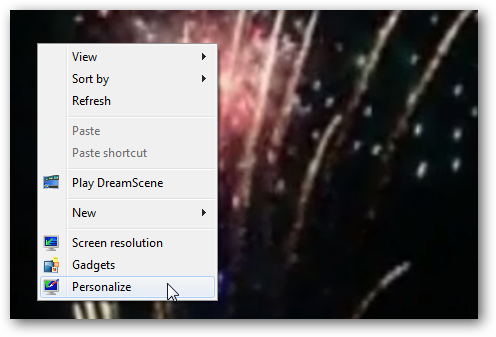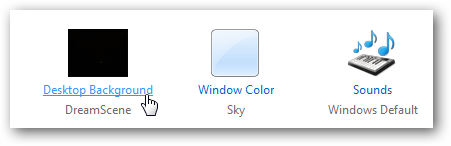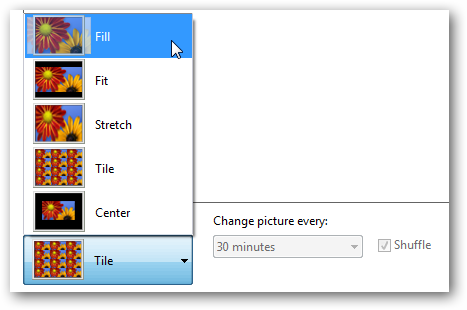For some users, changing Windows desktop wallpaper to a personal photo is one of their first tasks after a new install. Today, instead of using a photo, we'll look at how to create a personal video with Windows Live Movie Maker and then set it as a Windows DreamScene. Windows DreamScene is a utility only available in Vista Ultimate that allows users to set a video as desktop wallpaper. Recently we've looked at ways to set a video as your desktop Wallpaper using VLC Media Player and how to enable Windows DreamScene in any version of Windows 7 or Vista. Now we'll give DreamScene a personal touch with Windows Live Movie Maker. Installation Download and install Windows Live Movies Maker. The software itself comes bundled as part of Windows Live Essentials. However, you don't have to install any of the programs you may not want. You'll find the download link below. On the You're almost done screen, make sure to uncheck boxes for any unwanted options before hitting Continue.
Open Windows Live Movie Maker and add your video clip by selecting the Add videos and photos button on the Home tab, or by dragging and dropping the clip onto the storyboard.
First thing we will do is edit our video by clipping out unwanted sections. You can navigate through the video by dragging the slider on the storyboard, the slider under the Preview window, or one frame at a time with the Next frame / Previous frame buttons.
You can remove unwanted portions two ways. Split the video and delete sections, or Trim the video and keep the area within the trim. To Split the video into sections, move the preview slider to the location in the video clip where you'd like to split it, and select Split.
Select that unwanted section and click Delete.
If you want to "Trim" the video and keep the area within the trim, select the Trim button on the ribbon.
Drag the sliders below the preview windows to select the are you wish to keep. The area outside the sliders is removed from the movie. The area inside is the section that is kept in the movie. Since our DreamScene will be looping repeatedly, try to trim the beginning and end of the video in a way to make playback as seamless as possible.
Audio If you'd like to remove or reduce the background audio, select the Edit tab, then the Video volume button. Move the slider all the way to the left to mute all sounds.
You can add music to the clip if you'd like. Click the Add music button on the Home tab and select Add music. Note: If you want to add music and don't want to audio from the video itself, mute the audio before adding the music.
You'll see the music track added to your project on the storyboard. You can fade the music in and out by selecting the options on the ribbon.
When you are finished, you're ready to output you video. Select the icon at the top left, then select Save movie and click one of the options. Since we are using our video for desktop wallpaper, selecting Standard, widescreen, or one of the HD options (if your recorded in high definition) is best. All video are exported as WMV files and thus will work as DreamScenes.
Enable DreamScene Now, we are ready to set our video as wallpaper. First need to install a little application called DreamScene Activator. This free portable utility enables DreamScene in both 32 & 64 bit versions of Windows 7. Once we have it enabled, we can output the WMV file we created in Windows Live Movie Maker as desktop wallpaper. Download and extract the Windows 7 DreamScene Activator. You'll find the download link below. Once extracted, you'll need to run the application as administrator. To do so, right-click on the .exe and select Run as administrator.
Click the Enable DreamScene button. This will restart Windows Explorer.
After DreamScene is enabled, right-click on your WMV file and select Set as Desktop Background.
And enjoy your Windows DreamScene.
If the text under your icons is is darkened out, right click on the desktop and select Personalize.
Then select Desktop Background.
Select Fill as your Picture position and Save before exiting. You'll need to restart your DreamScene after these changes.
Now you'll be able to read your icons and enjoy the show. When you've had your fill of your DreamScene, simply switch back to your old wallpaper.
Conclusion This is a really cool way to bring action to your windows desktop while adding some of your own creative touch. You don't need a long or action-packed video. A short and simple video that loops easily is ideal. You may want to try something like waves rolling in at the beach, a local stream, or a fire in a fireplace. You also don't need to use Windows Live Movie Maker to create your video. However, the video file you use must be WMV or MPG. Have you created your own DreamScene? Let us know in the comments. If you are new to Windows Live Movie Maker you might want to check out our detailed review of WLMM. Download DreamScene Activator Download Windows Live Essentials