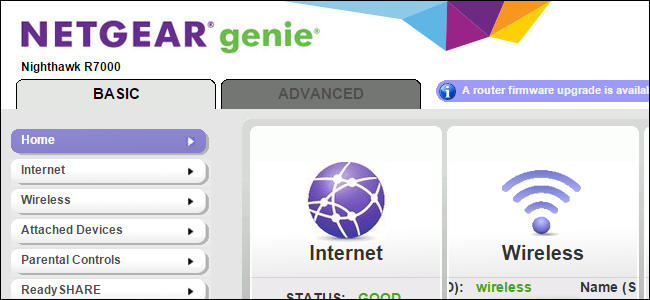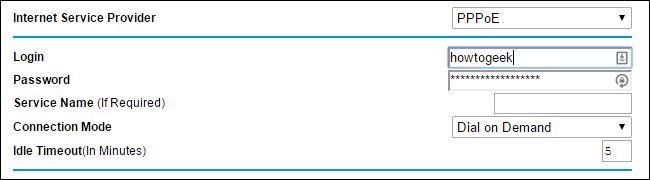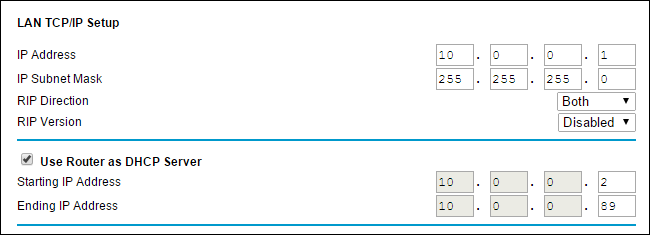Quick Links
Router upgrades are a rare event for most people and, as a result, they tend to be more frustrating than need be thanks to overlooked settings, forgotten tweaks, and misplaced ISP credential requirements. Read on as we show you how to smooth the bumpy upgrade road for an effortless transition from your old router to your shiny new one.
Why Do I Want To Do This?
There is scarcely a more ignored (but critically important) piece of home networking hardware than the humble router. We buy them, we plug them in, we configure them, and then we tend to ignore them until they need resetting or otherwise misbehave. Along the way we might tweak a setting or two (assigning a static IP here or there, setting up port forwarding for a game or application) but these changes typically occur over years of use.
This is exactly why upgrading to a new router can be such a headache. Most people get the new router, unplug the old one, plug in the new one, follow the configuration guidelines that came with the router, and then spend a week or two bumping into annoyances along the way as they discover a myriad of ways the new router's configuration is different from the configuration of their old router.
Let's take a look at how you can ensure your router upgrade is seamless, frustration free, and important settings you want to check along the way.
Screenshot Your Old Router's Admin Panel
One of the best ways to ensure your transition from the old router to the new router is pain free is to screenshot the settings of your old router before you decommission it. This way even after the old router is powered off and getting the information off it would be a hassle, you can flip through the screenshots of the relevant settings from the old one and easily reference them.
Most operating systems allow for simple screenshotting via the print screen button without the use of any additional software. You can simply press print screen and then paste the clipboard contents into the operating system's included image editing tool (e.g. MS Paint) and save the file. If you want more automated solution for screen capture you can always download a tool like Skitch or FastStone Capture. FastStone Capture is ideal for a task like this as it allows you to set up automatic file saving which turns the process into a one-click affair.
Once you've decided on your screen capture method, log into the administrative control panel of your old router and snap screenshots of every relevant configuration page. How do you determine what's relevant or not? As a general rule document everything except for features you are absolutely certain you never used (e.g. your old router has support for Virtual Private Networks but you've never used or even enabled it).
Save all the images where you can easily reference them during the setup of your new router.
Clone Your Old Router Settings
Proper documentation completed, the best practice is to outright clone the settings of your old router onto your new router (with a few minor exceptions we'll highlight). Unfortunately there's no way to literally save and clone the settings. Even the routers that have backup mechanisms don't support transferring those settings from one router brand/model to another.
As such, we'll need to manually close everything. Don't worry though! Manually cloning everything is way less time consuming than losing work and recreation time over the next few weeks as you continually discover things in your new router setup you forget to update.
The following list runs through a range of common settings that, by copying over to your new router during the initial setup, will save you mountains of time troubleshooting down the road.
Recycle Your SSID, Password, and Security Settings
The new trend in router manufacturing is to include a randomized SSID and password with each router. From a first-setup standpoint and a general security standpoint, this is great. We're happy that routers are now shipping with solid security enabled instead of the same default passwords.
If you already have a houseful of devices registered to your old router, however, switching to the new router's SSID and password is a nightmare as you'll now need to go visit every computer, tablet, phone, game console, smarthome device, wireless printer, and so on in your home and reprogram them with the new SSID and password.
You can avoid that hassle by using the same SSID, same password, and same security settings you used on your old router on your new router.
The only exception to this suggestion would be if your old router had very poor security settings. If you were using a lackluster password and especially if you were using old (and now cracked) Wi-Fi security protocols like the ancient WEP standard.
Copy Your ISP Settings
Although most ISPs have shifted toward dynamic assignments and require very little consumer configuration, it pays to pay close attention to the way your old router is configured. Look for and double check settings like "Internet IP Address" and "Router MAC Address" to check for things like whether or not you have an assigned IP from your ISP and if the router needs to spoof a specific MAC address. In same cases, as a common example, if you replace a router supplied to you by your ISP with a router you've furnished you'll need to trick the ISP's modem into talking to the new router by mimicking its MAC address.
DSL users will want to pay special attention in this step as they're the most likely users to have an Internet connection with an access control protocol; make sure to copy over your username and other credentials from your old router.
Match Your Network Prefix and DHCP Pool
The primary function of your router, above all else, is to router traffic between local devices and the greater Internet. To do so it assigned each item behind the router a unique address and then directs that traffic outward. The world sees all the traffic from your home (regardless of the device you use) as coming from the IP address your ISP assigned you. Inside the home network, however, there are dozens upon dozens of unique addresses.
Home routers use one of three reserved "private address" blocks that are only used, the world over, for internal networks and are never assigned for use on the greater Internet. These blocks are 192.168.0.0, 172.16.0.0, and 10.0.0.0.
If you have an older router it's almost a guarantee that your router uses the 192.168.0.0 block, much less commonly the 172.16.0.0 block, and very rarely the 10.0.0.0 block. Most newer routers, however, ship with the 10.0.0.0 block set as their default private network address space.
From a technical standpoint, that's a reasonable change. The 10.0.0.0 address space offers 16,777,216 potential addresses while the 192.128.0.0 address space only offers 65,536 potential addresses. From a practical standpoint for the home user though, who cares? The difference between thousands and millions is irrelevant for people who don't even a hundred unique devices.
As such, the change up from the 192 address block to the 10 address block really only does one thing for the home user: it ensures that any static IP address assignments are screwed up and that at minimum most devices will need to be rebooted or the like to get new address assignments.
Just like changing your SSID and password to match your old router helps minimize hiccups, keeping the same address assignment block will save you from resetting static IPs and dealing with devices and applications freaking out because things that used to reside at 192.168.1.200 now reside at 10.0.0.78 or the like.
In the same vein you want to match the settings of the DHCP server on your old router with your new router, specifically the range of the DHCP assignment pool. In the screenshot above you can see that the original router has a pool between *.2 and *.89 (so all dynamically assigned network addresses will be provided from that 87 IP block). The DHCP step is important to preserve the space allocated for any static IP addresses you have set.
Copy Static IP Address Assignments and Port Forwarding
Remember that time three years ago your printer was acting up and you could only get it to play nice on the network by giving it a static IP address? No? We don't blame you; that's exactly the kind of scenario it's very easy to forget about once you've fixed the problem and gotten on with you life. It's also exactly why we encourage you to copy over all your static IP address assignments from your old machine.
Keeping the old addresses along with copying the address block as we did in the previous section is a surefire way to ensure you don't end up staring at the printer (or home server, media center, or other device) a week from now wondering why it won't connect to the network.
The same goes for any port forwarding assignments you've configured. Many modern applications can maneuver just find without port forwarding (a nice change from the home networking headaches of yesteryear) but it's still common to forward ports for locally hosted servers and games that need outside access as well as common file sharing applications.
Copy (or Configure New) Quality of Service Rules
If you're replacing a really old router there's a good chance that you didn't have Quality of Service (QoS) capabilities or that they went unconfigured. If you have them in place, you definitely want to take the time to copy them over. If you don't have any in place (or couldn't implement them) now is the time to start.
QoS rules are practically a must in the day and age of heavy Internet video streaming, Voice over IP, gaming, and other bandwidth heavy (and latency dependent) applications. The rules allow you to prioritize types of traffic so that the most important/sensitive services get priority access to your Internet connection. This way you can ensure your VoIP system that runs your home phone always sounds crisp and clear and doesn't suffer because someone is watching Netflix.
Configure the Extras
While the five sections above should cover the basics for most users, the last step is to make sure any custom changes you've made or services you've enabled travel over to your new router? Use OpenDNS to filter content for your family? Make sure to populate your new router with the proper DNS settings. Run a VPN? It's important those settings make the jump to your new router too.
Although it seems a bit tedious to pore over your router in such a fashion, by carefully checking and cloning all the settings from your old router onto the new one you avoid running into connectivity issues, failed connections, and missing devices later on.