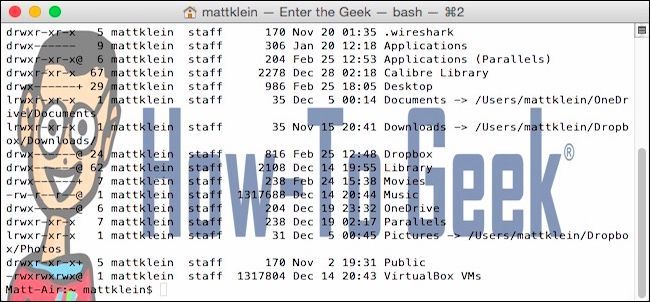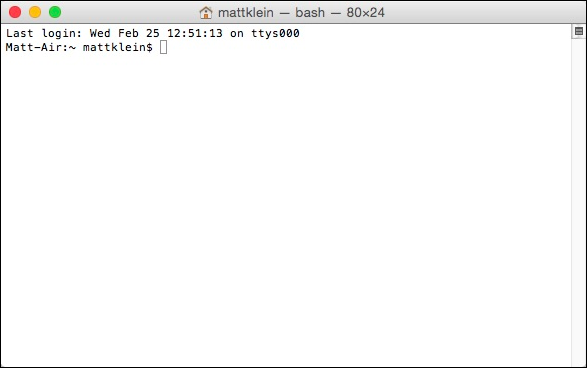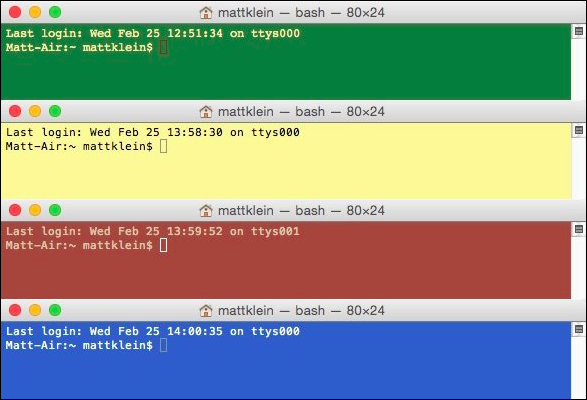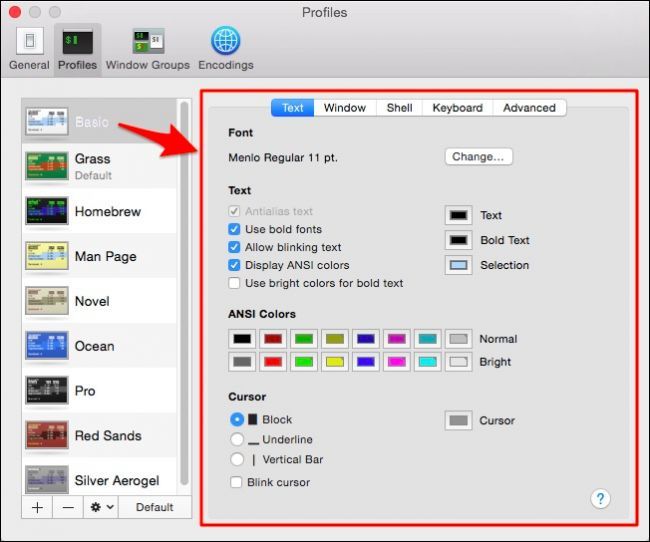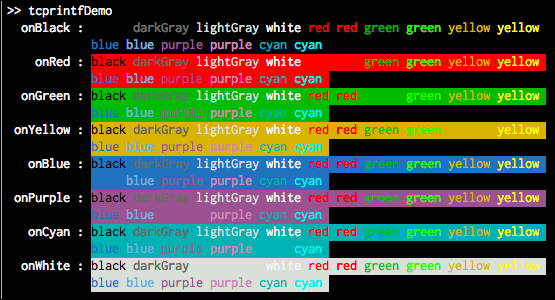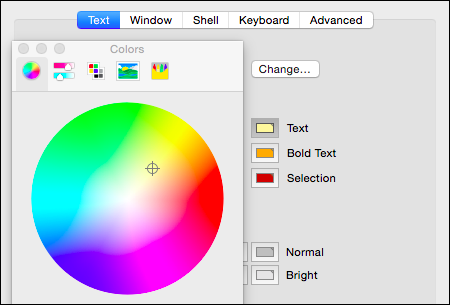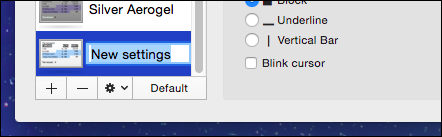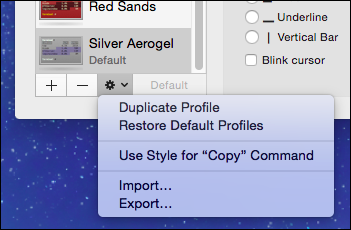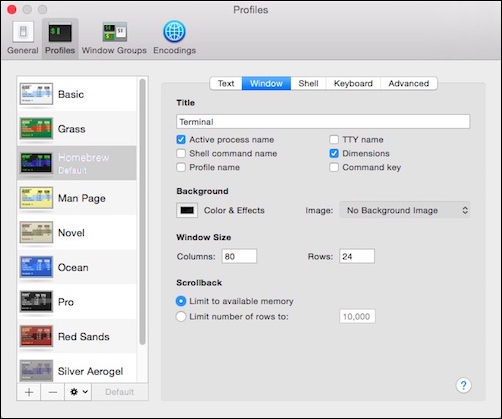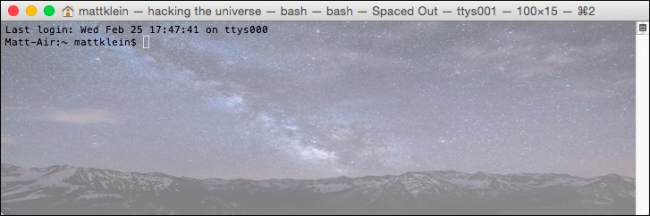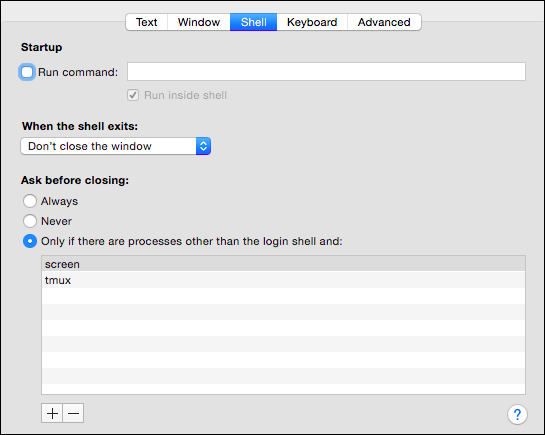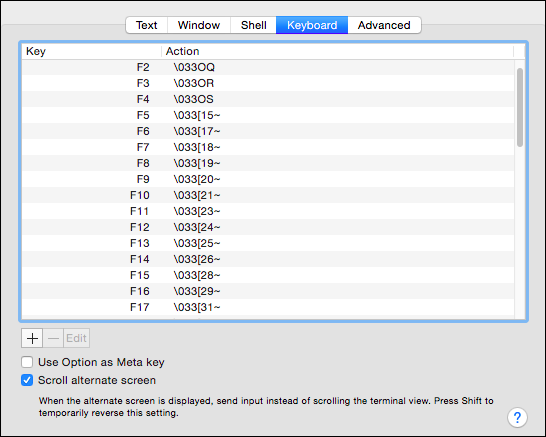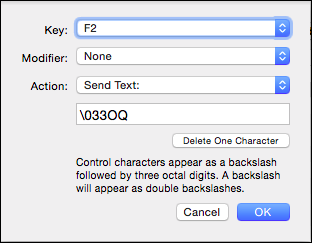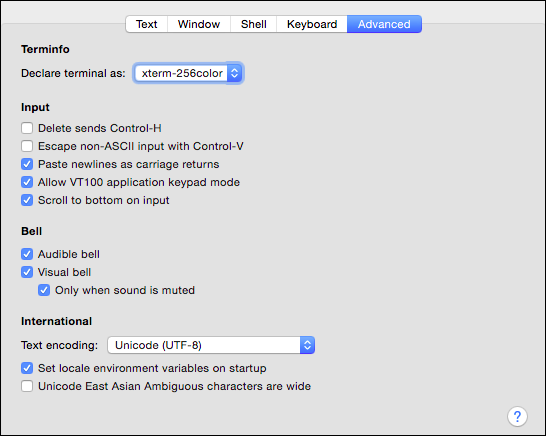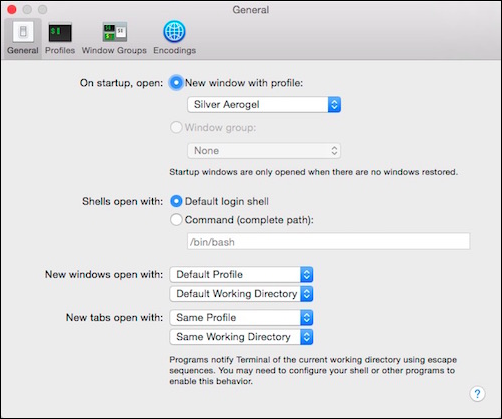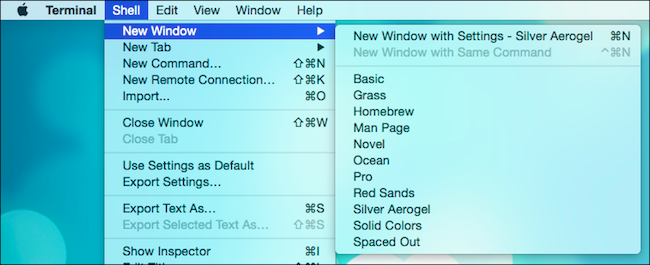Quick Links
Mac OS X's Terminal is pretty standard fare. It's nothing to write home about, but it gets the job done. Luckily, there are many ways you can spruce things up with Terminal profiles.
There's a lot of stuff you can do with the Terminal, such as easily hiding folders and files, as well as forcing applications to quit, and moving special folders to the cloud.
When you open Terminal, it's usually a sedate black on white, which is fine if you don't care about such things. But, a lot of users like to customize their setups to suit their needs and tastes.
Thankfully, you can pretty much make your Terminal look any way you want using the Profiles in the Preferences (Command + ,). For instance, you can change the cursor shape, add a background image, change text size and color, and much more.
In fact, Terminal already comes with an assortment of predefined profiles to get you started.
Check out the Profiles preferences. The left pane is the aforementioned themes, which you can adjust in the right pane. Note, each theme in the Profiles sections has its own colors, text styles, and cursors.
Additionally, you can adjust ANSI colors, which allow you to output text in different colors, such as this example image taken from MATLAB.
If you want to adjust any of the colors, whether it's the ANSI colors or text or selections. You can click on their corresponding buttons and you'll have virtually unlimited color choices.
On the bottom-left of the Profiles preferences, click the "+" to add a new profile or "-" to delete it.
Click on the gear icon and you can duplicate the profile, such as if you like a profile and want to tweak it without changing the original. If you do make changes to the default profiles and you want to restore them to their original condition, click "Restore Default Profiles."
You can also export favorite profiles and import them to other OS X installations.
While the "Text" tab was devoted to Terminal output, the "Window" tab is meant to allow you to define how the surrounding elements and background appear.
See here we've enabled all the Title options, and added a cool transparent background image. We've also changed the dimensions of the default window from 80x24 to 100x15. Remember, we can still go back and change the text output and save it all as a new profile.
We've called our new custom profile "Spaced Out" and given our terminal the title "hacking the universe."
This gives you a pretty good idea of how these tweaks work. You see how much versatility and uniqueness you can bring to the Terminal, especially when contrasted with the boring default profile.
Everything Else in the Profiles Section
The other stuff in the Profiles section are increasingly more advanced. On the "Shell" tab, there are options to set how shells behave on startup and exit.
You can run a command at startup, specify what you want the window to do when a shell exits (the default is not to close the window), and you can set conditions on what happens when you close a window.
The "Keyboard" settings here are so you can define key bindings when you press function keys and others.
Double-click or click "Edit" to make changes to these key bindings.
The "Advanced" tab is more like a collection of miscellaneous items that don't have a proper home.
Nothing here nor in the previous two tabs really have much to do with the Terminal's appearance. It's important to remember though that there's a reason why this section of the preferences is called "Profiles." Changes you affect here will only be applied to the profile in which you're working.
Therefore, don't forget that when or if you want to make a new profile with the same options enabled, it's best to copy or export/import the representative profile.
Finally, while the "General" section has nothing to do with Terminal's appearance, you can use it to set up how you want new Terminal windows and tabs to open. Note, the default profile can be set in the "On startup, open:" section, or in the Profiles settings.
It's also useful to know that you can open a new Terminal window or tab in any Profile you want from the "Shell" menu.
How and what you use the Terminal for is going to largely depend on your computing needs and skills. More advanced OS X users are likely to already know they can adjust the Terminal's appearance, but newer users who have a budding interest in the command line may find this information more useful.
If you're new to the Terminal, we hope you found this article useful. We'd love to hear your feedback in our discussion forum.