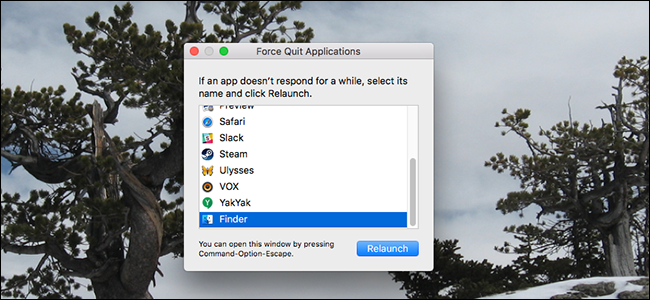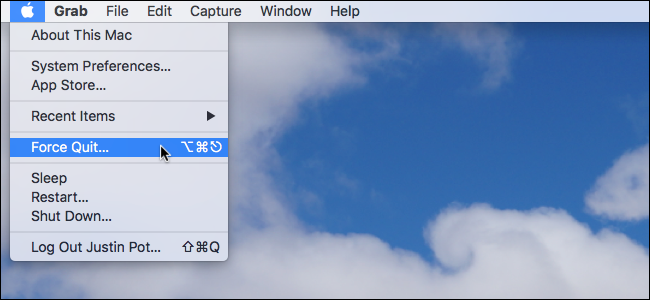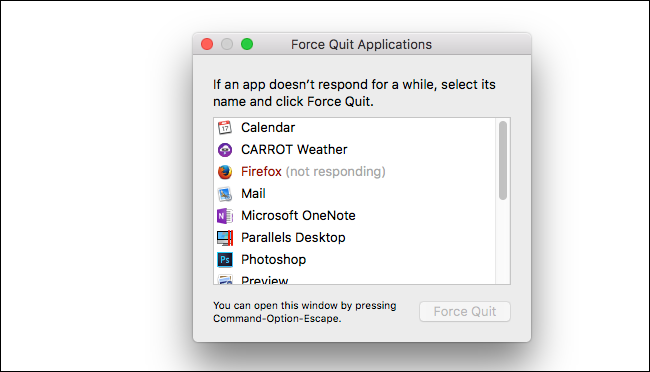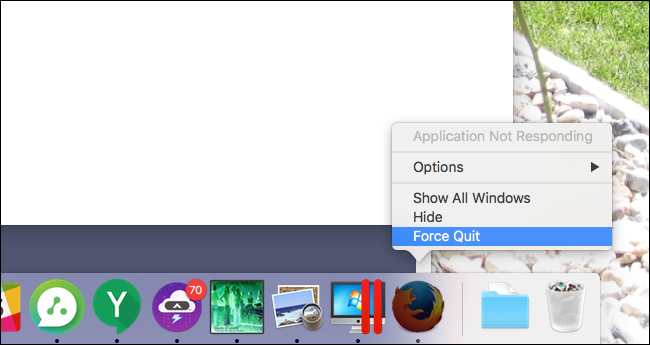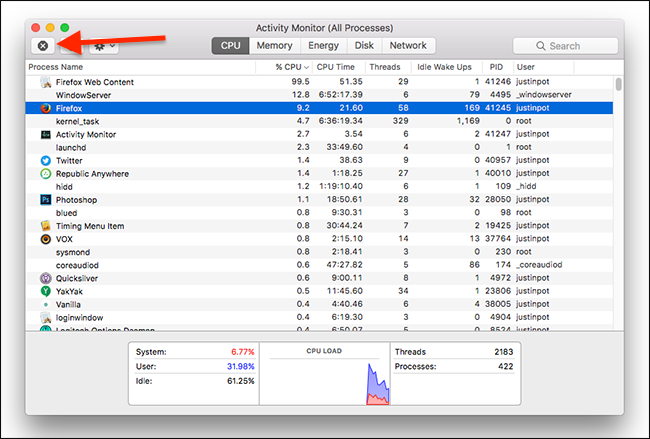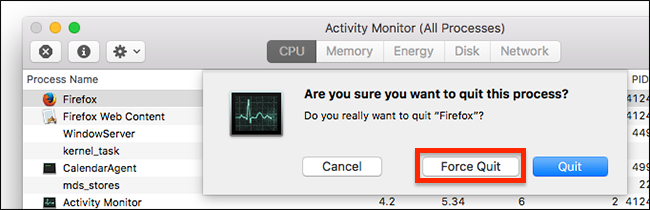Quick Links
Macs are very stable, but not every Mac application is. Every once in a while, something you're using is going to crash. Sometimes this means the spinning beach ball of death, sometimes this means clicking an open window doesn't do anything, no matter what you try. Sometimes the Dock indicates an application is open, but you can't seem to find or open any windows.
Whatever's gone wrong, clicking the red button or pressing Command+Q isn't going to cut it. Here's how to force zombie applications to quit, so you can re-launch them in a working state.
Force Quit an Application Using the Force Quit Menu
The simplest way to for an application to quit is the aptly named Force Quit tool, which you can find under the Apple logo in the menu bar. (You can also open this window by pressing Command+Option+Esc, which is like the Mac version of Ctrl+Alt+Delete.)
The Force Quit menu is a simple window, floating above all of your windows, with a list of currently running applications.
To force any application to close, click it in the list, then click the "Force Quit" button. In almost all cases, the application in question will close immediately. Applications that are totally crashed will sometimes have the word "Not Responding" in red next to the name.
This means macOS is aware the application is having problems. Happily, you can force quit such applications just as easily as any other: just select it, then click Force Quit.
When an application is not responding, you can also force quit it using the Dock. Just right-click the icon and you'll see that "Force Quit" has replaced "Quit."
This is occasionally useful, but for the most part it's easier to just launch the Force Quit tool.
Force Quit an Application Using the Activity Monitor
The Force Quit tool is simple, but you can also forcibly shut applications down using the Activity Monitor. Unlike the Force Quit tool, you'll see every process running on your Mac. You'll also see how much CPU, memory, and energy they're using up. This is useful if you suspect an application is bogging down your machine, but you're not sure which one.
To force quit an application using the Activity Monitor, first select it in the list. Next, click the "X" button at top-left.
You'll be asked if you're sure you want to force quit the application.
Click "Force Quit" and the application should close instantly. The "Quit" option, which is the default, probably won't work to close an application you're having trouble with: it triggers the same close command you see when you left-click a desktop icon, or use the Command+Q keyboard shortcut.