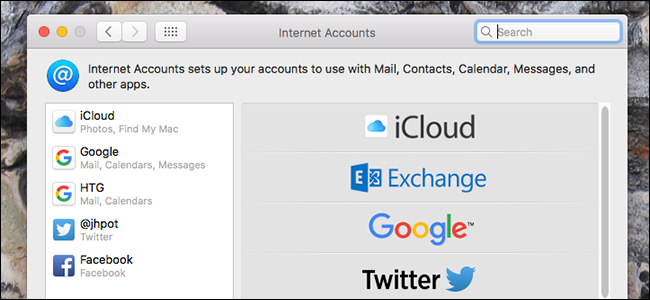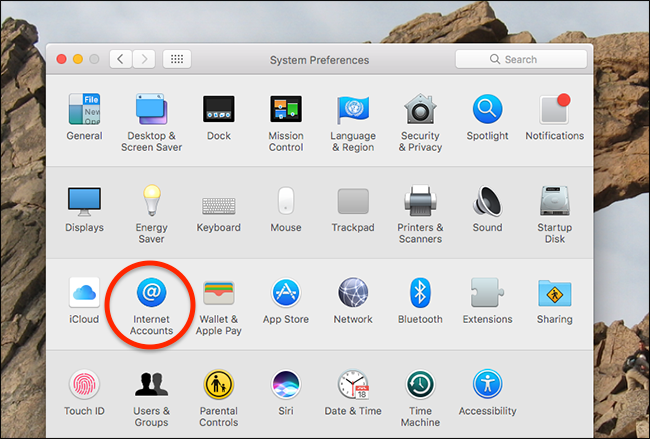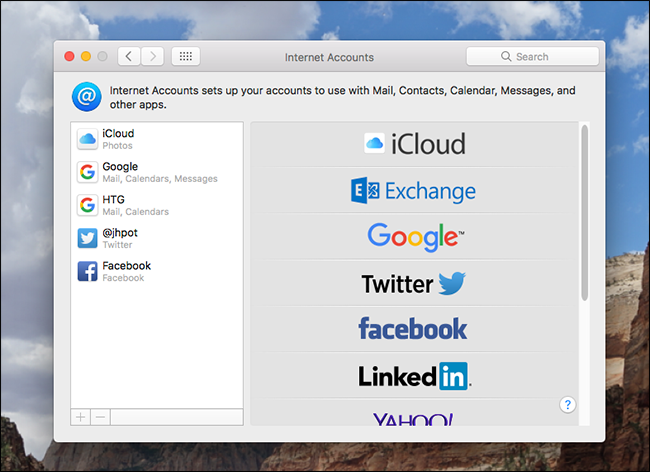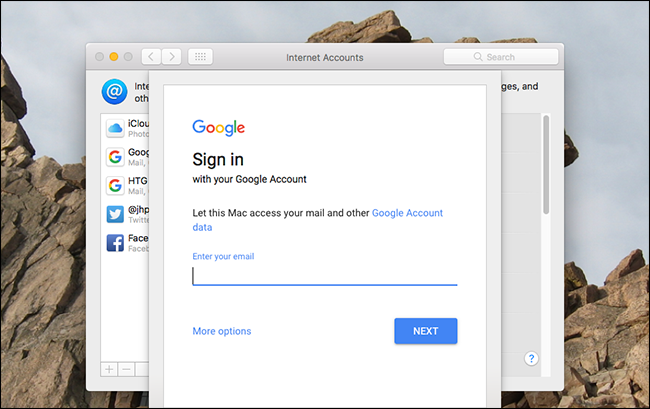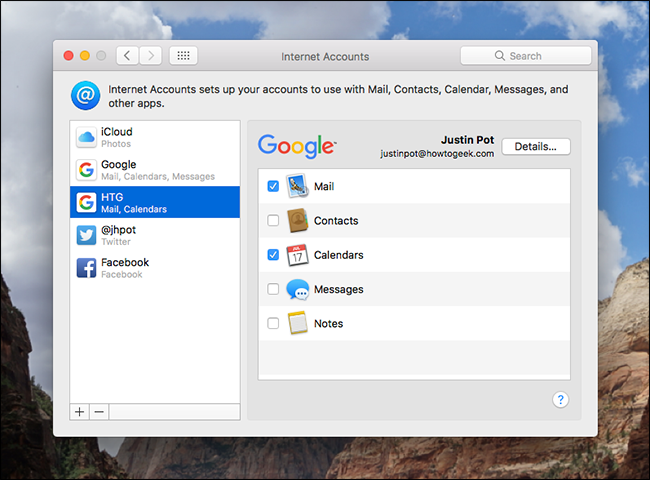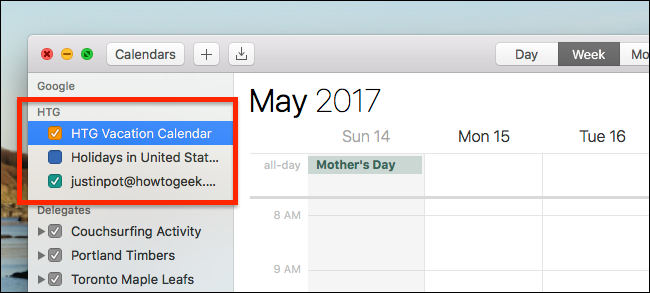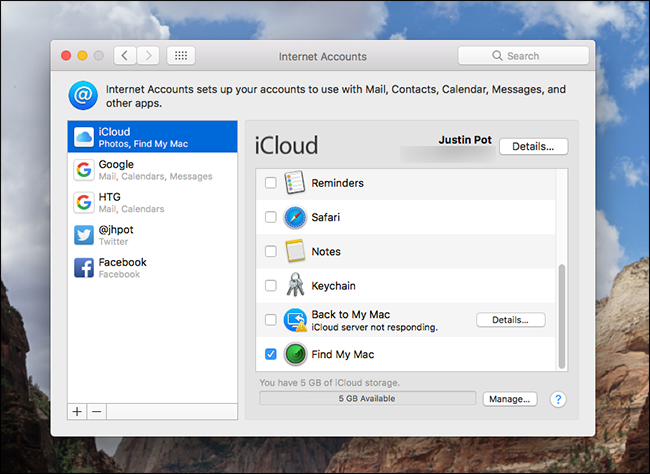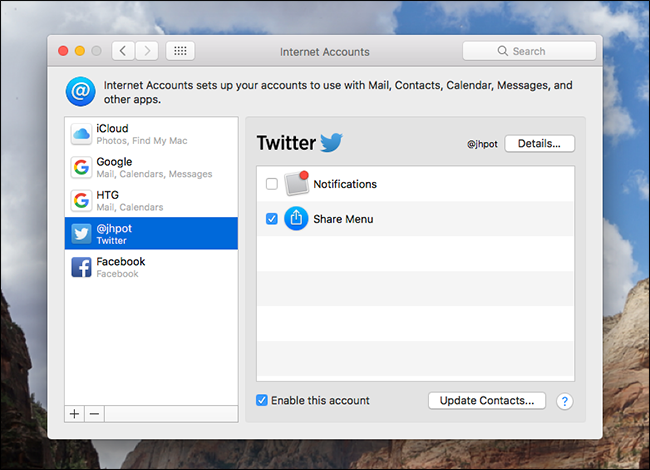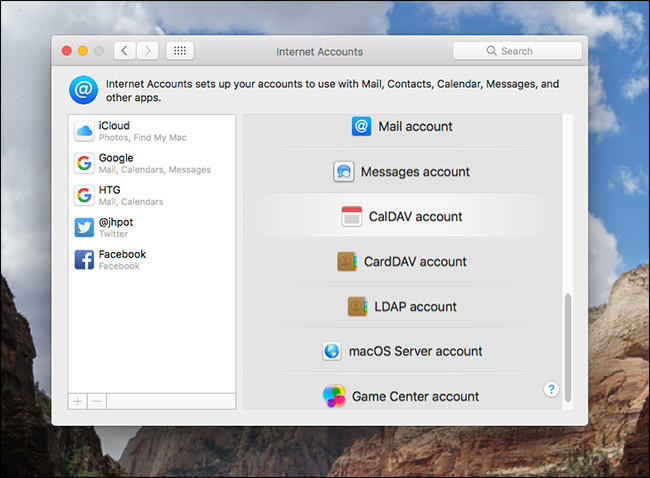In the past, if you wanted to add your Gmail to macOS Mail and your Google Calendar to macOS Calendar, you'd enter your Google credentials separately into both applications. It didn't make sense: it's the same account, so why do you need to sign in separately?
Apple fixed that a few years ago by adding Internet Accounts to the System Preferences panel. There, you can log into several of your online accounts, giving the operating system and Apple-provided applications access to them. Log into your Google account once, and then decide if Mail, Calendar and Contacts will sync up with that account. You can even add Messenger, and then chat with your Hangouts friends in the macOS IM application.
And this goes well beyond Google: Microsoft Exchange, Yahoo, and AOL are supported for email, contacts, and calendars, as well. You even can add social networks for real-time notifications and integration with the macOS share menu.
How to Add New Accounts
To add an account, head to System Preferences > Internet Accounts.
In the Internet Accounts panel, your current accounts are listed on the left, and a list of compatible accounts you can add show up on the right.
Scroll through the list, find what you want to add, and then click it. You will be asked to log in.
This works just like it does in your browser---and two-factor authentication is fully supported---so you shouldn't have any trouble logging in. Once you're logged in, you can choose which services will and will not sync to your Mac.
For Google, macOS supports syncing of Mail, Contacts, Calendars, Messages, and Notes. Just choose whichever services you want. When you've got syncing working for an app, just pop it open and see how it works. Below, for example, are my How-To Geek Calendars showing up in Calendar.
Most of the time, the syncing process is pretty much instant. Sometimes---depending on what you're syncing and how much data is there---it can take a while, so be patient if you don't see everything right away.
The Different Kinds of Accounts You Can Add
You might be wondering: what services are offered, and what are they compatible with? Here's a complete list:
- iCloud: Enables iCloud Drive and the rest of the iCloud service, which syncs Contacts, Reminders, and more.
- Exchange: Syncs email, calendar and contacts.
- Google: Syncs email, contacts, calendars, and notes. Also use Hangouts in Messages.
- Twitter: Gets real-time notifications, and adds Twitter to the Share Menu.
- Facebook: Gets real-time notifications, and adds Facebook to the Share Menu.
- LinkedIn: Gets real-time notifications, and adds LinkedIn to the Share Menu
- Yahoo: Syncs email, calendar, and contacts.
- Aol: Syncs email, calendar and contacts. Adds chat with AIM users in Messages.
- Vimeo: Adds Vimeo to the Share Menu.
- Flickr: Add Flicker to the Share Menu.
At the bottom of this list, you also will find the option to "Add Other Account." If you use a provider not listed above, you can still add things like email or calendar accounts, provided they're based on a compatible standard.
Here's a list of the standards supported by Internet Accounts"
- Mail: Supports IMAP and POP accounts.
- Messages: Logs into any AIM or Jabber account.
- CalDAV: Uses the open format for sharing calendars, used by many providers.
- CardDAV: Uses the open format for sharing contacts, used by many providers.
- LDAP: Supports the Lightweight Directory Access Protocol, which is used on many company intranets.
- macOS Server: Supports a macOS Server, so this is where you log in to sync everything up.
Most of these standards are related to email, calendar, and contacts. Compatibility with open formats makes it possible for the Mac to connect to basically any service that uses those standards.