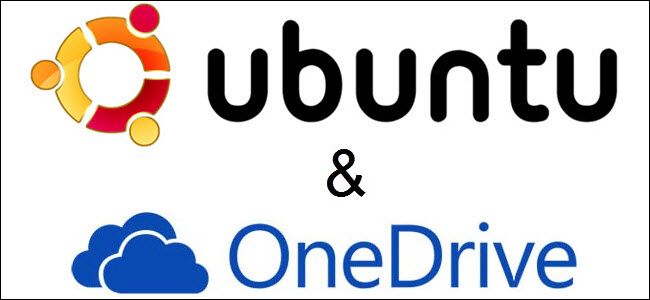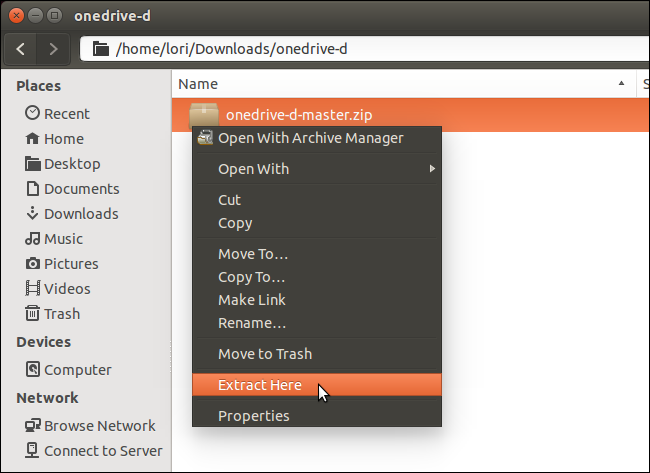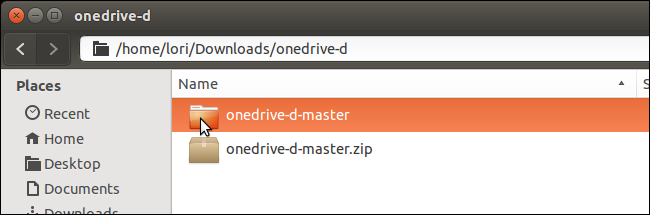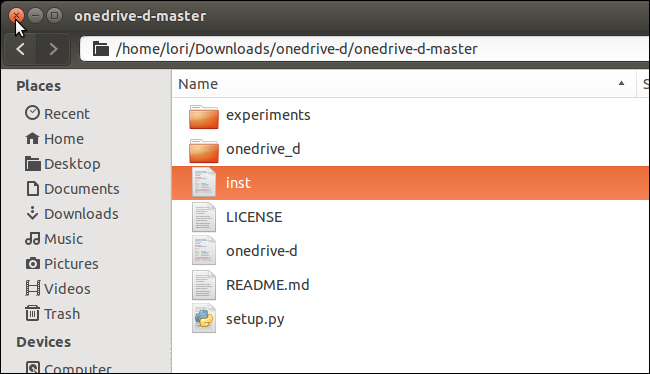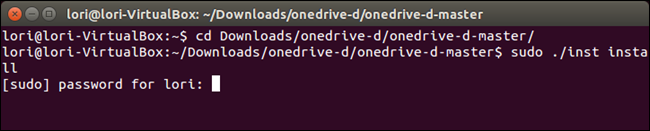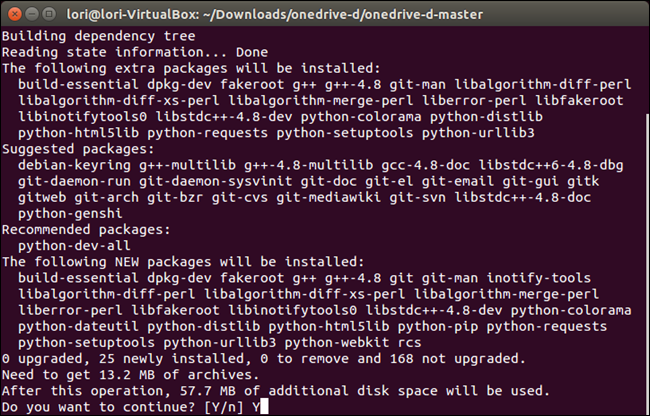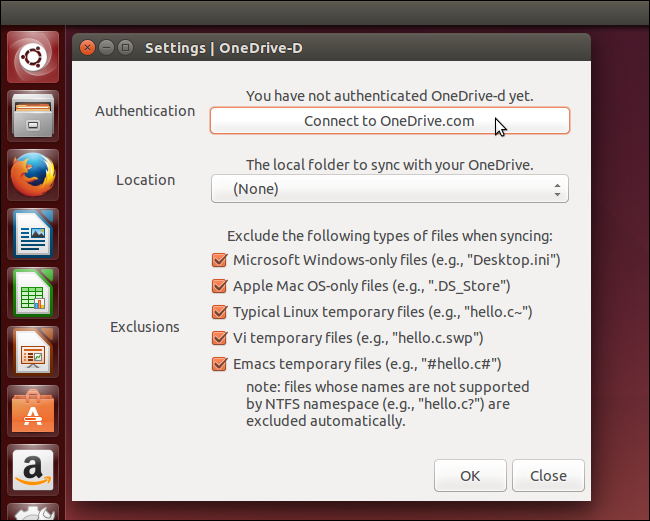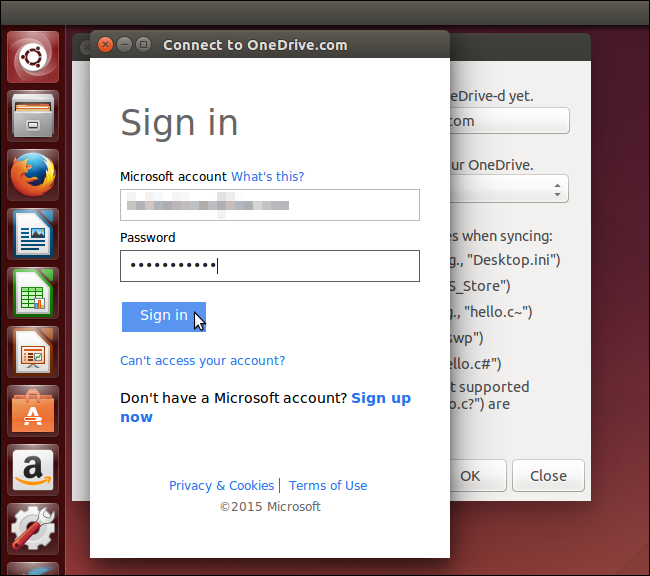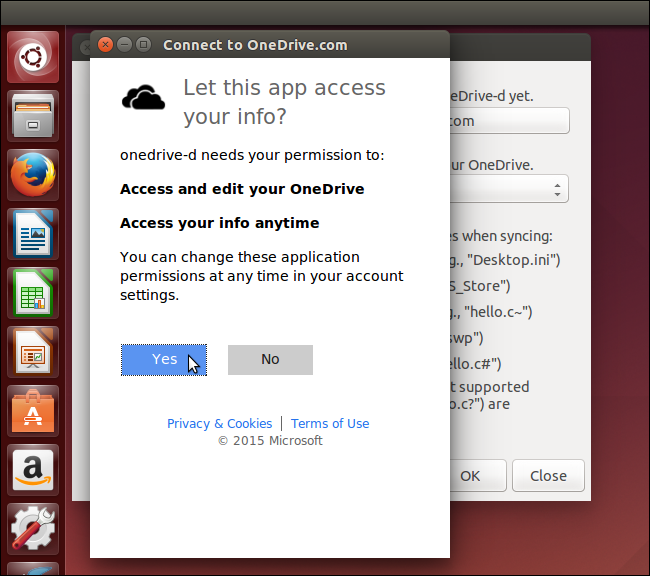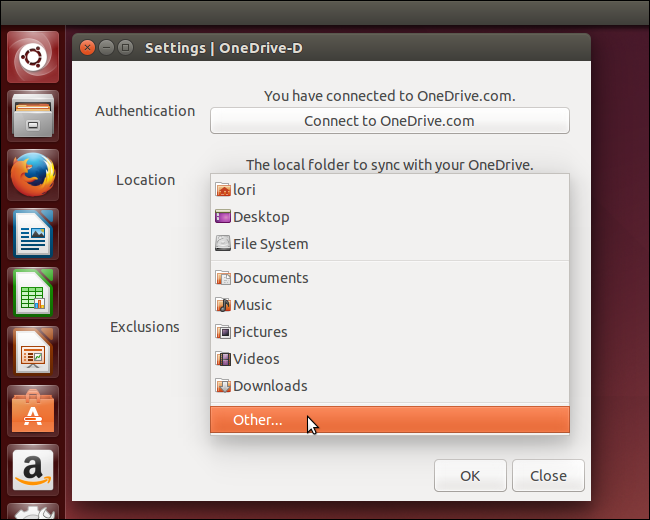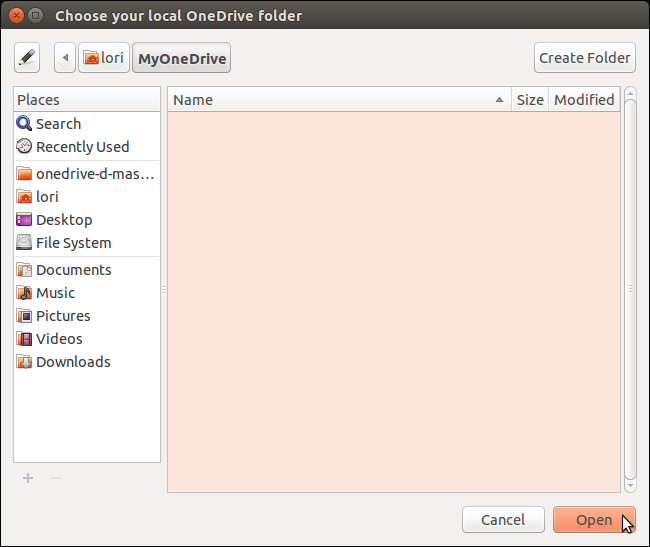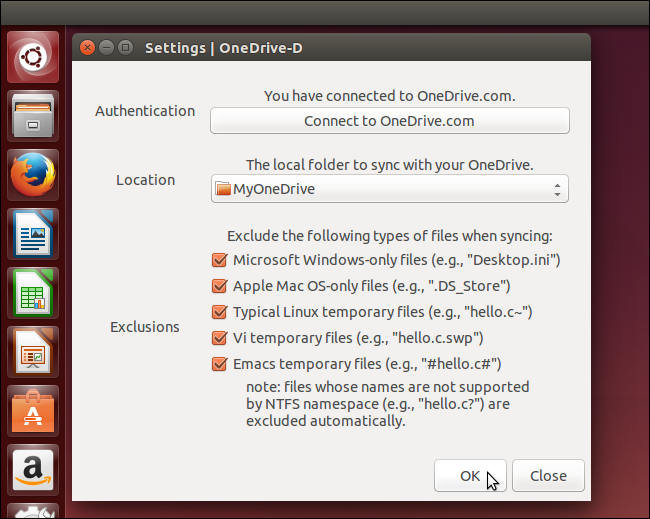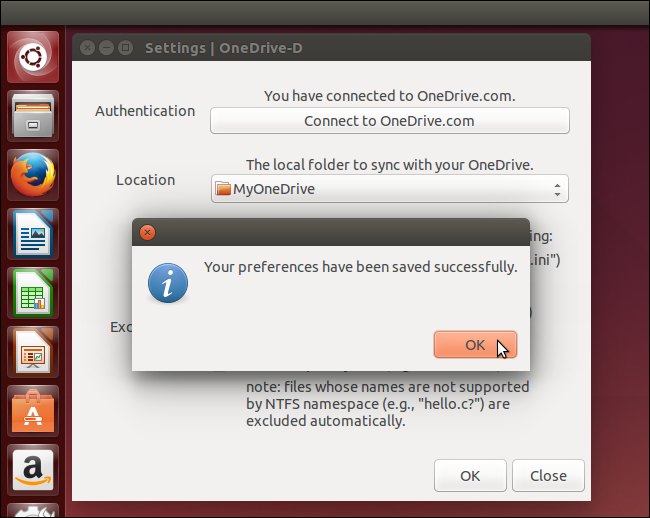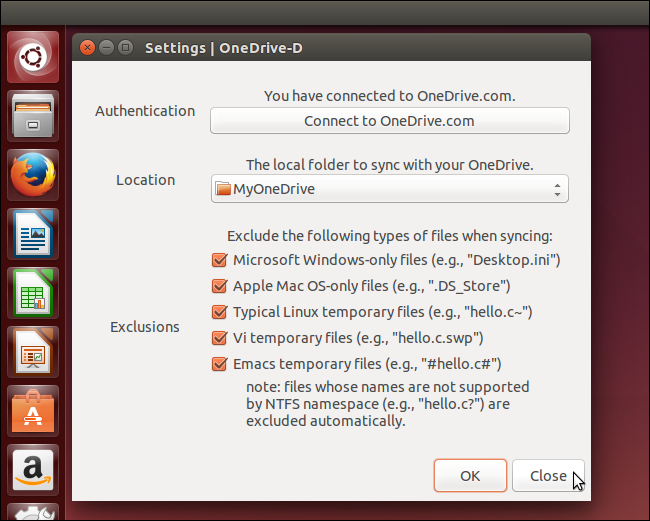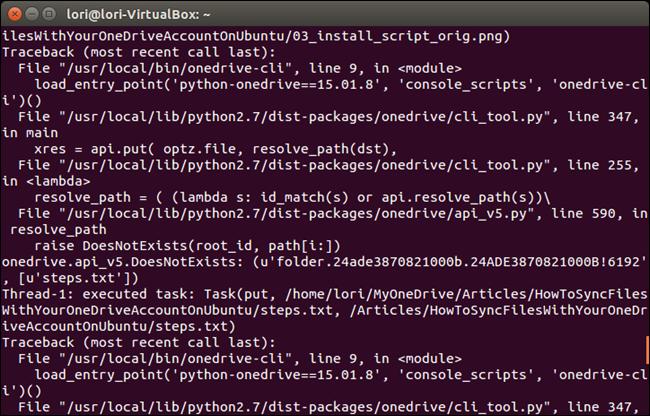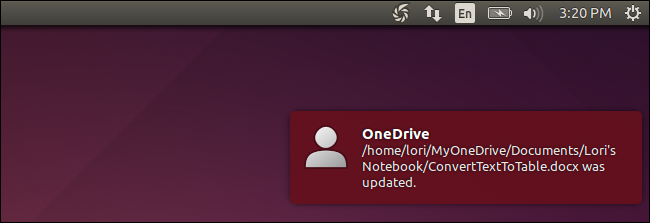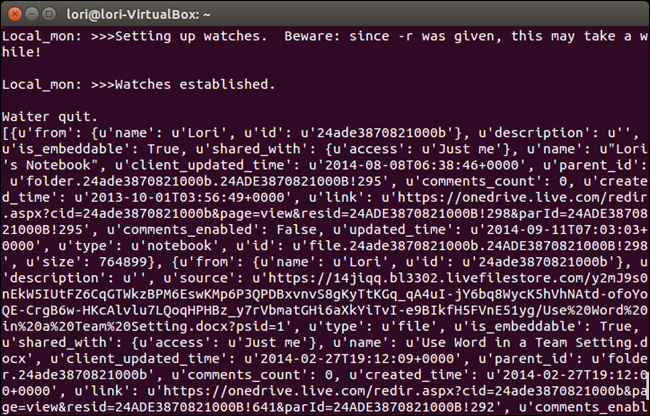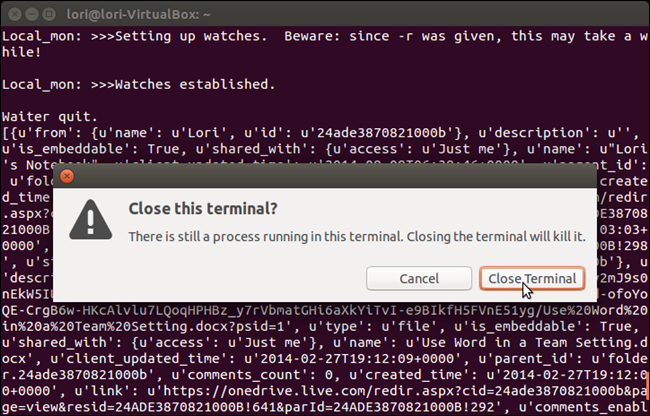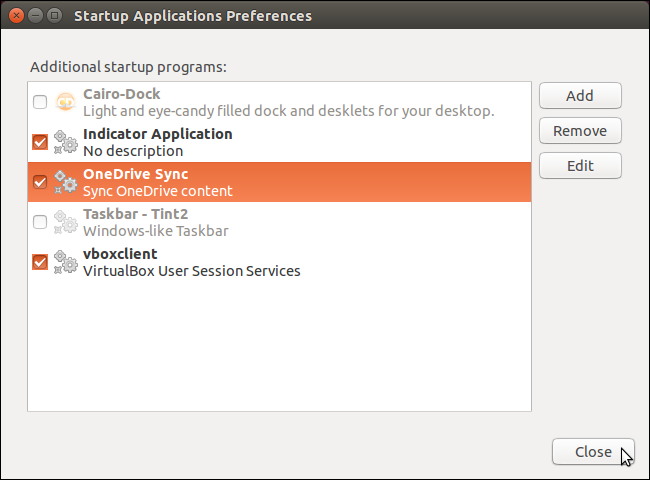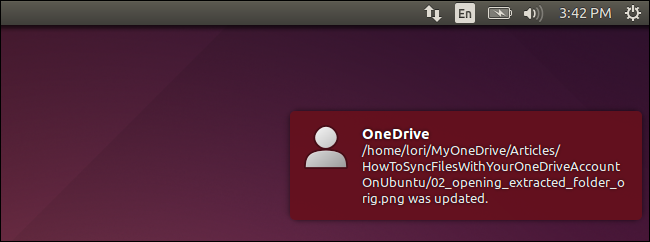In June 2014, Microsoft raised the amount of storage you get with a free OneDrive account to 15GB, from 7GB. Now that you have all this free online storage, why not use it? I use Ubuntu, not Windows, you say. No worries. There is a solution.
The solution is to install a tool called “OneDrive-D.” This tool is free, but it’s not available in the Ubuntu Software Center. We will show you how to install OneDrive-D and use it to connect to your OneDrive account and sync your content.
NOTE: When we say to type something in this article and there are quotes around the text, DO NOT type the quotes, unless we specify otherwise.
The first step is to download the program from GitHub. Open the Files Manager and navigate to the directory into which you downloaded the file. To extract the contents of the .zip file, right-click on the file and select “Extract Here.”
Open the folder you extracted, “onedrive-d-master.”
In the “onedrive-d-master” folder, you’ll find an installation script which will handle installation of the program and the required dependencies. To run this script, we will use the Terminal.
Press Ctrl + Alt + T to open a Terminal window. At the prompt, change to the “onedrive-d-master” directory. If you need help changing directories, see our article about using the Linux Terminal.
To install OneDrive-D, type the following command at the prompt and press “Enter.”
sudo ./inst install
Type your password when prompted and press “Enter.”
The progress of the installation displays and then a message displays saying how much disk space will be used. When asked if you want to continue, type a “Y” and press Enter.
When the installation is finished, the OneDrive-D “Settings” dialog box displays. First, you’ll need to connect to your OneDrive account. To do so, click “Connect to OneDrive.com”.
NOTE: Leave the Terminal window open. We will be using again later in this article.
On the “Connect to OneDrive.com” dialog box, enter your Microsoft email address and password and click “Sign in.”
Another dialog box displays telling you that OneDrive-D needs permission to access your OneDrive info. To continue, click “Yes.”
A message displays above the “Connect to OneDrive.com” button indicating that you have connected to your OneDrive account.
Now you need to select a directory on your hard drive into which the content from your OneDrive account will be synced. You can do this in a Terminal window (as described in our article about using the Linux Terminal) or in the Files Manager.
Once you’ve created a directory for your OneDrive content, click the “Location” drop-down list and select “Other...”.
On the “Choose your local OneDrive folder” dialog box, navigate to the directory you created for your OneDrive content and click “Open.”
NOTE: If you need to create a new folder, use the “Create Folder” button.
By default, all the check boxes are selected in the “Exclusions” section for types of files you want to exclude when syncing. If you don’t want to exclude certain types, de-select the applicable check boxes. Once you’ve finished choosing your settings, click “OK.”
A message displays telling you that your preferences were saved successfully. Click “OK” to close the dialog box.
You are returned to the “Settings” dialog box. Click “Close.”
Now, you must tell OneDrive-D to sync with OneDrive to get your content into the directory you specified. To do this, go back to your open Terminal window and type the following command at the prompt and press “Enter.”
onedrive-d
The syncing process starts and the progress displays in the Terminal window.
You will also see notifications on the right side of the screen as files are synced.
When the syncing is done, OneDrive-D sets up “watches.” This allows OneDrive-D to sync in real time as you make changes to files in the synced directory or add files to or remove files from the directory.
For the watch to continue to work, you must leave the Terminal window open. If you close the Terminal window, the following message displays. If you really want to end the watch process, click “Close Terminal.” Otherwise, click “Cancel” to continue running the watch.
If you make changes to your OneDrive content on multiple computers or other devices, such as a phone or tablet, you may want to automatically sync your content when you boot your Ubuntu machine. To do this, add OneDrive-D to the startup applications. You should have an item similar to the OneDrive Sync item in the image below. Make sure it’s checked and click “Close.”
You can also add a shortcut to the desktop so you can quickly run OneDrive-D to sync your OneDrive content, if you didn’t add the program to startup, or if you just want to sync again while still logged into your session.
NOTE: The article linked to here about adding shortcuts to the desktop refers to Ubuntu 11.04 and 11.10. However, the process still works in Ubuntu 14.04.
When you double-click the shortcut, any changes you made to the synced folder are uploaded to OneDrive and any changes you made outside of Ubuntu are downloaded to your synced folder in Ubuntu.
When you use the shortcut to run OneDrive-D and sync your OneDrive content, the program remains running in the background. If you don’t want it to continue running, you can use the “ps” and “kill” commands to kill the process. See our article about managing processes from the Linux Terminal for information about killing processes.