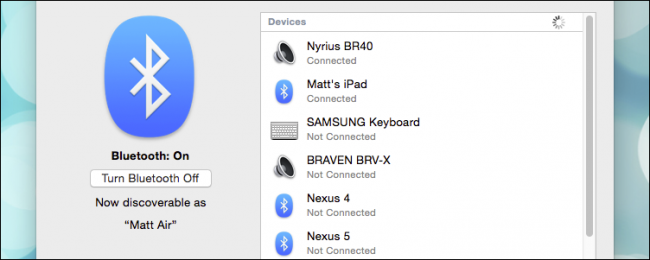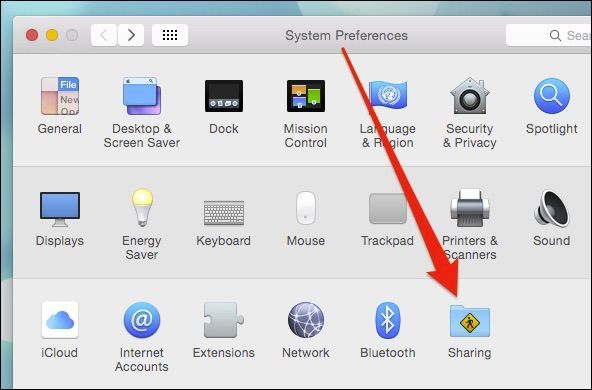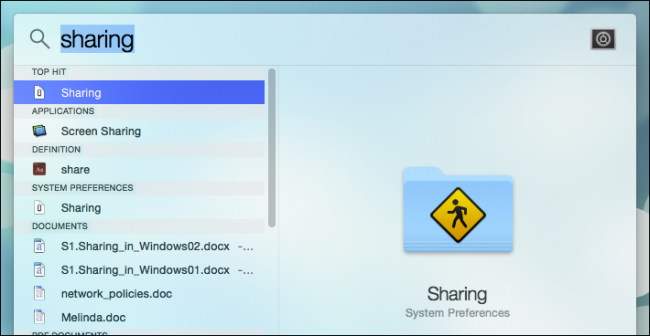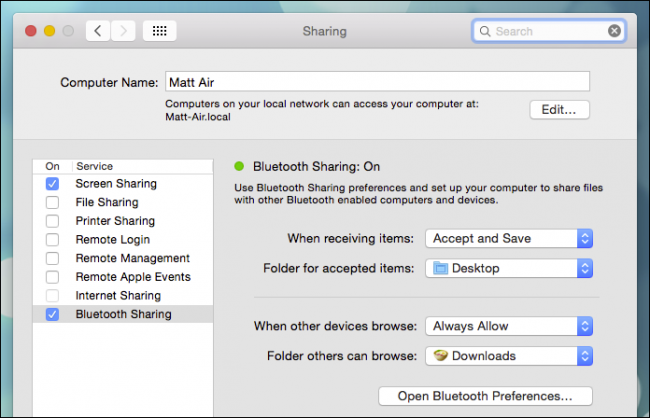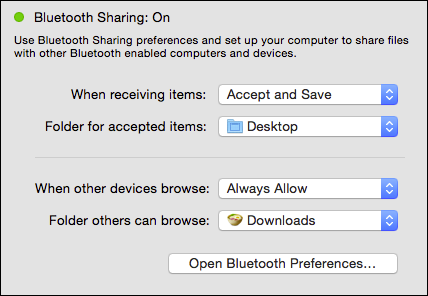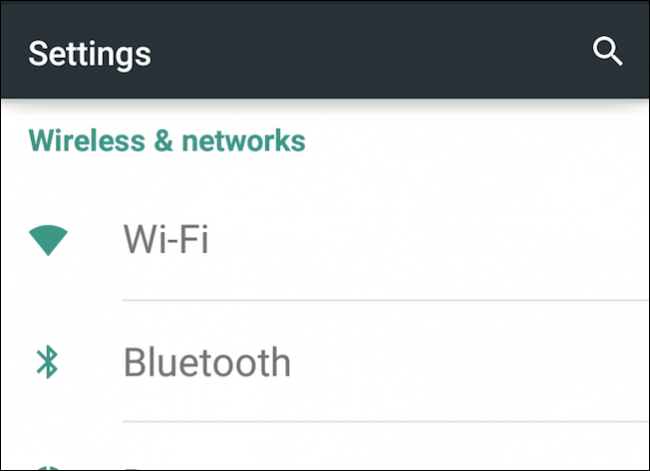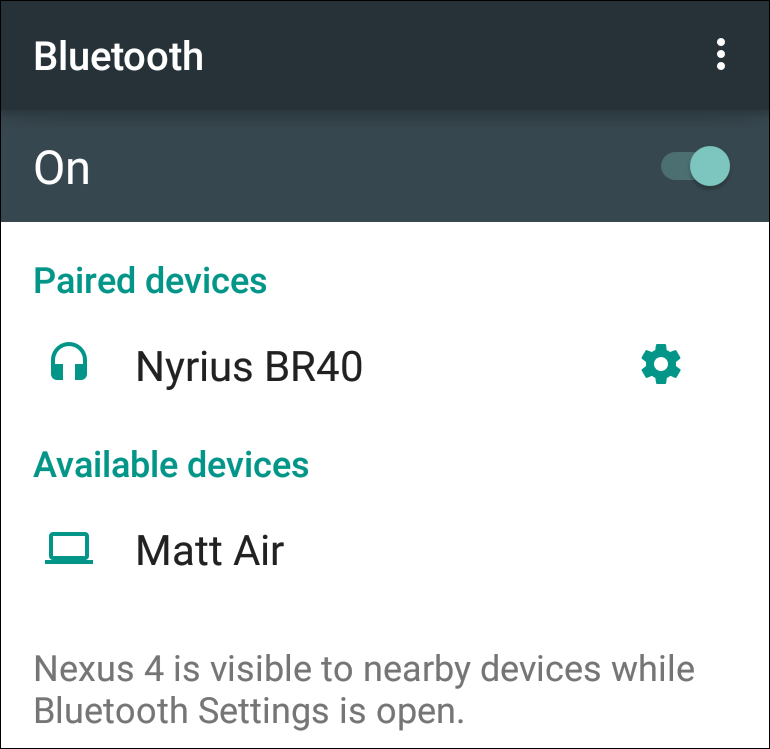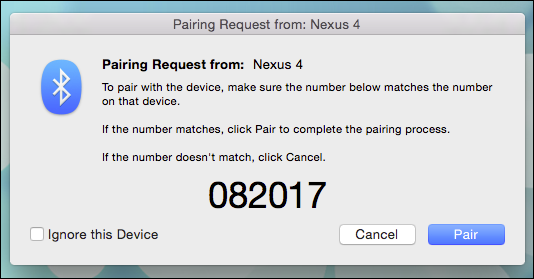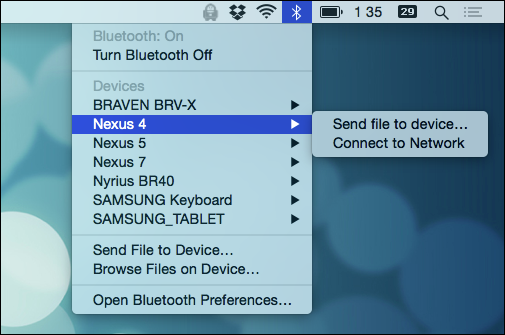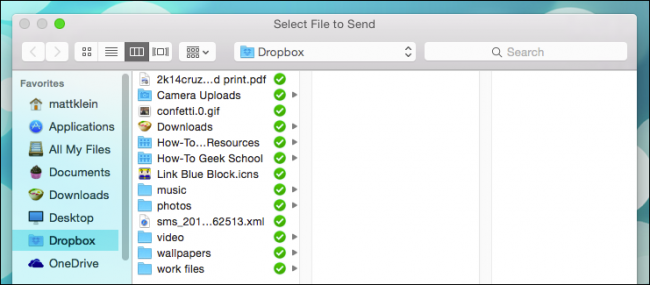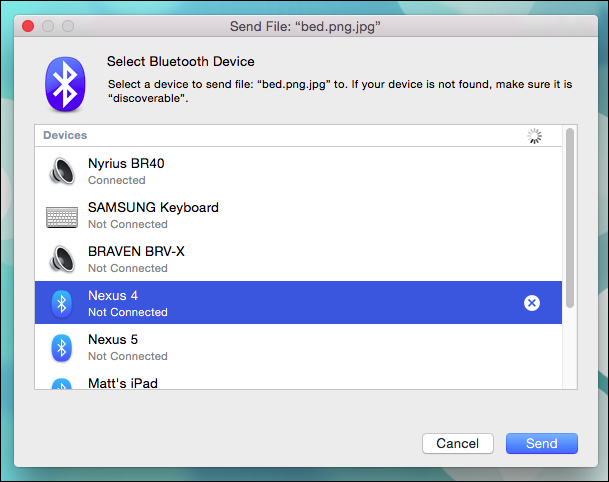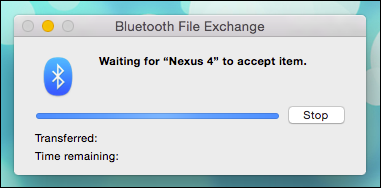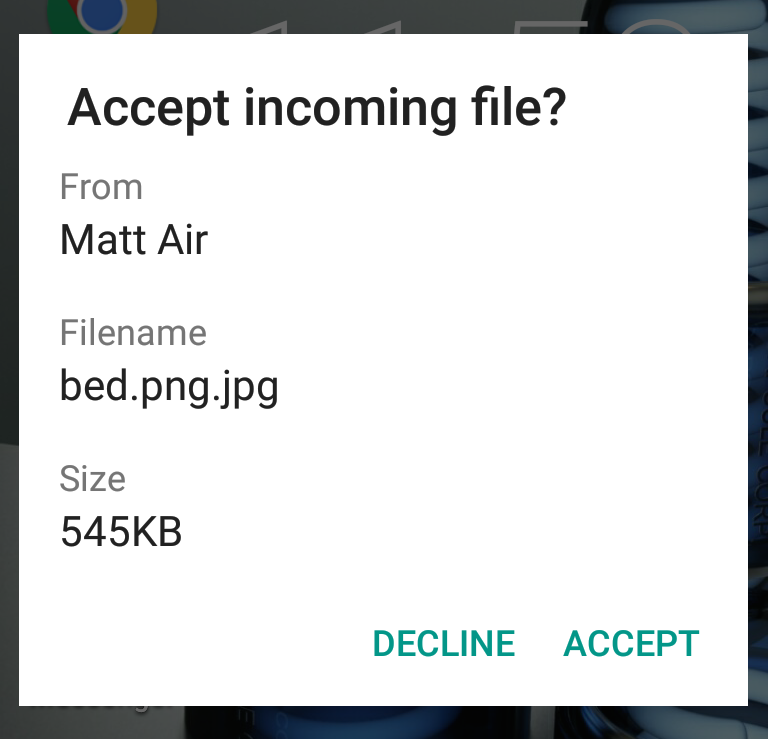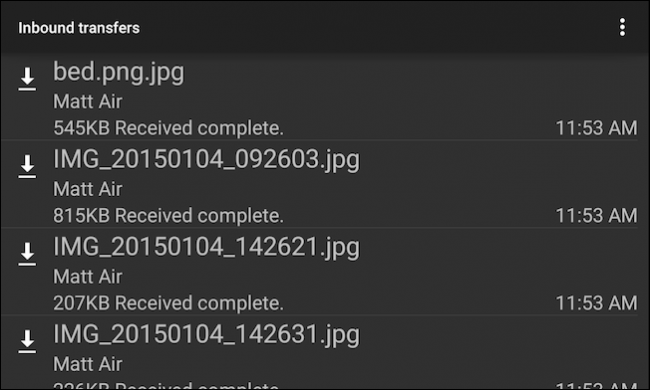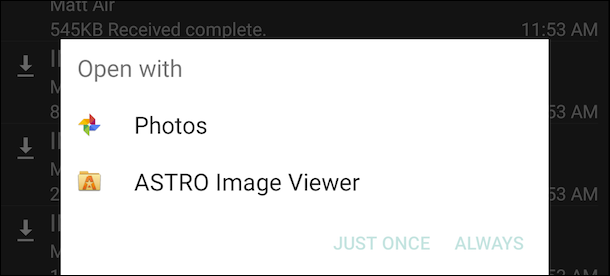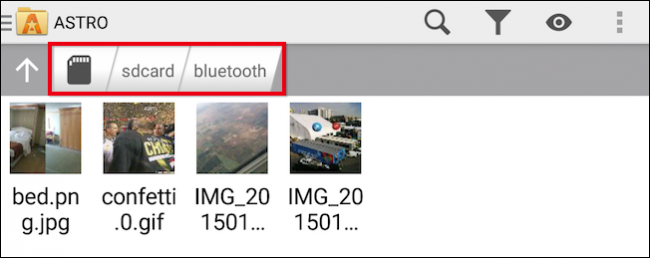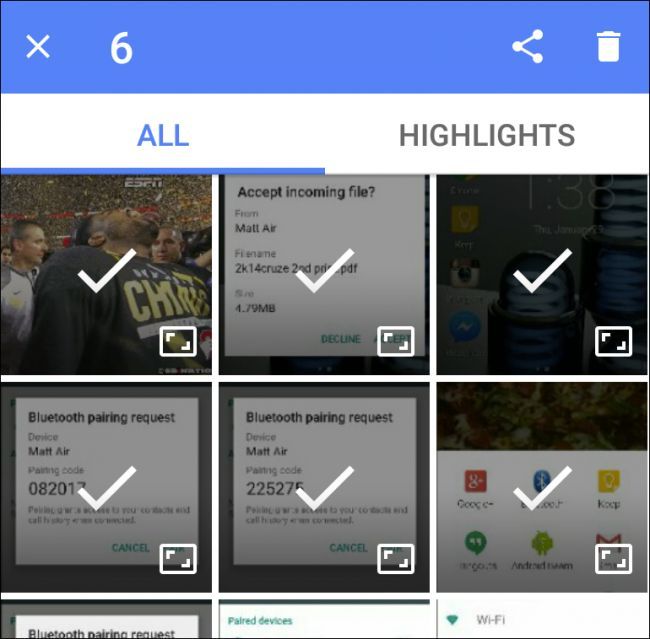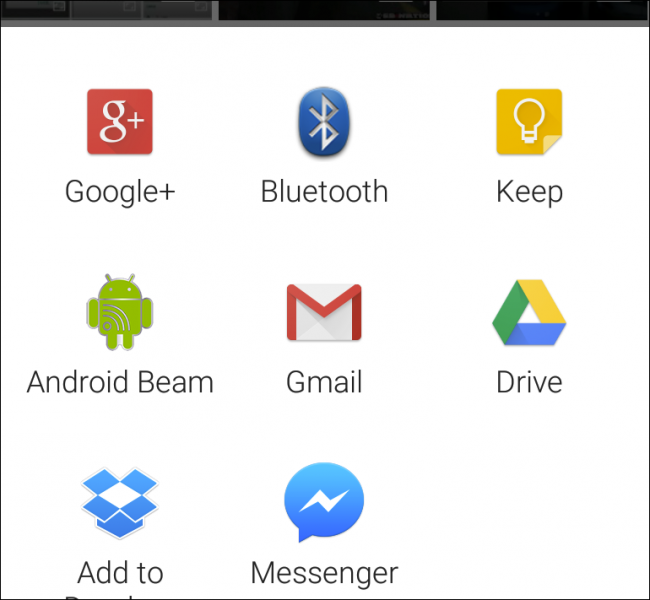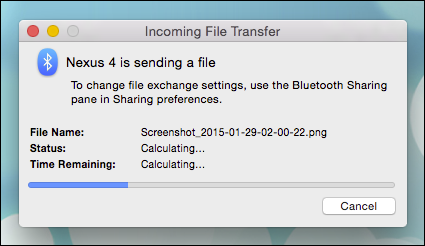Quick Links
Bluetooth is gradually becoming omnipresent in technology and with good reason, it's awesome. If you have Android devices then you can easily transfer files between them and a Mac with OS X's Bluetooth File Exchange or BFE.
Exchanging files via Bluetooth might seem a little unnecessary at first, after all why not just use a USB cable or an AirDrop alternative such as FileDrop for non-Apple devices? Those are great options to have in a filing sharing repertoire, but sometimes you can't find a cable, or you may not simply be able to do ad-hoc, AirDrop-like file sharing.
Either way, Bluetooth works well and it's a good first or second alternative in lieu of an actual cable. Put another way, if you have a Bluetooth-equipped Android device and you want to get files to and from it and a Mac, then BFE will work every time, albeit a little more slowly.
Set up Bluetooth Sharing
Before you can do any file exchanging, you must first set up Bluetooth sharing in OS X's Sharing preferences, which can quickly found by opening the System Preferences and clicking "Sharing."
Or, you can use Spotlight and skip a few mouse clicks.
With the Sharing preferences open, you should make sure Bluetooth sharing is enabled. If it isn't, check the box next to it.
Enabling Bluetooth Sharing is only the first part of configuring it. You should also decide on what to do with received files and decide on your Bluetooth browsing policy.
For example, what do want your Mac to do when a device shares a file via Bluetooth? You can set it to just accept and save everything, or you can configure files to open automatically, or you can have OS X prompt you for action every time.
You also want to select a place for accepted items to go. In the following screenshot, we chose the Desktop, but you could elect to have files go to your documents or downloads, or a folder designated solely for Bluetooth file transfers.
Also, you can choose whether you want to allow devices to browse you computer, like traditional location sharing. We've allowed it in our example, but you can set it up to ask every time or simply disable it. Again, you can choose a browse folder, which can be as expansive or limited as you want. Just remember that whatever folder you do choose to allow Bluetooth browsing, all of its subfolders will be browsable too.
If you're not planning on browsing via Bluetooth, then it's best practice to just leave this option disabled.
Pairing Android Devices
To transfer files with BFE, you must first pair Bluetooth devices with your Mac. On Android (all screenshots appear from Android 5 Lollipop but the process will be the same in earlier versions), you want to open your Bluetooth settings.
Tap the device with which you want to pair, in this case, our Macbook Air.
To ensure that someone isn't trying to trick you and pair a strange device somehow, the pairing process will generate a unique six-digit number.
You don't have to do anything with this number other than ensure that it matches on both the Mac and the Android device. Click or tap "Pair" on the Mac and mobile device and everything will be saved as a paired device so you don't have to repeat the process every time you want to use Bluetooth File Exchange.
Transferring Files from Mac to Android
At this point you're all set to send and receive files between OS X and Android devices, the only thing left to do is actually send files. Perhaps the fastest and easiest way to do this is to simply click the Bluetooth menu bar icon, select the device in question, and then "Send file to device."
BFE will then open (alternatively, you can simply open Bluetooth File Exchange using Spotlight) and you will need to choose you file or files to send. If you want to send more than one, you need to hold the "Command" button while you click each file to select. When done, click "Send" to initiate the transfer.
If your Mac and the destination device aren't currently connected, you may have to tell OS X again where you want to send the file(s) and click "Send."
At this point you're likely to get a message explaining that your target device is waiting for you to accept the incoming transfer.
So, on the target device, you'll need to accept or decline the incoming transfer. While it says "Accept incoming file," if you click "Accept," you'll be consenting to transferring all the files in the queue.
When the file finally ends up on your Android device, chances are the system will handle it according to the file it is, so if its an image, you'll be able to view it in Photos, and if it's a music file, it will be visible in your music player.
You can view all the recent inbound transfers and act on each one accordingly. In this example, if we tap on one of the transferred images, we're shown options to open it.
In any event, files sent via Bluetooth, at least on Android 5 devices should end up in the Bluetooth folder on your SD card storage.
If you need to locate something, or move it to different location, you should look there first.
Transferring Files from Android to Mac
On the other hand, we already know where files end up on our Mac because we specified as such when we configured our Bluetooth Sharing. In our case, files we send from any other Bluetooth-enabled device regardless of whether it's running Windows, Android, Blackberry, or even another Mac, will be automatically saved to our Desktop.
To initiate a transfer from an Android device, first select the file or files you want to send. In this example we're going to send a few images we took on our phone from Android's Photos app. We long-press on an image to select and thus enter select mode. Thereafter we can tap on the images we want to send and then press the share symbol in the upper-left corner.
Your share options will largely depend upon what apps you've installed on your device but Bluetooth should always be an option.
Now choose which Bluetooth device you want to transfer the images to, which, in this case is pretty easy as it is the only one available.
Back on your Mac you should see a progress indicator. If you'd elected to have your Mac prompt you for action, then you'd first need to accept the transfers. You can click "Cancel" at any time to stop the file transfer.
Everything sent to our Mac will end up on our Desktop for easy access, though remember, you can easily designate where incoming files go in the Bluetooth sharing settings.
Sharing via Bluetooth isn't insanely fast. For example, a ten megabyte file will probably take a little over a minute and so on. Comparatively, a file that size transferred even via USB 2.0 will take a few seconds. Thus, using a cable is ideal but it's nice to know that it isn't your only option.
At this point we'd like to know what you think. Do you ever use Bluetooth to transfer files between Mac and Android devices? Lend us your comments and questions in our discussion forum.