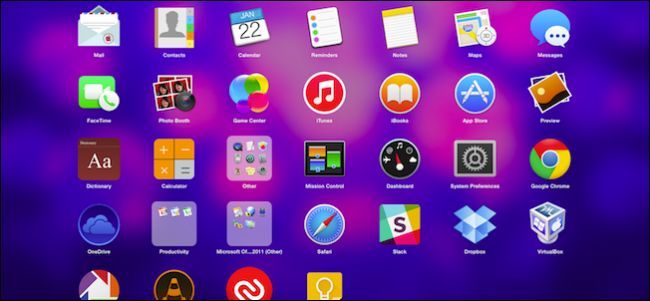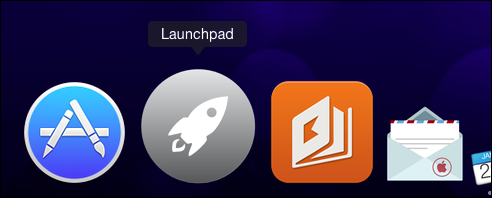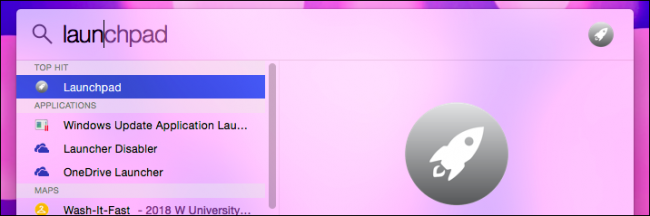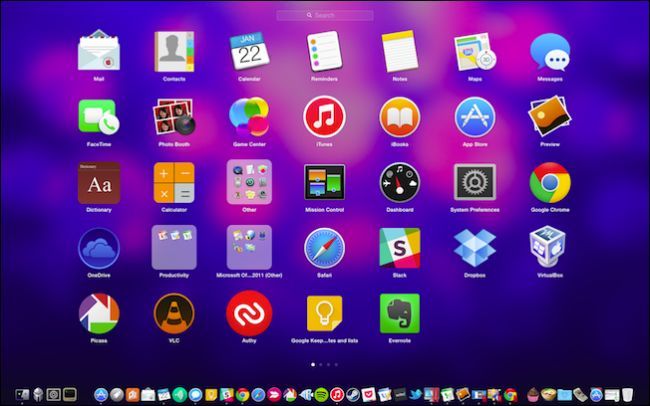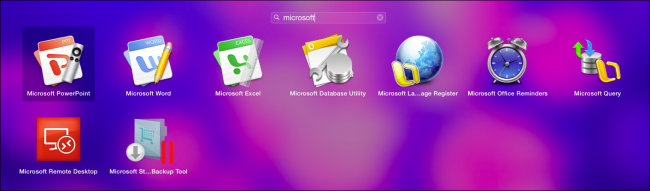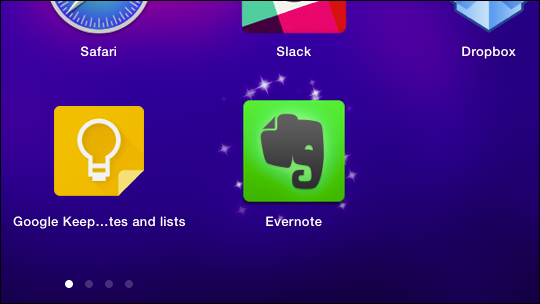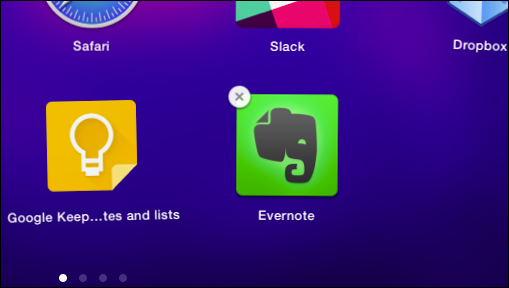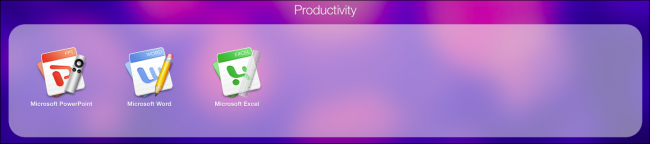Quick Links
If you're new to OS X, or even if you're not and you're simply used to pinning everything to the Dock, you might have wondered what Launchpad is, what it does, and how to use it.
Launchpad, for lack of a better comparison, can be thought of as the OS X equivalent of the iOS home screen, which is how you launch iOS apps. Indeed, that's exactly what Launchpad is, an app launcher and like its iOS equivalent, it is similar in appearance and function. If you're a traditional Windows user, you can think of Launchpad as a sort of Start screen that you don't have to use.
To open Launchpad, you can click on its Dock icon.
If you're using an Apple laptop, pinch on the trackpad using three fingers and your thumb or use the designated Launchpad button on your keyboard (otherwise known as F4). Finally, if you're a keyboard ninja, use Spotlight and type it!
Once open, you'll see all your apps arrayed in neat rows of seven. You can move apps around and arrange them so they make better sense to you. Just click and grab an app icon and drag it to its new location.
Note, at the bottom you see navigation dots. These are pages. To move between pages you can swipe left-right with two fingers on your trackpad, click the dot at the bottom of the page, or use "Command + left/right arrow" on your keyboard.
To launch an app you just click on the icon or use the arrow keys on your keyboard to navigate and "Enter" to launch. Remember, use left or right arrow to move around on a page, and "Command + arrow" to move between pages.
If you're looking for a specific app or group of apps, you can use the search feature at the top of the page. In this example, we display every Microsoft-centric app on our system.
Any apps you install will automatically appear in Launchpad, and new apps installed from the Mac App Store get the sparkle treatment.
You can uninstall any app that you install from the Mac App Store by clicking and holding the mouse button until the apps shake and a small X appears in the upper-left corner, just like on iOS. Clicking on that X will uninstall the app.
Note, any apps that you install via the more traditional Mac method (mounting a .DMG file and then dragging the app to the Applications folder) will have to be uninstalled the same way (dragging from the Applications folder to the Trash). The ability to uninstall apps from Launchpad is a strictly Mac App Store perk.
Organizing Apps and Creating Groups
Over the course of your Mac's lifespan, you'll no doubt install dozens upon dozens of apps, and over time, you'll have page upon page in Launchpad.
You can move apps around and organize them to whatever scheme works for you. Just click and drag the icon to another spot or page. If you want to create a separate page for just a few select apps, you can drag the icon over the last page and a new one will open. This works to an extent but can still be a bit unwieldy.
Better yet, if you want to organize your apps into groups, you can consolidate space so your Launchpad doesn't stretch for page after page. To create a new app group (Apple calls them Launchpad Folders), simply drag one icon on top of another. The apps will be merged and you can click the title to change it to whatever you want.
To disband an app group, you'll need to drag each icon out of it.
If you want to close out of of Launchpad, you can press "Escape" or tap the Launchpad key on your keyboard. You can also click anywhere outside of an app icon, use the app switcher, or pinch out on your trackpad using your three fingers and thumb.
Using Launchpad can be a cleaner, more efficient way to launch apps than simply pinning every last one to your Dock, or using the Applications folder. It's probably not as quick as using Spotlight, but for users who prefer to navigate by mouse, or for those who are routine iOS users, Launchpad may feel a great deal more familiar and comfortable.
Do you use Launchpad regularly? Do you have any tips or tricks to add? We invite your feedback in our discussion forum.