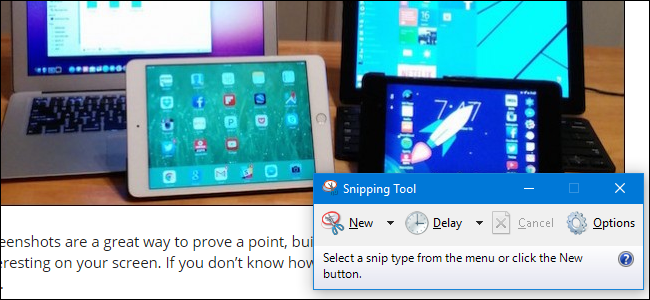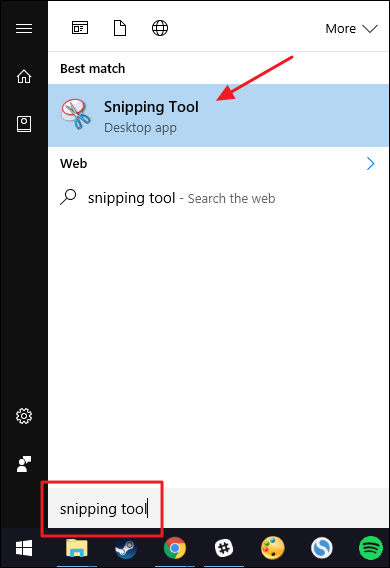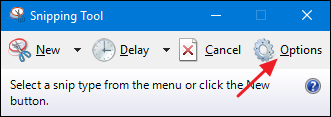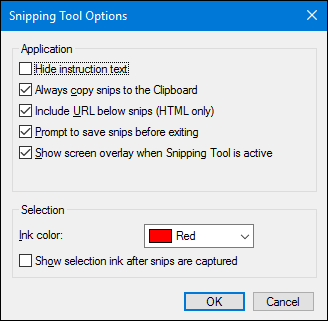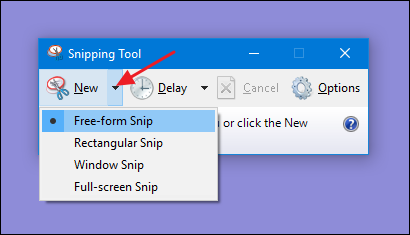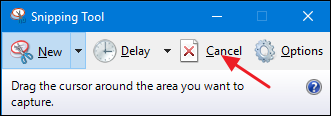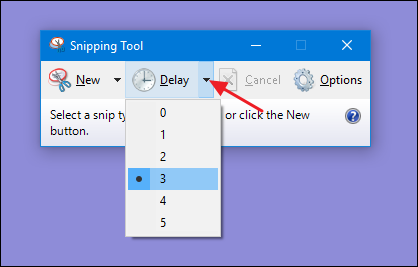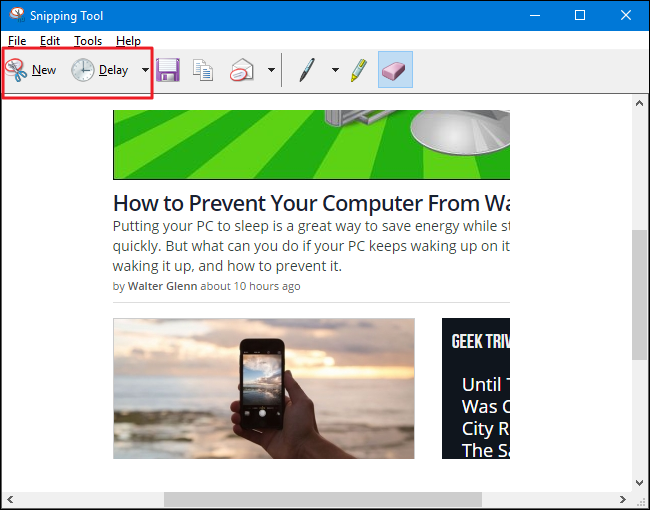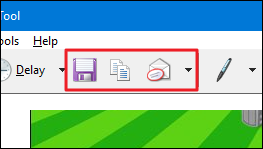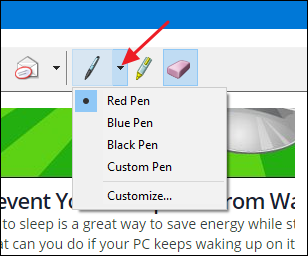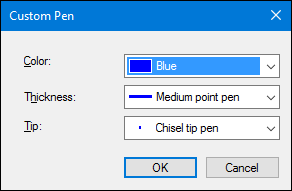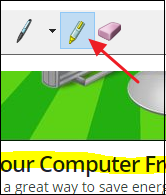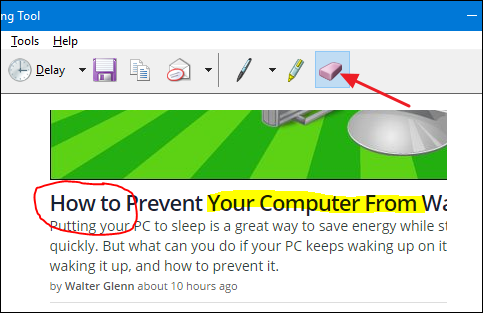Quick Links
There are lots of tools out there for taking screenshots in Windows. However, you may not need to install a third party app. Snipping Tool, included in Windows Vista and later, allows you to take screenshots, as well as edit and annotate them.
We briefly covered the Snipping Tool in our articles about taking screenshots on almost any device and taking screenshots in Windows 10, but we’ll go into more detail here, showing you how to take, save, edit, annotate, and email screenshots, as well as how to customize the settings in the Snipping Tool.
To access the Snipping Tool, hit Start, type "snipping tool," and then click the result. While it's on the Start menu, you might also consider right-clicking it and choose "Pin to taskbar" or "Pin to Start menu" for easier access in the future.
Before You Start: Set Snipping Tool's Options
The Snipping Tool window has a few basic features, like taking a new screenshot, canceling a screenshot you've started, and taking a delayed screenshot (if you have Windows 10). We'll go over all those, but first let's take a look at the settings you can configure by clicking the "Options" button.
The Options window lets you specify how the app behaves and looks.
The “Application” section allows you to change the following settings:
-
Hide instruct
ion text. Hides the text you see below the buttons in the “Snipping Tool” window.
- Always copy snips to the Clipboard. Copies all screenshots to the Windows clipboard, allowing you to paste them into other applications such as word processors and image editors.
- Include URL below snips (HTML only). Saves your screenshots as Single File HTML or MHT documents. When you take a screenshot in an Internet Explorer window, the URL of the webpage is included in the screenshot.
- Prompt to save snips before exiting. When you close the Snipping Tool, the app lets you save any images you have not already saved.
- Show screen overlay when Snipping Tool is active. By default, while you are taking a screenshot with the Snipping Tool, a white overlay displays on the area that will be captured. If you don’t want this overlay, turn this option off.
The “Selection” section of the Options window lets you change the following settings regarding the color palette in the Snipping Tool:
- Ink color. Changes the color of the selection border that displays when you create a snip. Select a color from the drop-down list.
- Show selection ink after snips are captured. When this option is selected, the selection border is shown around the snip after it’s taken, using the ink color you've selected.
When you're done selecting your options, click "OK" to return to the main Snipping Tool window.
Take a Basic Screenshot
To take a screenshot with the Snipping Tool, click the down arrow to the right of the "New" button.
You'll see four choices here:
- Free-form Snip. This snip lets you draw any shape with your mouse pointer and then takes a screenshot of the selected area.
- Rectangular Snip. This snip lets you draw a rectangle with your pointer and then takes a screenshot of the rectangular selection.
- Window Snip. This snip lets you click any open window to take a screenshot of the visible part of the window. This means that if some of the content of the window is offscreen, the offscreen portion will not be captured.
- Full-screen Snip. This snip lets you take a screenshot of your entire display. If you have multiple monitors, the contents of all your monitors will be captured.
Note that when the menu is open, one of the selections will have a black dot next to it. This indicates the default type of screenshot the Snipping Tool will take if you just click the "New" button instead of opening its drop-down menu. The default selection will always be the last type of screenshot you performed.
If you've selected a type of snip and then changed your mind, you can always click the "Cancel" button at any time before actually taking the screenshot to return to the Snipping Tool window.
Take a Delayed Screenshot
Until Windows 10, the Snipping Tool remained unchanged since it was introduced in Windows Vista. In Windows 10, the Snipping Tool has all the same features as before, but also adds the ability to take a delayed screenshot. If you click the down arrow next the "Delay" button, you'll see that you can pick a number between 0 and 5. This number represents how many seconds the Snipping Tool will wait between the time you click "New" and the time the actual screenshot is taken. This gives you time to do things like open menus in a window, since when you click over to the Snipping Tool menus in other windows are likely to close.
Note that just like with the "New" menu, the default choice has a black dot, indicating what time will be used if you just click the "Delay" button instead of using its drop-down menu.
Work with a Screenshot After Capturing It
After you capture any kind of screenshot using the Snipping Tool, it opens in an editing window. The Snipping Tool editor allows you to edit and annotate the screenshot. You also have several new options on the toolbar. The "New" and "Delay" buttons return you to the regular Snipping Tool window so that you can take more screenshots.
Click the "Save" button to save the image to disk, the "Copy" button to copy the image to the Clipboard, or the "Email" button to open a new email message with the image already attached.
To the right of those buttons, you'll see a few annotation tools. The Pen tool lets you draw on the image in different colors. Click the "Pen" button and then draw whatever you like on the image. To change the color of the Pen, click the down arrow on the “Pen” button and select a color.
On the drop-down menu, you can also choose "Customize" to access more colors, as well as change the thickness and tip style of your pen.
Click the "Highlighter" button to highlight any part of the image with a thick, transparent yellow line. Unfortunately, yellow is the only color the highlighter offers.
And finally, the Eraser tool turns your cursor into an eraser that lets you remove annotations you've made. It doesn't work quite like the eraser you might find in other image editing apps. The Snipping Tool eraser will not erase any part of your original captured screenshot. You also can't use it to erase portions of your annotations. Click the eraser on any single annotation---like a line you've drawn---to erase the whole annotation.
While there are certainly more powerful screenshot and image editing apps available out there, the built in Snipping Tool is pretty handy. This is especially true if you only take the occasional screenshot or find yourself on a system without another image editing app. The Snipping Tool does have somewhat limited features, but it works pretty well for basic screenshots.