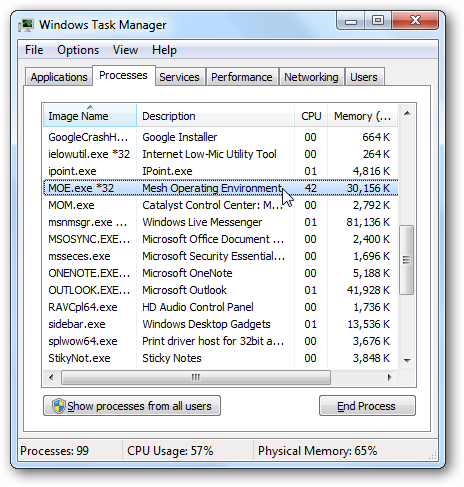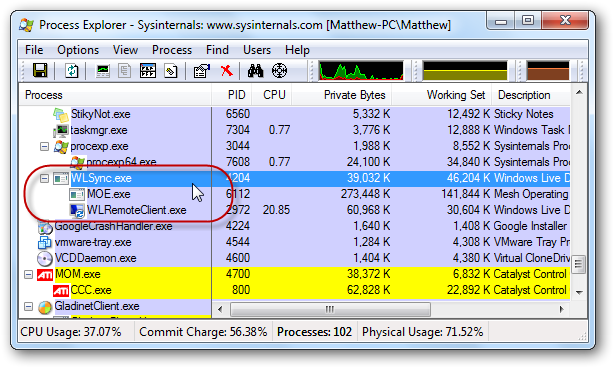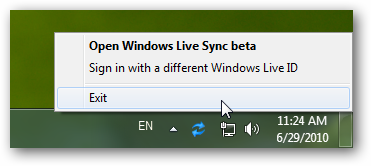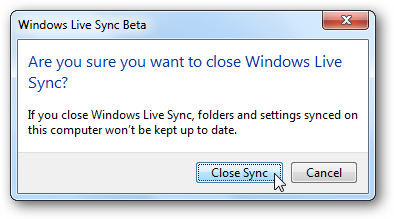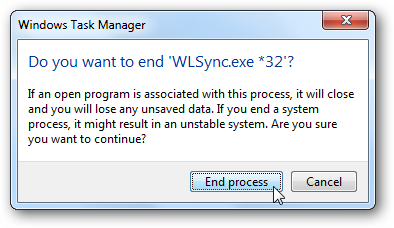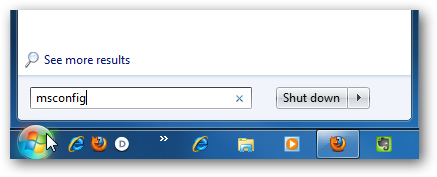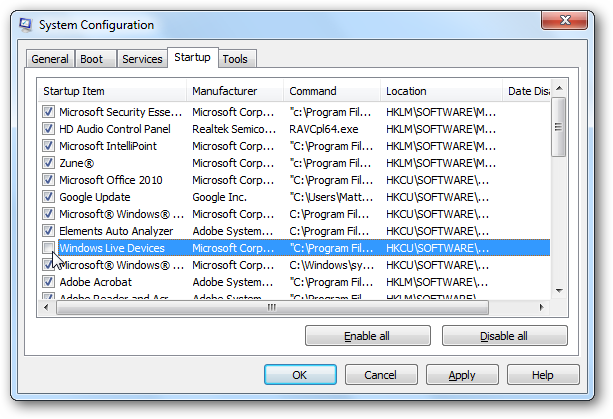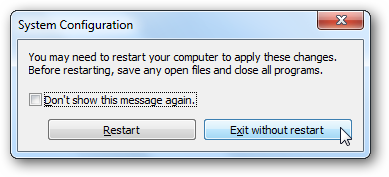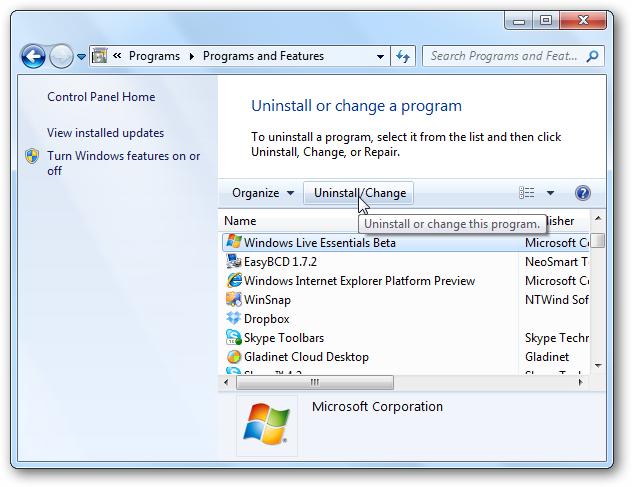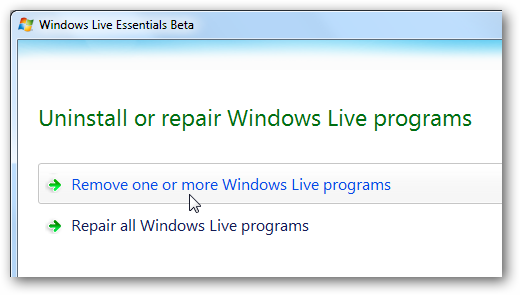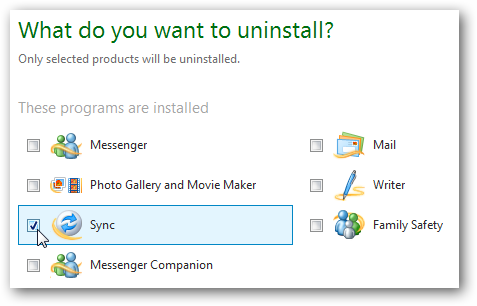You're likely reading this article because you've noticed moe.exe running in Task Manager and are wondering why it it using up memory and CPU time. You're not running program named Moe, so where is this process from and what is it doing running on your computer?
So What Is It?
No worries! Moe.exe is not the name of some malicious software infecting your system. Moe.exe (Mesh Operating Environment) is the core syncing engine for the new Windows Live Sync Beta, as well as the older Live Mesh. The new Live Sync is based on Mesh technology, and still includes the same syncing engine. This lets you synchronize folders between your computers and online storage at SkyDrive. Even if you do not use Live Sync, you may have it installed if you installed the new Windows Live Essentials beta.
You may notice it consuming a fair amount of CPU resources while it is syncing your files or checking for changes. Unfortunately, Live Sync currently is slightly resource intensive; hopefully performance will be improved before the final release.
You may notice some other processes related to Live Sync. These include WLSync.exe, which is the user interface for Live Sync, and WLRemoteClient.exe, which will be running if you are connected to a remote computer via Live Sync.
Close Live Sync
To make sure your files stay synchronized whenever there are changes, moe.exe runs automatically at startup. If you need to free up system resources, you can exit Live Sync from the tray. Right-click the icon and select Exit.
Select Close Sync at the prompt. This will exit WLSync.exe, moe.exe, and any other related processes.
You can run Live Sync as normal later if you need to sync your files again.
Kill the Processes Directly
If instead you try to kill the moe.exe process directly in Task Manager, it will be automatically restarted by WLSync.exe. Generally exiting it as above is the best way, but if the process is unresponsive, kill WLSync.exe first, and then kill moe.exe.
Keep Moe.exe from Automatically Running
As mentioned previously, Live Sync will automatically run when you boot your computer. If you'd rather only run it manually, you can remove it from startup and then just launch the program when you need to sync files.
Launch msconfig.exe from the Start menu search or the Run command, select the Startup tab, and unselect the box beside Windows Live Devices, then click OK to save your changes.
You may be asked to restart your computer to apply the changes, but you can just restart later. Either which way, Live Sync will now only run when you launch it directly.
Remove Live Sync and moe.exe
If you don't use Live Sync and would rather uninstall it, open Add/Remove Programs in Control Panel, select Windows Live Essentials Beta, and then click Uninstall/Change.
Click Remove one or more Windows Live programs in the Uninstall window.
Check the box beside Sync, and then click the Uninstall box at the bottom. This will fully remove Live Sync, along with its related processes like moe.exe.
But, we have found Live Sync to be a useful tool, so you might want to give it a try and see if you like it first. For more information about Live Sync and what it does, check out our article on how to sync files between computers & SkyDrive with Live Sync Beta.
|
Windows Processes |
||
|
Adobe_Updater.exe | AppleSyncNotifier.exe | ccc.exe | conhost.exe | csrss.exe | ctfmon.exe | dllhost.exe | dpupdchk.exe | dwm.exe | EasyAntiCheat.exe | iexplore.exe | jusched.exe | LockApp.exe | mDNSResponder.exe | Mobsync.exe | moe.exe | MsMpEng.exe | NisSrv.exe | rundll32.exe | sihost.exe | svchost.exe | SearchIndexer.exe | spoolsv.exe | shutdown.exe | wsappx | WmiPrvSE.exe | wlidsvc.exe | wlidsvcm.exe | wmpnscfg.exe | wmpnetwk.exe | winlogon.exe |
||