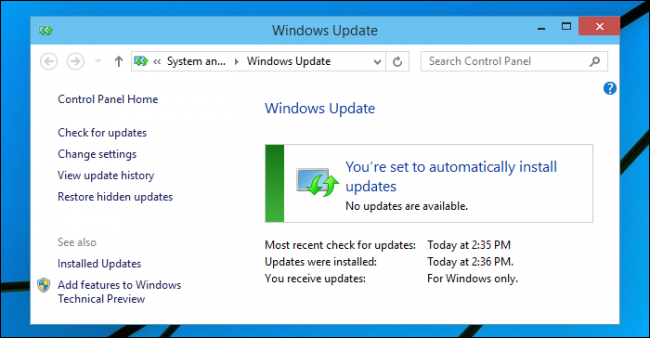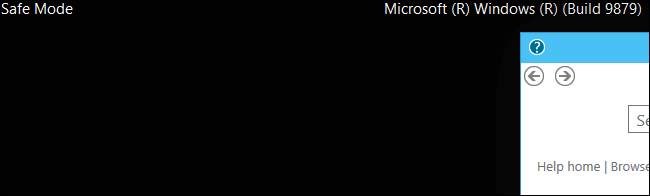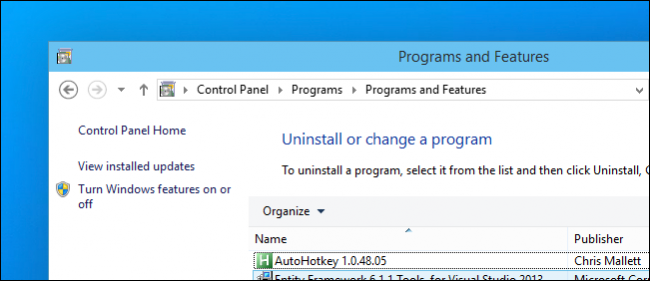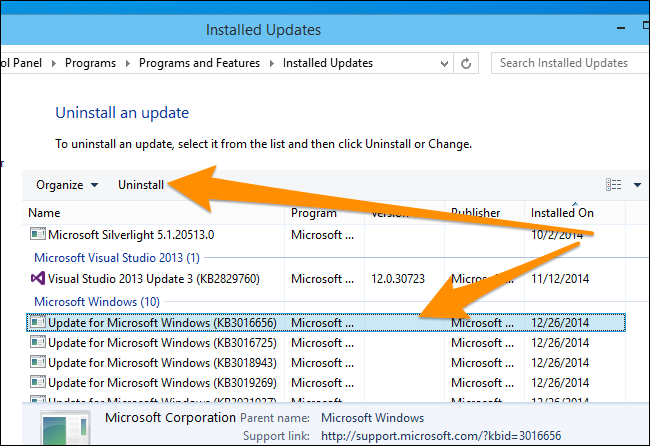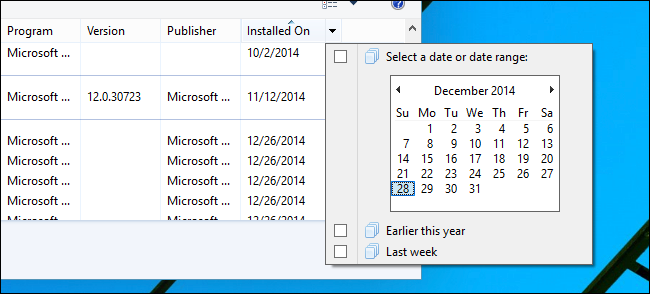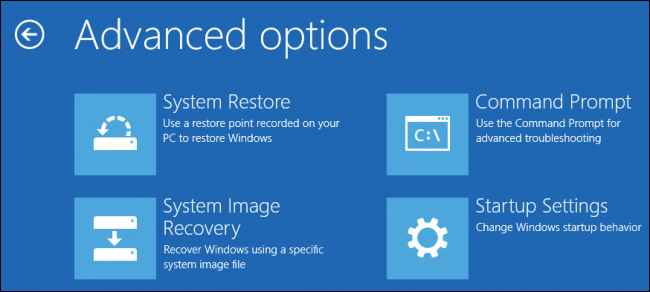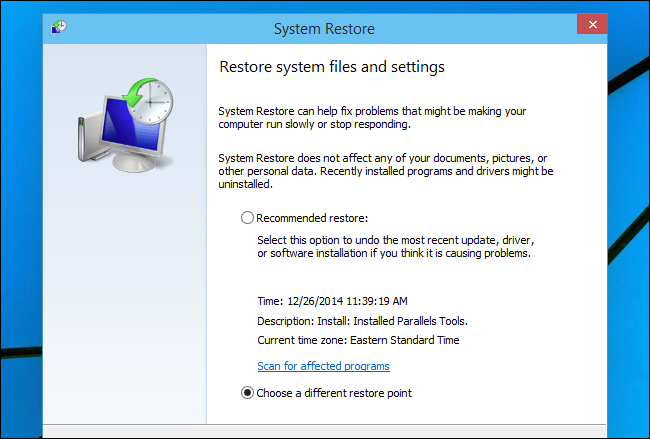Quick Links
Barely a month had passed after we told you to let Windows Update automatically keep your PC updated before Microsoft decided to make us look bad by releasing a couple of awful updates that broke people's computers. Here's how to roll things back should an update break everything.
We're not backing off our opinion that keeping Windows updated automatically is the best policy, and it's still very unlikely that you're going to be affected by another bad update, but since lightning sometimes does strike twice, it's better to know how to recover just in case.
The First Step: Boot into Safe Mode
Whenever you are making system changes to fix a problem, you'll need to get into Safe Mode to make those changes happen. This is a special mode of Windows that doesn't load anything extra other than what Windows needs to boot.
Windows 7 users can just use the F8 key to get into the boot menu and switch to Safe Mode, but Windows 8 and 10 make this more difficult, so they'll need to hold the Shift key while clicking Restart to get to the boot menu, and then go through a bunch of other steps.
Uninstall Windows Updates from Programs and Features
Once you get into Windows, you can just head to Programs and Features and then click on "View installed updates" in the left-hand pane of the window. You could also search for that text if you prefer.
Then you can select the problematic update and click the Uninstall button.
If you aren't sure what update caused the problem, you can obviously look at the dates on the updates, or you can use the little drop-down selector on the "Installed On" column to select only the updates that were installed on a particular date or range, which can be really helpful in identifying the problem.
Once you've selected it, you can uninstall just like before.
Alternative: Use System Restore
If you aren't able to get your PC to even boot into Safe Mode, or uninstalling the update doesn't seem to fix the problem, the one surefire way that you can make your PC start working again is by using System Restore to put things back to a working state.
Even though you can use System Restore from regular Windows itself, you're much better off using it from Safe Mode, or from the installation disk's repair options. On a Windows 7 or Vista computer you can usually just hit F8 to bring up Safe Mode and the other tools, but if you're using Windows 8 you'll need to get into Safe Mode a different way.
For Windows 8 you can go to Troubleshoot > Advanced Options and then you'll find the option to go into System Restore. For Windows 7, you can use the boot disk's System Recovery options.
If you use Safe Mode, you can just search for "System Restore" in the Start Menu or screen and pull it up. Pick the restore point you want to restore from, and then go through the wizard to make it happen.
Hopefully once you go through all of this you'll have a working PC again.