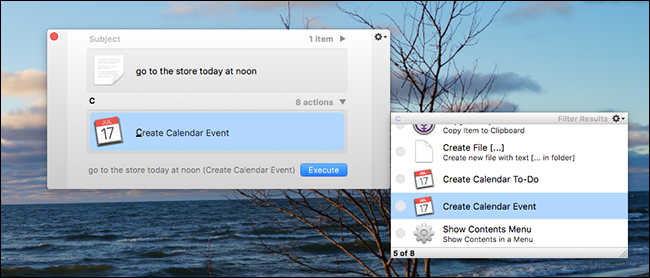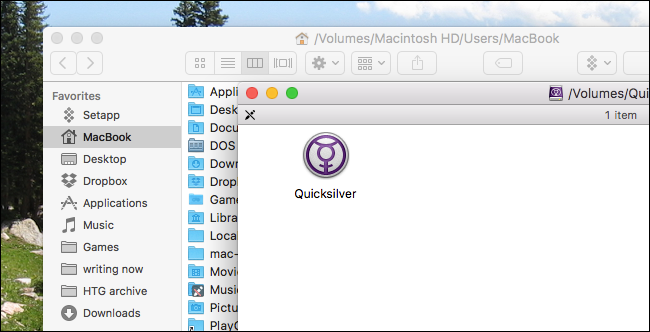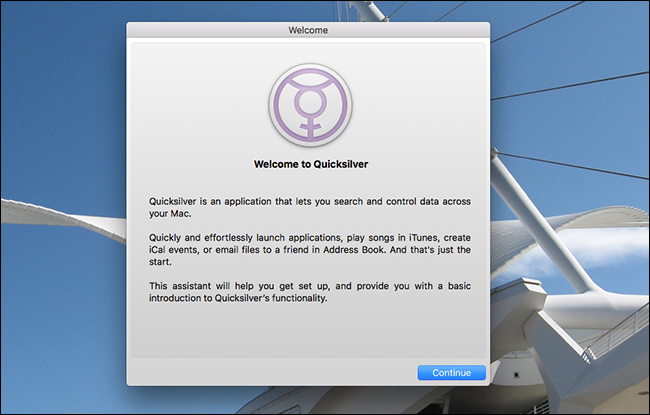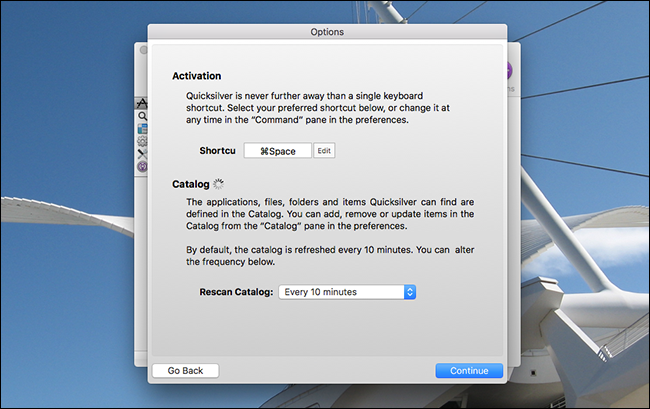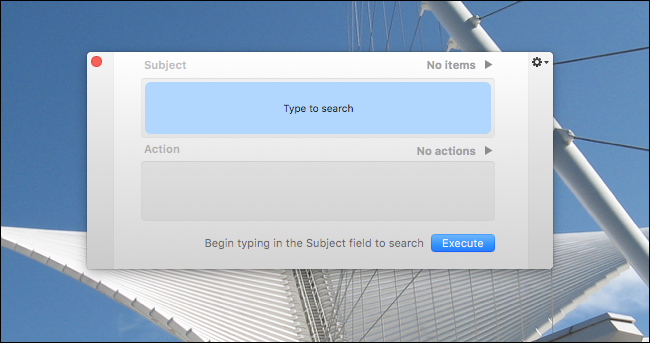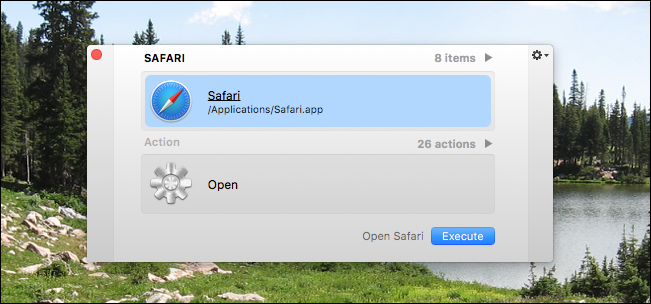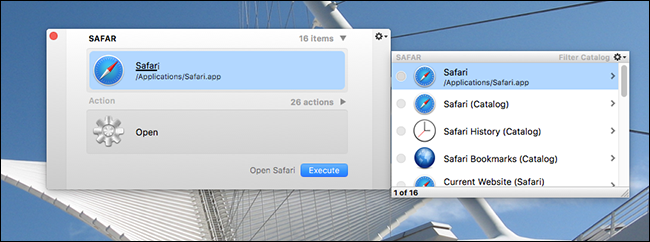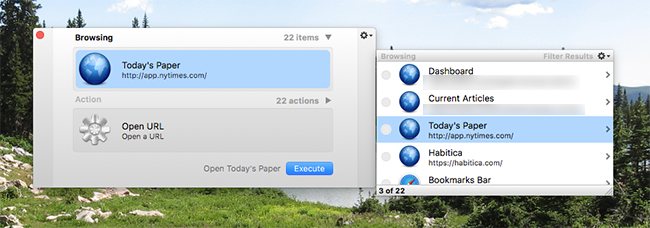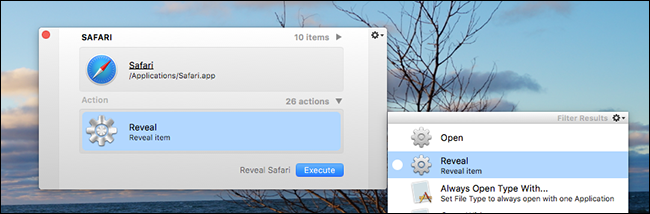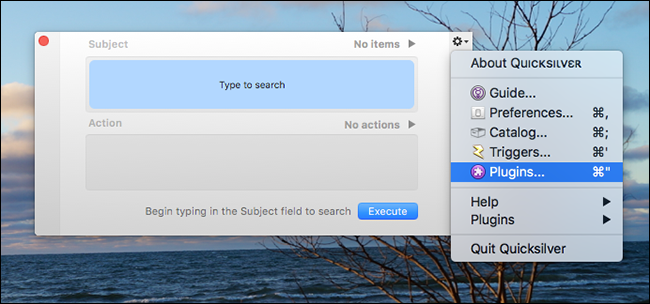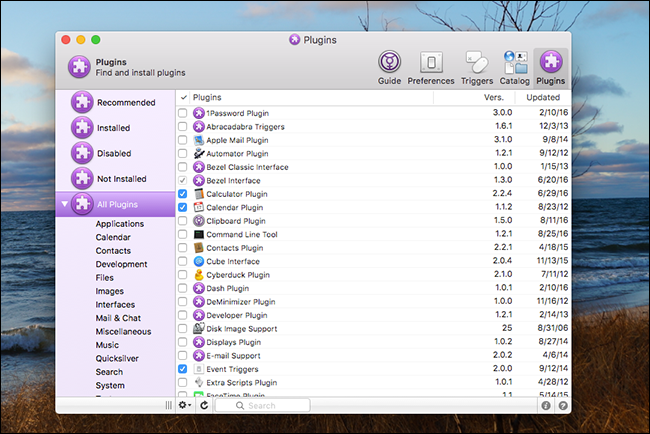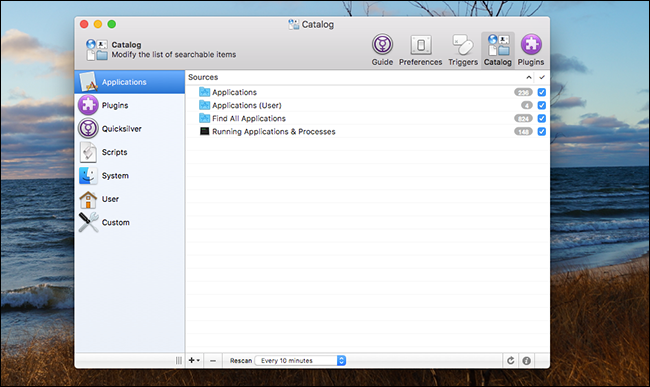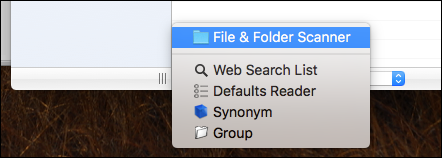Your mouse is slowing you down. The less you use it, the faster you'll be able to do just about everything.
That's the idea behind Quicksilver, an open source Mac application that makes launching software and a bunch of other tasks a lot faster. It's easy to look at Quicksilver as a replacement for Spotlight, and it's true that both can be used to quickly launch Mac applications. But beyond that, Quicksilver is an application that rewards users for digging in and learning more.
With a little bit of configuration you can quickly crunch numbers, add items to your calendar, and search specific websites, all without touching your mouse. Use it long enough, and you'll wonder how you ever used your Mac without it.
Setting Up Quicksilver
To get started, head to the Quicksilver website and download the application. Installation is standard: mount the DMG file, then drag the Quicksilver icon to your Applications folder.
The first time you run Quicksilver, a wizard will guide you through the basics of using the application.
You'll be asked if you want to install any plugins; feel free to install whichever ones look interesting to you. You can also install them later if you prefer.
Make sure that you do enable a keyboard shortcut, however. This will be the shortcut you use to launch Quicksilver, meaning it should be something that's always handy for you. I tend to go with Command+Space, replacing the Spotlight, but you can use whatever shortcut you like.
Click Continue to go through the rest of the wizard.
Basic Usage: It's All About The Keyboard
Once you've completed the initial setup you can launch Quicksilver for the first time with your keyboard shortcut.
To launch an application, all you need to do is start typing it's name.
An option will quickly pop up as you type. If it's not exactly what you want, keep typing, and Quicksilver will try to guess what you mean. Most of the time, you can just press Enter to launch your desired application instantly.
On the rare occasion you don't see what you want, however, just wait. A panel will pop out to the left of Quicksilver's launcher.
Use the up and down arrow keys to browse these options. In this example, the top option is to launch Safari, but other options include looking through my Safari bookmarks. If I use the down arrow to browse to that option, then use the right arrow to expand, I can actually scroll through my Safari bookmarks.
This is the very basic navigation, and you can already see how much information you can access with just a few keystrokes. And we're just scratching the surface here.
Use the Tab Key for Alternative Actions
Keen observers will note there are two main boxes in Quicksilver's interface: Item and Action. In the above example, we worked completely in the Item box. And if you all you want to do is quickly open a program or folder, this is going to work most of the time. But Quicksilver can do so much more than just launch things, which is where the Action box comes in.
To switch between the item and the action box, just press Tab. You can now search for alternative actions, or use the arrow keys to browse your options.
For example, if I pick "Reveal" here, the Finder will show me where "Safari" is stored. There are a bunch of actions to choose from for any given file, and plugins add even more.
Plugins Worth Installing
Speaking of plugins, you should really install some. They give Quicksilver access to more items and actions, which makes Quicksilver more useful.
To install plugins, first launch Quicksilver. Click the gear icon at top-right, then click "Plugins". This will bring up the plugins window in the settings:
Take your time to explore what's here. You can click the information or question mark icons at bottom-right for more details about any plugin you see, but here's a quick rundown of plugins we think everyone should install:
- Your browser's plugin. There are plugins for Chrome, Firefox, and Safari. Each of them give Quicksilver access to your bookmarks, history, and more, making it easy for you to quickly launch websites without touching the mouse.
- iTunes. Search your music collection, and quickly play a particular song or album.
- Calendar. Quickly add appointments to you calendar. Note that, to enter long strings of text, you need to hit the "." key right after launching Quicksilver.
- Calculator. Crunch numbers without touch your mouse. Again, to enter a formula you need to hit "." right after launching Quicksilver.
- Web Browser Search. Launches browser-based searches Google, Facebook, Twitter, and Gmail, meaning you don't need to first navigate to those sites before starting your search.
Again, there's a lot more to dig through here, but we think these ones are essential.
Customizing Your Catalog
You might be wondering why particular folders or files aren't showing up in your searches. The answers lie in the Catalog. Click the Catalog tab in Quicksilver's settings to access it.
Here, you can choose what does and does not show up in your search results. Explore a little bit and you'll really get a feel for what Quicksilver is capable of doing. Click the "i" button at bottom-right for more details on any item, just like you did while browsing plugins.
Quicksilver tries to keep things snappy by only focusing on things you're likely to use: your Applications, your top-level folders, and whatever it is your plugins point to. But if there's a specific folder you'd like to monitor, click the "+" icon at bottom-left.
Click "File & Folder Scanner" to add a specific folder to the watch list, allowing you to launch a specific folder or file more quickly.
When you're done making changes, be sure to hit the Refresh button at bottom-right, or your changes might take a while to show up in search results.
Keep Digging, Because There Is So Much More
We could dig into Quicksilver much more, and in fact we already have. For example, you can use Quicksilver to set up keyboard shortcuts to launch any program. It can also, with the right plugins, store your clipboard history Terminal commands. But the only way to really learn to use Quicksilver is to dive in yourself and start experimenting. We hope this article gives you a starting point.