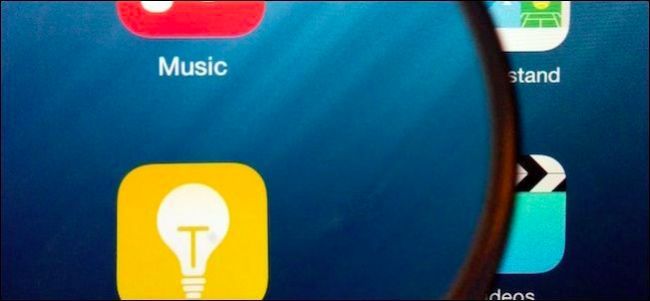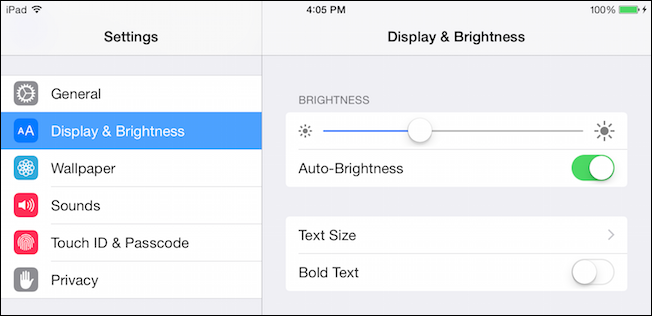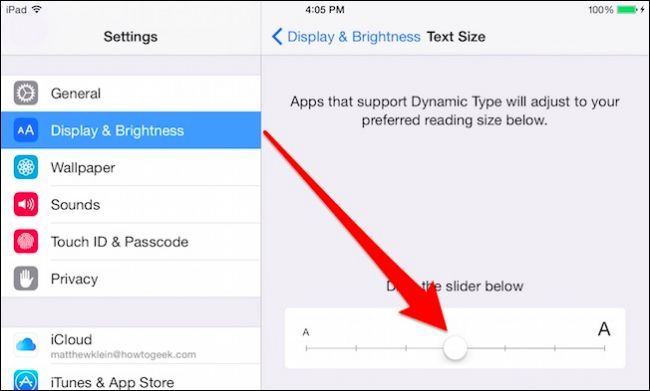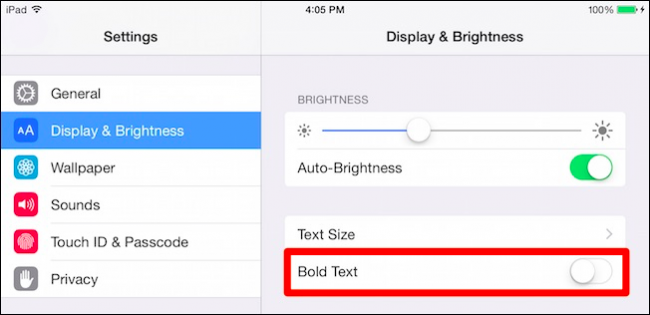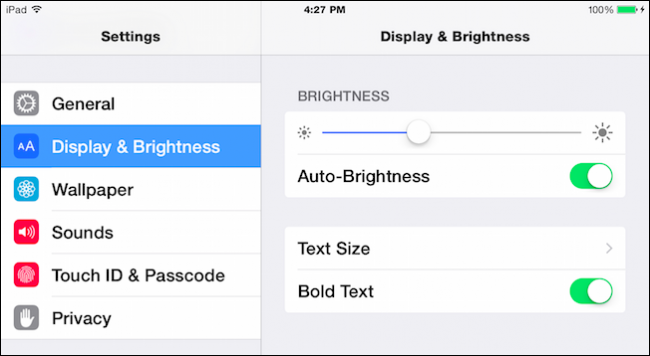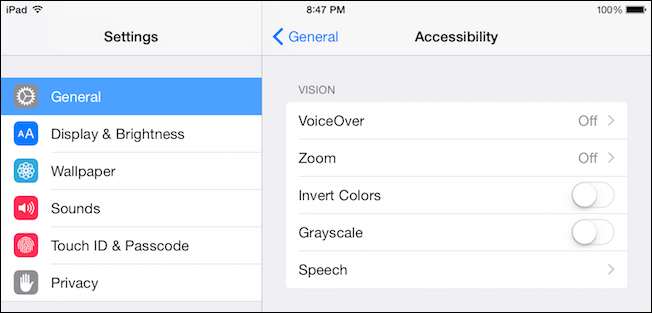Apple continues to produce mobile devices with incredible screen resolution and clarity. Retina display or not, however, even if on-screen text is sharp enough to rival print, it makes little difference if you can't read it.
Super tiny screen text is all the rage these days, and just as Android's text can be upsized, so too can iOS's. In fact, while Android's solution is basically large or nothing, Apple's solution is quite a bit more elegant and nuanced.
Display Text Size
The quickest way to simply resize your device's text is to open your iPad or iPhone's Settings and tap, "Display & Brightness" and then tap, "Text Size."
The default setting is right in the middle, but you have six other sizes to choose from.
Here's what the largest sized text looks like, which quite a bit more prominent.
Of course, if you're an eagle-eyed, carrot-eating, bionic-vision type, then you can drag the slider all the way to the left for the smallest type. The smaller the text, the more that will fit on the screen, and vice-versa.
Recall the Display & Brightness settings had a Bold Text setting.
If you want to turn on bold text, you will need to restart your device.
Here's the results when we use the largest size with bold enabled. While the headings and clock don't necessarily appear larger along with the settings, the bolded text gives everything greater contrast.
Don't forget that along with the Display & Brightness settings, you can also pinch-zoom in many applications.
More Options in Accessibility
If you tap "General" and then "Accessibility," you're treated to quite a few more options that deal primarily making iOS easier to use, such as if you have problems with your vision or need corrective lenses. Many of these are fairly easy to reason out, VoiceOver, for example, speaks items on the screen when you tap on them, while Speech reads screen text aloud.
Zoom is a bit more immediately useful for enlarging text. When turned on, you zoom the screen when you double-tap with three fingers. You can drag the selection square (its zooming effect doesn't appear in the screenshot), like a magnifying glass.
If you scroll further down the accessibility settings, there's a few more text-related controls.
Most notably, the Larger Text options, while strikingly similar to the Large Text options in the previous section, take things a bit further by allowing you to access even larger text sizes.
Another trick you can enable is the Button Shapes setting, which doesn't necessarily make buttons more readable, but easier to see.
Finally, tap the "Increase Contrast" to access options, such as to reduce transparencies, which increases text legibility; Darken Colors, and the Reduce White Point feature, which lowers the display temperature so bright colors don't appear so intense.
It's a good idea to play around with all these options to see what combination works for you. Clearly Apple has designed these accessibility options with the philosophy that one size does not fit all.
Beyond making text larger and more readable, there's quite a bit more to the accessibility options, such as subtitles, hearing aids, guided access, and more. You're encouraged to explore them to see if they offer anything to make your iOS user experience easier and more enjoyable.
Please take a moment or two to let us know if these tips helped you out. Lend your questions and comments in our discussion forum.