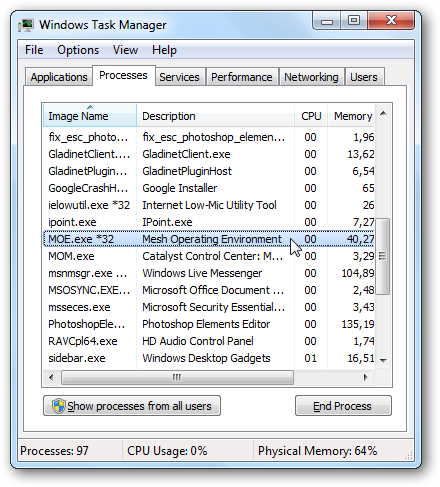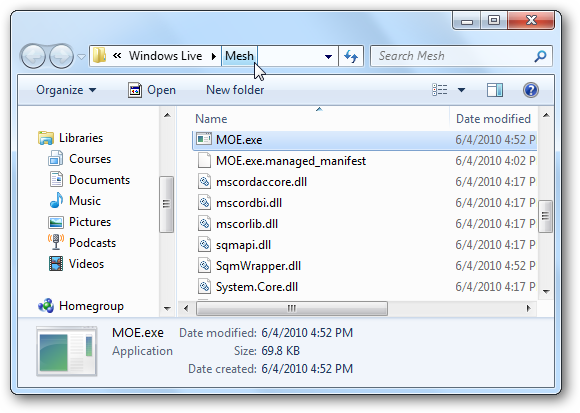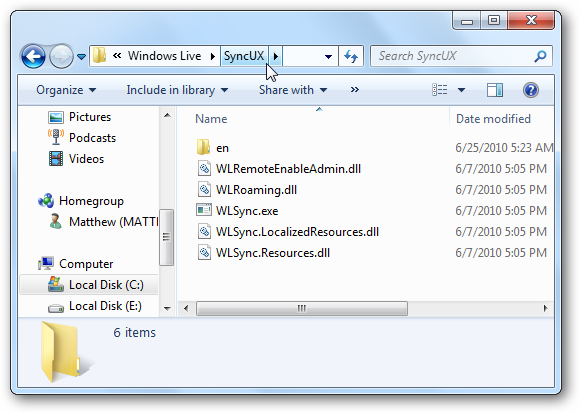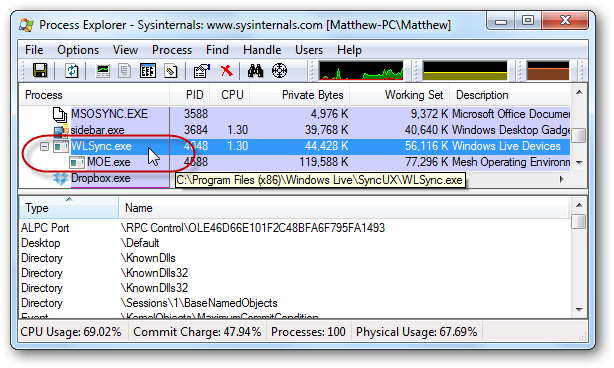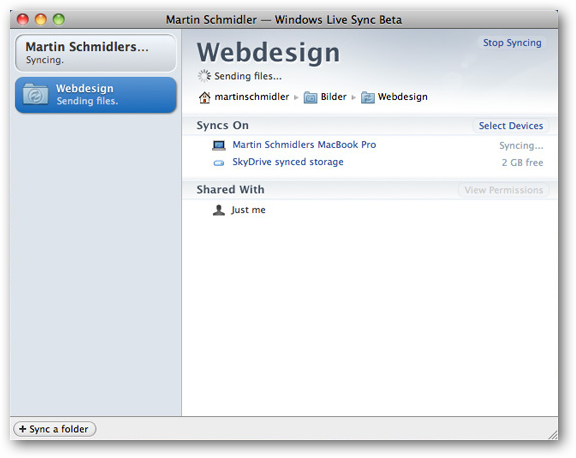Would you like to keep your files and program settings synced between your computers? Here's our overview of the new Windows Live Sync beta, which helps you keep your important files everywhere you need them.
One of the newest and most exciting features the new Windows Live Essentials beta is Windows Live Sync. The new version of Live Sync blends together features from both the old Live Sync, which synced folder between individual computers, and Live Mesh, which synced folders with an online desktop as well as other computers. The new Live Sync lets you sync folders and program settings between computers, and connect remotely to your Synced machines. It also lets you sync folders with your SkyDrive, so you can access files from anywhere. We'll take a look at the features and how you can set this up on your computers.
Note: The new Windows Live Essentials beta only works on Windows 7 and Vista. Also, Live Sync is currently in beta, so only use it if you're comfortable running beta software.
Getting Started
Download the Windows Live Essentials Beta installer (link below) and setup as normal if you haven't already. If you had Live Mesh installed on your computer already, you'll be prompted that Mesh will be uninstalled and Live Sync will be installed instead. You may want to note which folders you were syncing with Live Mesh before, as you'll need to set these up again after Sync is installed. Click Continue to proceed with your installation.
When you install the Live Essentials Beta, make sure to select to install Sync. Click Install when you've selected the components you want to install.
The installer will now download and install or update your applications depending on your settings. If you had Mesh installed previously, you will notice a notification as it uninstalls during the setup.
When it's finished installing, you may need to reboot your computer before you can use Live Sync. Make sure to install Essentials on all computers you need to sync!
Once your computer is rebooted, you can try to run Sync. Strangely, the Live Essentials setup does not uninstall previous versions of Live Sync, so if you had the older version installed you will need to uninstall it first.
Open Control Panel, select Uninstall a program, find the older version of Live Sync, and click Uninstall. The newer Windows Live Sync you just installed is included under the Windows Live Essentials installer, so the one listed as Windows Live Sync with an icon that has two blue arrows is the one you want to uninstall.
Start Syncing with Live Sync
Now you're ready to start syncing folders between your computers and SkyDrive. Start Live Sync from your Start Menu, and login with your Windows Live ID. Make sure to select Sign me in automatically so you don't have to enter your account info each time you sync. If you're already used the new Live Messenger Beta on your computer, you may not have to enter your password as it will already have your account information.
Welcome to Live Sync Beta! None of your folders will sync automatically, and the folders you were syncing before with Mesh or the old Live Sync will not be imported automatically. Click the Sync a folder link under your computer's name to get started.
Note: You'll need to sign in on each of your computers.
Browse and select a folder you want to sync. Strangely, at this time it does not support syncing Libraries in Windows 7, so you'll need to sync individual folders such as Documents.
Now, select the computer you want to sync with, or select SkyDrive to sync the contents of your folder with your online storage. You can sync with multiple devices at once, so select all the ones you want and then click Ok.
Please Note: Live Sync only allows you to sync up to 2Gb of files with SkyDrive.
If there are any conflicts with the sync, you'll see a caution logo on the folder. Click View details to see what the problem is.
In our test, we had some hidden files in our folders, and Live Sync cannot sync them. You can fix the issue yourself, or click Ignore if you don't want to be notifies of this problem.
Once you've got your folders setup, Live Sync will process and transfer files to keep those folders in sync between the computers. You won't need to set anything up on your other computer; as long as you're signed in with the same Live ID, your folders will sync automatically.
It can also keep your programs settings synced between your computers. Select Turn on syncing under the programs listed at the bottom to sync their settings. You will need to set this on each computer individually, which means you could sync settings between 2 computers and only sync files on another. Currently you can sync Internet Explorer favorites and Office settings such as signatures and custom dictionaries, but hopefully more programs will be added in the future.
If one of your computers is offline when another tries to sync, you may see new temporary files with a .wlx extension which are the files that will be synced when that computer is online. These will be removed when you computer is able to sync again.
Also note that Live Sync will now automatically run whenever you start the computer.
Connect to your Computers Remotely
The new Live Sync beta also lets you remotely connect to your Synced computers just like Mesh did. First, though, you'll need to enable remote connections. Open the Sync window (simply double-click its icon in your system tray), and select the Remote link on the top. Now click the Allow remote connections to this computer.
If your Windows user account doesn't have a password, you'll need to add one to the account before you can connect remotely. Once you've done this, the computer will be ready for remote access.
Now you can access that computer anytime from your other connected computers on Sync. Open the Sync window, select Remote at the top, and then click Connect to this computer under the computer's name that you want to connect to.
Confirm that you want to connect to that computer.
Live Sync will now try to connect to the computer. If someone is currently logged into the remote computer, it will notify you that someone is using it and will prompt them to let you connect.
Note: If you need to log into your own computers remotely, so you can, for instance, access your desktop at home from your work laptop, then you need to leave your computers logged out of the user account so you can access them remotely without having to approve it.
On the remote computer, click Allow to let the remote connection go through. Now you will be able to see what is being done on the computer, but you cannot control it locally while the remote connection is active. However, if you need to use the computer again before the remote session is finished, you can press Ctrl+Alt+Delete to log off the remote connection and take control locally.
Once the connection is finalized, you'll see your remote computer's desktop in a window. Login with the standard password.
Now you'll see your desktop, as well as a notification that shows anyone at the remote computer you are using the computer. Notice that the background and Aero theme are set to basic to provide the best performance over the internet.
You can now use your other computer remotely just as you would if you were sitting in front of it. Notice that we are connecting to our netbook, which is running Windows 7 Home Premium, so you can use this as a free Remote Desktop for home editions of Windows. You can copy and paste between your computer and your remote connection, and can even transfer large files this way.
You can choose connection settings from the menu bar at the top of the remote desktop window. Here you can send Ctrl+Alt+Delete to the remote computer, or even work full-screen from the button on the right with the square and arrow icon.
Once you're finished with your remote connection, simply exit the window. Click Disconnect at the prompt to confirm it.
The remote computer will stay at the login screen, so you can easily connect again or login from that computer to use it normally.
Geeky Facts
We noticed a few interesting things while testing Windows Live Sync. First, obviously it's heavily based on the old Live Mesh; in fact, moe.exe, which is identified as Mesh Operating Environment, is running whenever the new Live Sync is running.
There's even a new Mesh folder under Windows Live that includes the required .dll and .exe files...
While the only folder for Sync itself contains mainly the UI components for the new Live Sync. So it appears that the new Sync's backend is mainly based on Live Mesh, albeit now using SkyDrive as the storage solution and primarily centered on computer-to-computer sync.
Here it is running in Process Explorer. Note that WLSync is the UI, and MOE is the backend, confirming our suspicions.
One other thing we noticed is it seems to transfer files locally within your network if both computer are on the same network. The old Live Sync included an option to activate Lan sync, which would let you transfer files directly inside your local network if your computers were located in the same network, and the new Live Sync beta seems to be doing this automatically.
So, to sync your computers, they still need to have an internet connection to authenticate the transfer, but if you're syncing large files they will transfer much quicker since they are simply transferring within your network. Again, there was no setting to choose whether or not to do this, but it appeared to do it automatically in our tests.
Live Sync for Macs
Live Sync is also available for computers running Mac OS X. This lets you keep your files and folders synced between all of your computers, whether they're a Mac or PC, and also lets you share folders with friends who use OS X. We haven't tested it, but you can check out more information about the new beta and download it at the link below.
Hat tip to martin_schmidler on Flickr for the screenshot.
Conclusion
Live Sync makes it easy to keep your computers synced, and even works as a great way to collaborate with friends and colleagues. The SkyDrive integration lets you keep your files accessible from anywhere, though we wish you could use the full 25Gb of SkyDrive storage rather than just 2Gb of Sync storage. Also, Sync seemed to be more resource intensive than the old Live Sync, though less resource intensive than Live Mesh. Of course it's still in beta stage and hopefully some of the issues will get ironed out.
Still, we were impressed at how easy it made keeping your computers in sync, and the remote desktop connection was easier to setup than most remote desktop solutions. If you enjoy trying out beta programs, give Live Sync a try and see how it can make it easier to work from anywhere. Otherwise, you can look forward to trying it out when it is released fully later this year.
If you'd like more information about the new Windows Live Essentials suite check out our Screenshot Tour.
Links

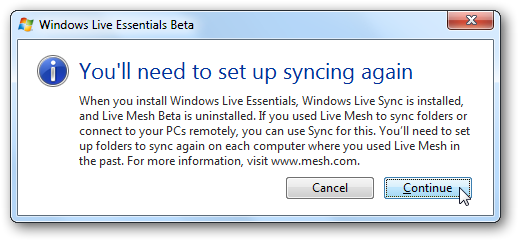
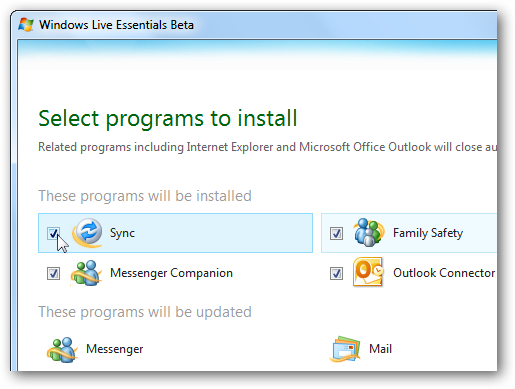
![sshot-2010-06-25-[05-12-49]](https://static1.howtogeekimages.com/wordpress/wp-content/uploads/2010/06/sshot20100625051249.png)
![sshot-2010-06-25-[05-27-58]](https://static1.howtogeekimages.com/wordpress/wp-content/uploads/2010/06/sshot20100625052758.png)
![sshot-2010-06-25-[10-57-58]](https://static1.howtogeekimages.com/wordpress/wp-content/uploads/2010/06/sshot20100625105758.png)
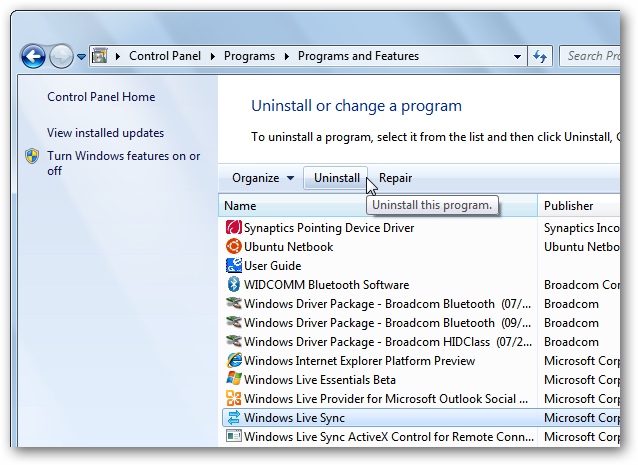
![sshot-2010-06-25-[11-07-10]](https://static1.howtogeekimages.com/wordpress/wp-content/uploads/2010/06/sshot20100625110710.png)
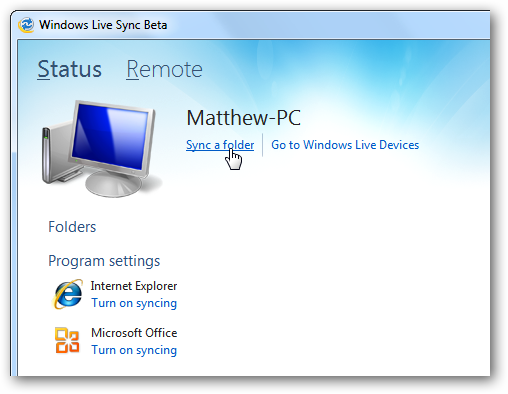
![sshot-2010-06-28-[00-57-05]](https://static1.howtogeekimages.com/wordpress/wp-content/uploads/2010/06/sshot20100628005705.png)
![sshot-2010-06-25-[11-18-21]](https://static1.howtogeekimages.com/wordpress/wp-content/uploads/2010/06/sshot20100625111821.png)
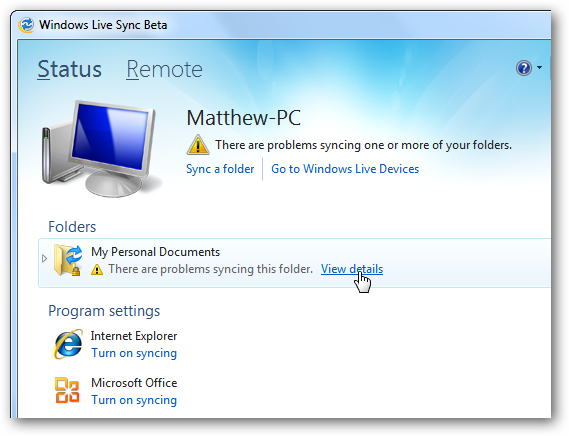
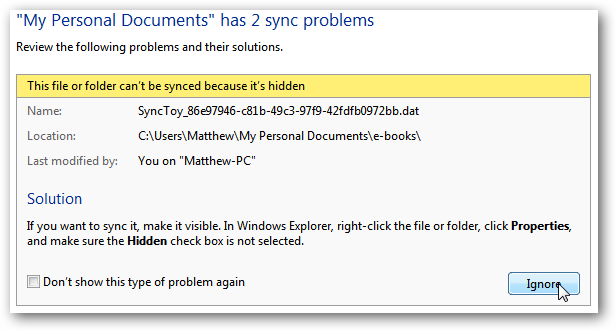
![sshot-2010-06-25-[11-26-42]](https://static1.howtogeekimages.com/wordpress/wp-content/uploads/2010/06/sshot20100625112642.png)
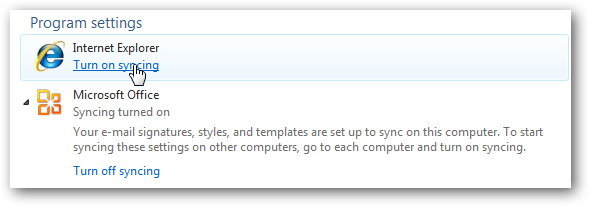
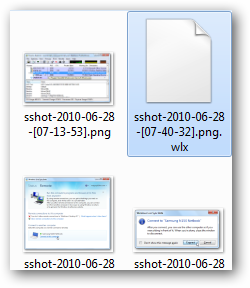
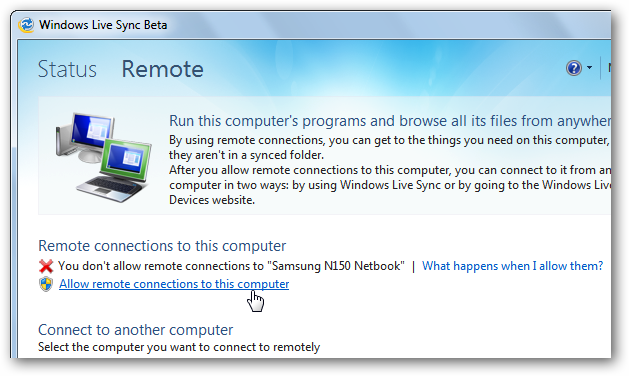
![sshot-2010-06-28-[07-40-50]](https://static1.howtogeekimages.com/wordpress/wp-content/uploads/2010/06/sshot20100628074050.png)
![sshot-2010-06-28-[07-42-34]](https://static1.howtogeekimages.com/wordpress/wp-content/uploads/2010/06/sshot20100628074234.png)
![sshot-2010-06-28-[07-42-43]](https://static1.howtogeekimages.com/wordpress/wp-content/uploads/2010/06/sshot20100628074243.png)
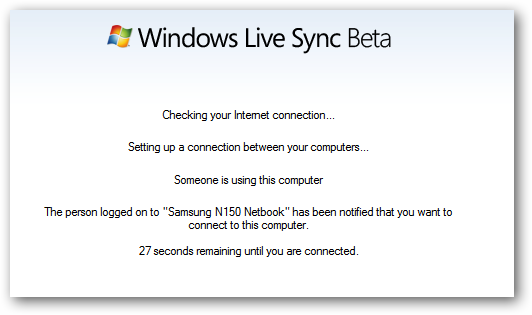
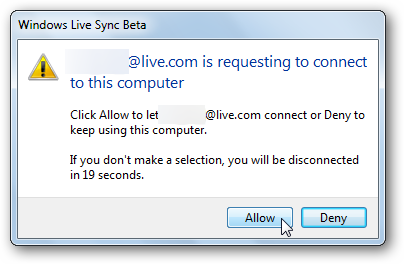
![sshot-2010-06-28-[07-43-30]](https://static1.howtogeekimages.com/wordpress/wp-content/uploads/2010/06/sshot20100628074330.png)
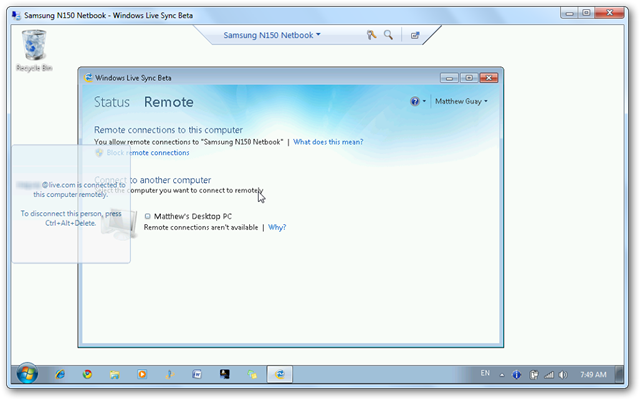
![sshot-2010-06-28-[07-46-52]](https://static1.howtogeekimages.com/wordpress/wp-content/uploads/2010/06/sshot20100628074652.png)
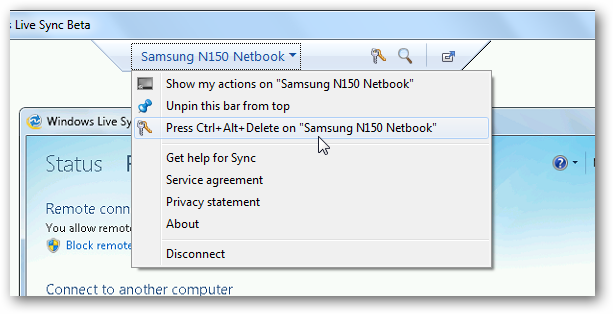
![sshot-2010-06-28-[07-47-17]](https://static1.howtogeekimages.com/wordpress/wp-content/uploads/2010/06/sshot20100628074717.png)