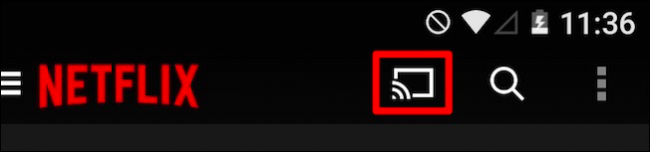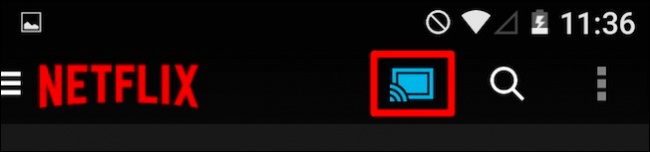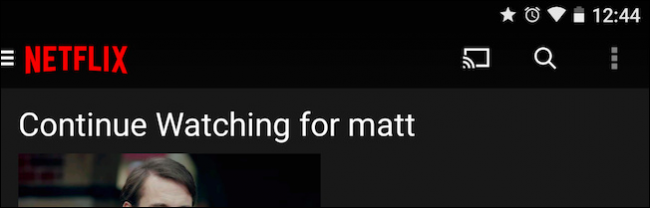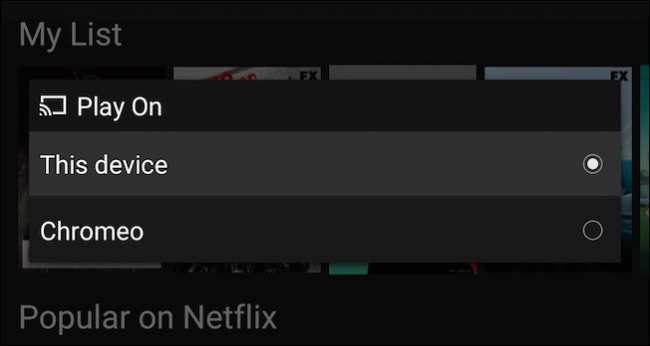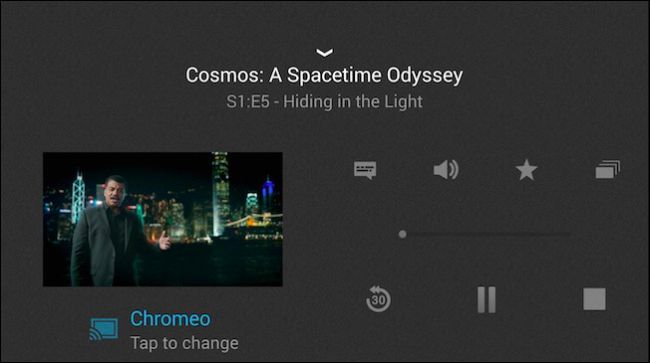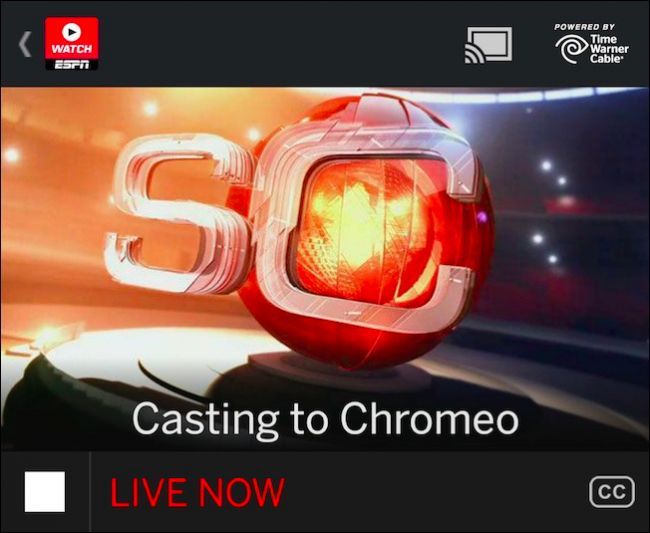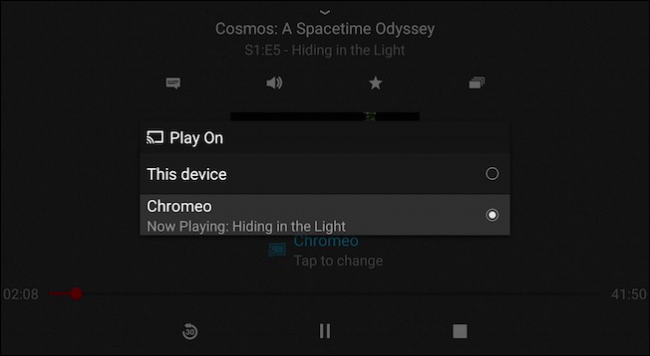Quick Links
The Chromecast is arguably How-to Geek's streaming stick of choice. It literally allows any device with the Chromecast app installed, to be a remote control.
You're probably aware by now what the Chromecast can do, which is some really cool stuff like mirror your phone screen, or cast content from any Chrome tab or even the entire desktop. This means you've got many options with regard to stuff you can display on your big beautiful HDTV - games, videos, slide shows, presentations - all in a $35-stick about the size of a Zippo.
As we mentioned, any device can potentially be a remote. That's cool for a variety of reasons. For one, you can control your Chromecast in any room. Furthermore, as long as your devices are all connected to the same access point, you can seamlessly add devices to the same stream, take over a stream from one device to another, and even cast that same stream to a different Chromecast, such as one connected to another TV.
Doing the Device Shuffle
It's important to understand how casting works, at least in the way we're using it in this article. Whenever you cast a movie on Netflix or a song on Pandora, all your device is really doing is telling the Chromecast where to find the stream so it can play it, which it does independently of your device.
At that point, you can control the cast from your device, but even if you quit the app or even turn off your phone, the stream should continue to play. This won't work if you're casting your screen or a Chrome tab, just Google Cast Ready apps. When you're not casting, the cast icon will be empty, such as it is here on our Netflix app.
If you are casting, the icon will be filled (though not necessarily blue, or any other color).
That's easy enough to understand. If you pick up your phone and connect it to your Chromecast, you can play whatever you choose on it. But, what if you get called into the other room and forget to pause your movie? Or what if you realize you want to watch it on your tablet in bed, and pick up exactly where you left off?
Remember, the Chromecast stream isn't reliant upon any specific device, so you can go from any Chromecast-capable device to another, and acquire your video stream.
In the previous screenshot, we're casting from our phone, but we've got some clothes to fold so we want to watch our program in the laundry room on our tablet. If we were doing this on Netflix (an obvious choice) we'd open the app on our tablet and touch the Cast icon.
A selection list will pop up showing your Chromecast(s). Obviously, if you have two or more they will all appear here, so you'd choose the one with the stream you want to assume control over.
Once you've connected to the Chromecast, you should see controls applicable to the application appear on your device, so at the very least you should be able to pause or stop, change the stream, and raise/lower the volume. In the case of Netflix, you get quite a few more options.
Versus something like the WatchESPN app, which gives you rudimentary control (stop, disconnect, change channels, and volume).
Regardless of what app you're using, once you have assumed control on another device, it is then possible to do any number of other things. In the case of our tablet scenario, we can tap on the cast icon now, and select "this device" to move the stream to it.
Now, we're watching our Netflix stream on our tablet, which disconnects your other device or devices from the Chromecast. From here, you could watch your stream until it ends or your battery runs out. Alternatively, you could now cast this stream back to the same Chromecast or a different one connected to another TV.
Thus, you can imagine the kind of flexibility when every device is potentially a remote. You can take your stream with you wherever you go, any room that you're in, as long you're within range of your WiFi signal.
We should point out that this appears to work only with video streams, but that said, most of the Google Cast Ready apps appear to be video-specific, with the popular notable exceptions being Pandora and a few others. This method obviously works well with the Netflix and WatchESPN apps, as well as YouTube, and we can assume others.
Feel free to test yours out, and if you feel so inclined, tell us about it in our discussion forum.