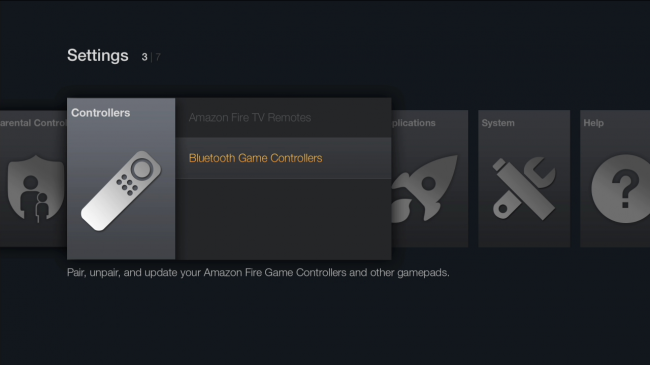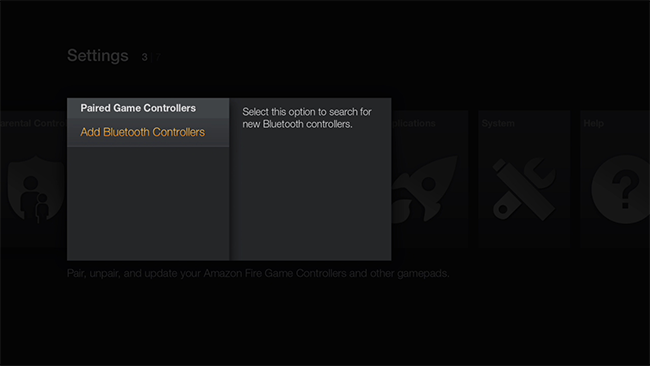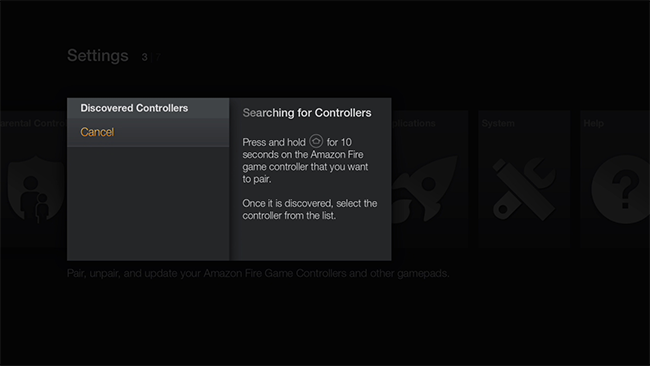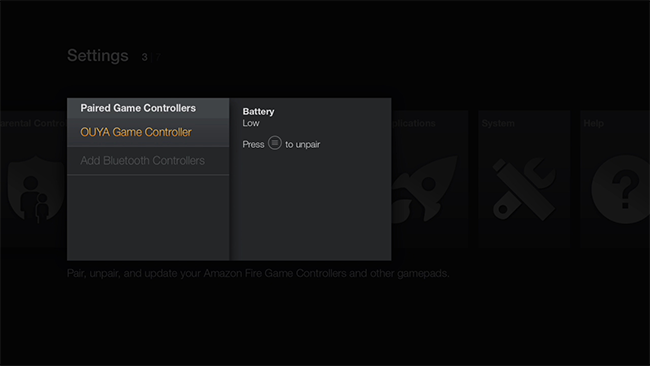Amazon offers a Bluetooth controller to pair with their Fire TV and Fire TV Stick media units, but if you're not a fan of shelling out $40 for a controller (especially if you already have some game controllers laying around) you don't have to. Read on as we show you how to pair both wired, wireless, and Bluetooth third party controllers.
Why Do I Want To Do This?
Forty bucks for a game controller for your streaming media box/stick is a bit steep, especially if you're not sure if you're even ready to commit to turning your Fire TV/Fire TV Stick into a game machine.
Mobile gaming on the television set is still in its infancy (and in most instance a novelty at best if you're limiting yourself to playing current generation Android games that have been ported to the platform you're using as opposed to emulating older games). We hardly blame you if you don't want to sink a bunch of money into buying Amazon-branded controllers when you can either reuse controllers you already have or purchase controllers that you can easily shift to a different system if you're not particularly enamored with gaming on the Fire TV.
While we typically outline what you need for a tutorial first thing in the tutorial, the materials list varies based on what kind of controller(s) you're pairing with your device. As such, we'll go over what you need in each section.
Also, if you're here to pair a controller with your Fire TV Stick you should jump down to the last section focused on Bluetooth controllers as the lack of USB port on the Fire TV Stick precludes users from using anything but Bluetooth-based solutions. Again, for emphasis, you cannot pair wired or wireless (2.4GHz) controllers with the Fire TV Stick; you can only pair Bluetooth controllers.
Wired Controllers
Although the USB port on the Fire TV is unfortunately hobbled at the moment (it doesn't, for example, support mounting of USB media) it's still useful for the purposes of this tutorial as you can plug in USB input peripherals including game controllers.
Right out of the box the Fire TV supports a variety of wired controllers including the official Xbox 360 controller and the Logitech F310 and many other Logitech controllers like the F510 and Dual Action (no longer in active production but many people own them and they're widely available used). Although you can't pair wireless PlayStation 3 controllers without rooting your device the Fire TV includes a keymap for the PlayStation 3 controller; although we didn't have a third-party wired PlayStation 3 controller on hand to test it out we're inclined to think it would work given the presence of the keymap file for the controller.
To use a wired USB controller you can simply plug the controller into the USB port on the back of the Fire TV. Multiple controllers with a USB hub also works; not only were we able to plug in more than one wired Xbox 360 controller this way but the support for 360 controllers is advanced enough that the correct player number was even illuminated on each controller.
Even if the controller doesn't work well for navigating the Fire TV menus, we'd still recommend trying it out with some games before giving up on the controller (especially if the games/emulators you're using allow for key remapping).
Wireless Controllers
In addition to supporting directly wired controllers via USB, the Amazon Fire TV also supports wireless controllers via dongle (just like the Xbox 360 dongle we used in this tutorial). Using the wireless-to-dongle method works for Xbox 360 and Wii U Pro controllers.
In order to take advantage of the connectivity you'll need an appropriate dongle for each controller standard like this Xbox 360 Windows Receiver or this Wii U Pro Receiver. Plug the dongle into the USB port of the Amazon Fire TV, press the sync button on the dongle and the sync button on the wireless remotes, and you're in business.
Although we didn't have any trouble pairing wireless Xbox 360 controllers to the Fire TV directly, some users have reported that they need to plug the dongle into a computer and pair the controllers to it first before swapping it over to the Fire TV. Like with the wired 360 controllers, there is full support including illuminating the correct player number.
Bluetooth Controllers
If you have a Fire TV Stick this is the only way to add on a controller to your device. To demonstrate the steps we'll be using the Bluetooth controller that came with previously reviewed Ouya microconsole, but you can use just about any generic Bluetooth controller. If you already have a controller on hand, we'd suggest attempting to pair it and see how it works before buying a new one (or attempting any sort of firmware updates if available).
Nyko makes a version of their PlayPad Pro for the Amazon Fire TV (and Fire TV Stick) that runs $20 and works right out of the box with the Fire TV system. Alternatively (and because the Fire TV-specific pad is back ordered for months at the moment) you can buy the cheaper Playpad Pro for Android unit ($17) and flash it with a free firmware upgrade.
The Playstation Dualshock 4 controller works out of the box (and the Playstation home button in the center of the controller even works as a Fire TV home button). Some users, however, report odd key mappings that can only be fixed if you have a rooted unit wherein you can install new key maps. If you're using the controller with games that allow for in-game remapping this isn't an issue.
Unlike the plug and play ease of the wired controllers (and the plug and sync options for the wireless controllers), the Bluetooth controllers do need to be synced properly to the Fire TV or Fire TV Stick. Let's take a look at the pairing process; the steps are identical for both the Fire TV and Fire TV Stick.
Navigate on your device to the Settings menu (the last item in the main left-hand navigation list you see when the device starts up). Select the settings menu and navigate to the right until you reach the "Controllers" section as seen in the screenshot above. Select the entry and then select "Bluetooth Game Controllers."
Select "Add Bluetooth Controllers" in the subsequent menu.
At this point the device is actively searching for available Bluetooth devices. Press and hold the pairing button on your Bluetooth controller and wait for the controller to sync to your device.
Typically the controller will be identified generically as a "Gamepad" when the sync begins but will then, assuming the controller supplies a name, be given a more specific name as seen in the screenshot above where our controller was correctly identified as the "OUYA Game Controller."
At this point you should be good to go if you have a known compatible controller like the OUYA or the DualShock 4, otherwise it's time to take the controller for a spin and test the functions. Remember, even a controller that works poorly navigating the default menus in the Fire TV can be remapped in some games (and most emulators) to work flawlessly for that particular game or emulator system.
For further reading and troubleshooting tips we'd recommend checking out the general Fire TV discussion boards over at XDA Developers with an emphasis on this controller compatibility thread.