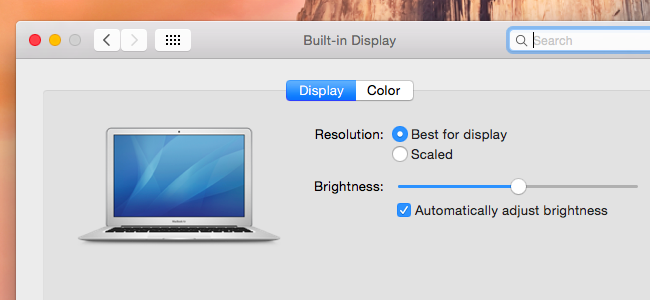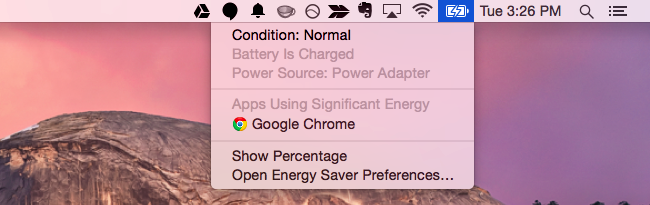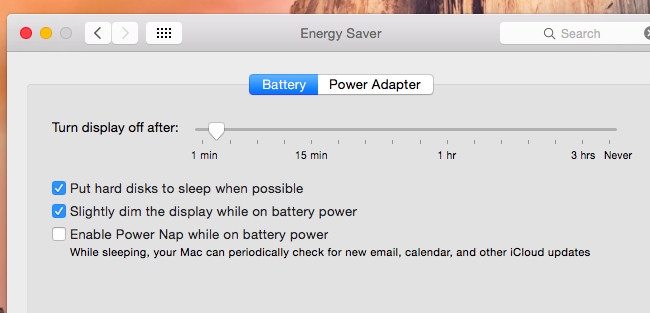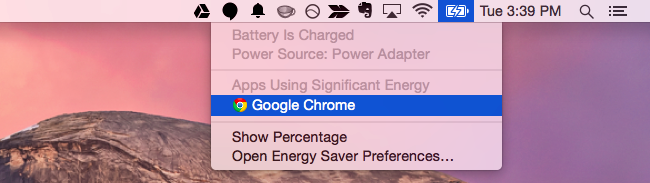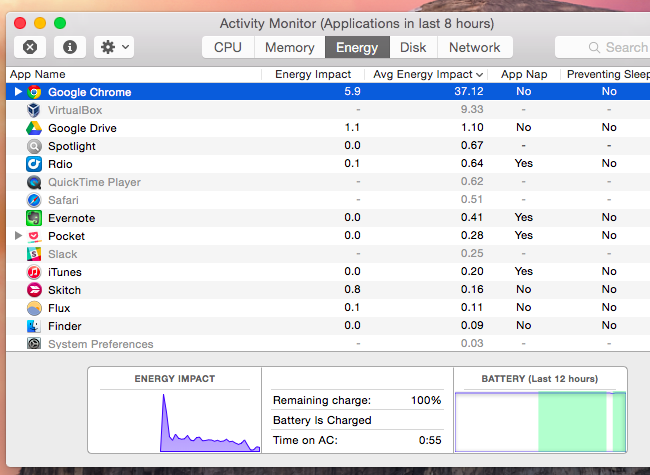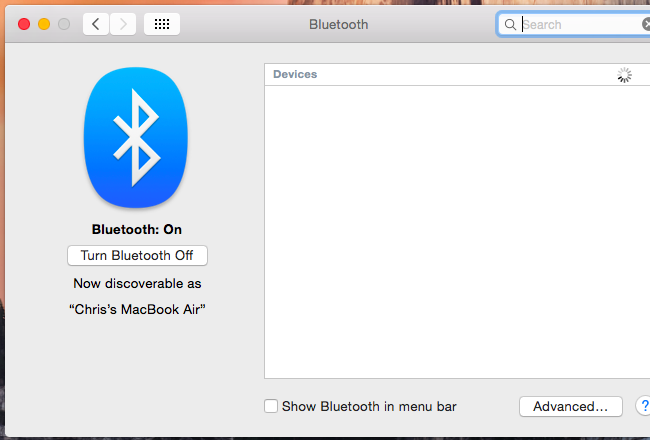Quick Links
MacBooks are known for their excellent battery life, but we always want more. This is especially important if you have an older MacBook with a more power-hungry CPU and mechanical hard drive, but everyone can benefit from these tips.
We've also covered how to squeeze more battery life out of a Windows laptop. Many of our tips are the same for every type of laptop, but how you go about using them is different.
Dim Your Display
On a mobile device -- yes, laptops, too -- the display backlight uses a lot of battery. One of the easiest ways to save power is by turning down your display brightness. You can control the display brightness directly from the keyboard with the F1/F2 keys, which function as brightness up/brightness down keys when you're not holding down the Fn keys. Turn down the display brightness when you need to squeeze more battery life from your Mac.
If you find yourself constantly having to decrease your screen brightness because it keeps increasing automatically, you may want to disable the Automatic Brightness feature. Click the Apple icon at the top-left corner of your screen, click System Preferences, click the Displays icon, and uncheck "Automatically adjust brightness." This is normally a good, useful feature -- but it may cause problems if you want to keep the brightness very low for an extended period of time.
Check Your Battery Condition
If you're experiencing battery life issues, you'll want to check the state of your MacBook's battery. To do this, hold down the Option key on your keyboard and click the battery icon on the bar at the top of your screen.
If you see "Condition: Normal," your battery is good. A "Replace soon" message is an indication your battery has deteriorated -- generally due to normal wear over time -- and has to be replaced. On older MacBooks with replacable batteries, you can just swap it out for a new one. On newer MacBooks, you'll have to contact Apple and pay for a battery replacement. You could theoretically try to replace it yourself, but MacBooks really aren't designed to be opened.
Tweak Energy Saver Preferences
The Energy Saver Preferences window can help you get some more battery life. To access it, either open the System Preferences window and click Energy Saver or click the battery icon on your Mac's menu bar and select Open Energy Saver Preferences. Click the Battery heading to modify the settings used while your Mac is on battery power.
The "Put hard disk to sleep when possible" option will help reduce the power used by your Mac's hard drive and "Slightly dim the display when on battery power" will help reduce the backlight's power usage. The "Enable Power Nap while on battery power" option should be left disabled so your Mac won't automatically wake up to check for updates, draining its battery in the process. Reducing the "Turn display off" slider will also help save battery power, ensuring your Mac doesn't stay on very long after you walk away and stop using it.
View Per-App Energy Usage
Obviously, different applications you use on your Mac use different amounts of battery power depending on what they need to do and how efficiently they're coded. To see which applications are using the most power, click the battery icon on the menu bar. This menu displays a list of apps using "significant energy."
For more details, click an app's name in the list. Or, if no apps appear in this list, open the Activity Monitor application directly by pressing Command + Space to open Spotlight search, typing Activity Monitor, and pressing Enter.
The Energy pane lists applications that have been consuming the most energy. This even includes applications that have been closed, but that were using power earlier. Apps you actually use the most will use quite a bit of power, but you may be able to decrease that power consumption. Here we can see that Google Chrome is using a large amount of power. Your web browser will probably use a lot of power if you spend a lot of time in it, but you may also want to try using another browser, like Safari.
Closing running applications can also help save power, as it prevents them from using energy in the background.
Disable Bluetooth
Various other bits of hardware also use battery power. The Bluetooth radio uses battery power, so you'll want to disable it if you aren't using it. It's not just for peripherals -- it's now an essential part of the way a Mac finds nearby iPhones and iPads for Apple's Continuity feature. If you don't need these features, you can disable Bluetooth.
Open the System Preferences window, click the Bluetooth icon, and click "Turn Bluetooth off" to disable it. You can also enable the "Show Bluetooth in menu bar" option here, which will give you an easily clickable Bluetooth icon in your menu bar so you can toggle Bluetooth on or off when you need to.
Dim the Keyboard Backlight
Your MacBook's keyboard backlight also uses battery power when it's on. To adjust the keyboard backlight's brightness, use the F5 and F6 keys on the keyboard. To save the most amount of battery power, disable the backlight entirely by pressing the F5 key until it's off.
Unplug Dongles and Connected Devices
Any connected devices will also use power. For example, if you have a dongle that allows your MacBook to communicate with a wireless mouse, unplug it to save some power. The less peripherals plugged in, the more power you save.
Of course, these tips are really only necessary if you're struggling with battery life. If you can get through a day with plenty of battery to spare, you don't really need to worry about disabling Bluetooth and fastidiously dimming your screen and its keyboard backlight. That's the nice thing about having a laptop that offers long battery life even before any tweaking.
Image Credit: Joseph Thornton on Flickr, William Hook on Flickr, Beau Giles on Flickr