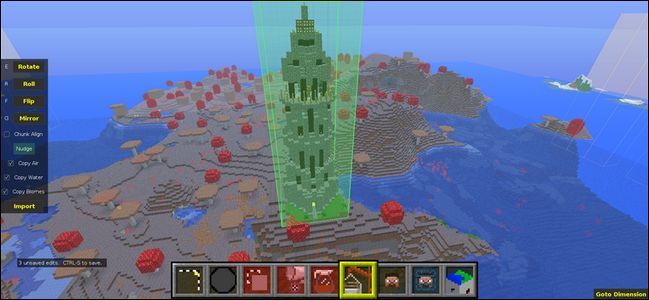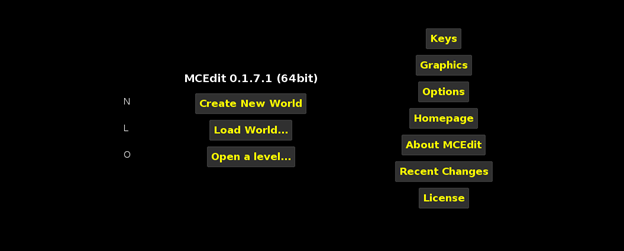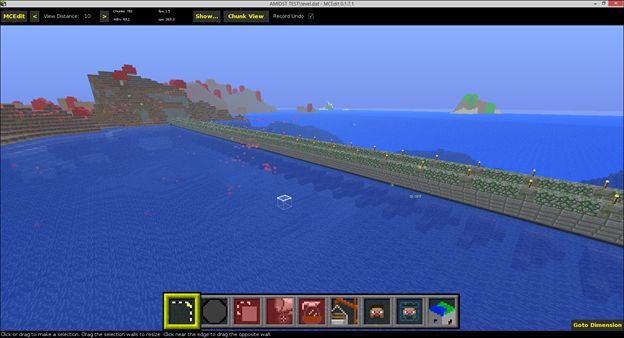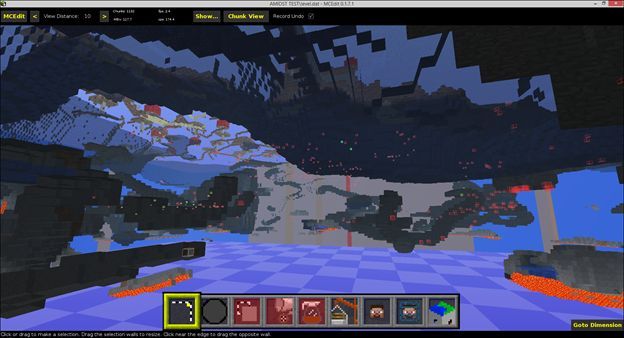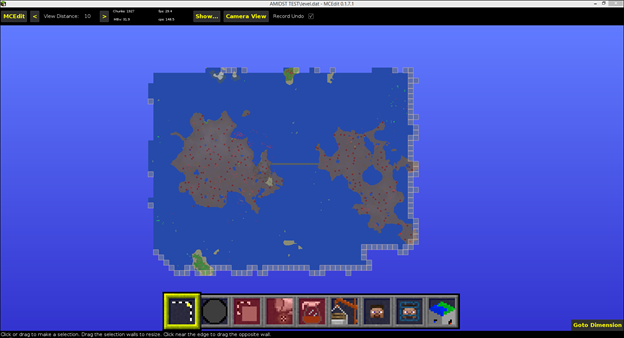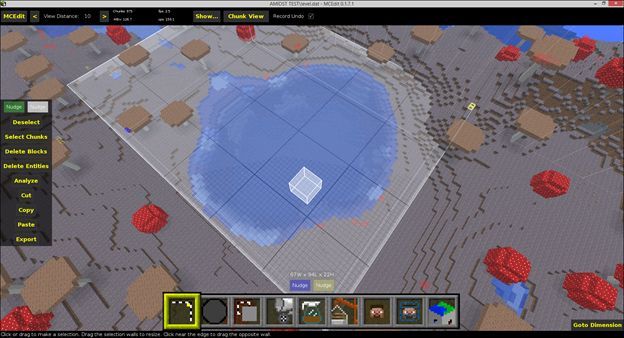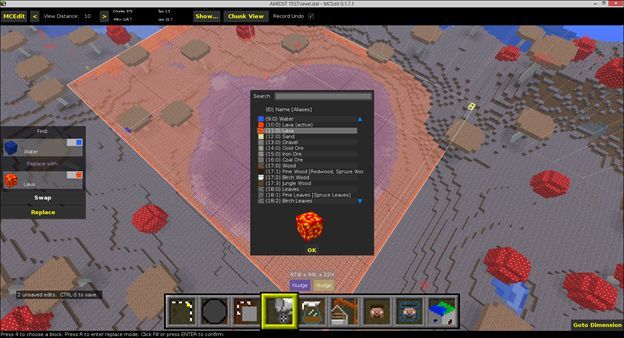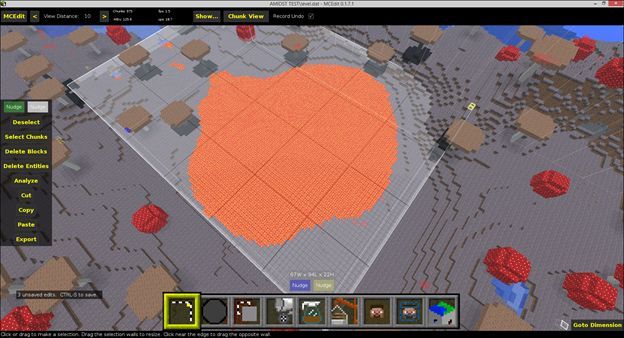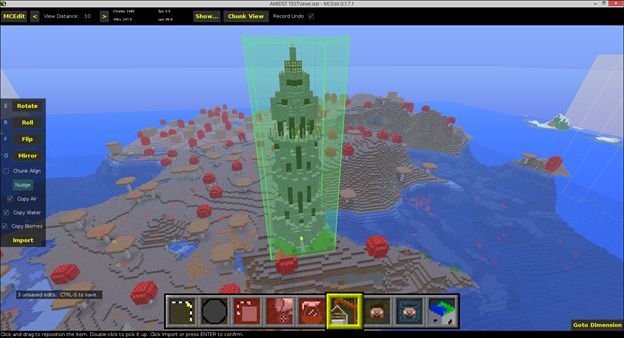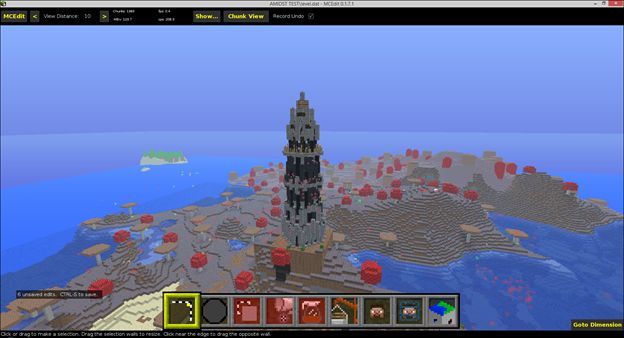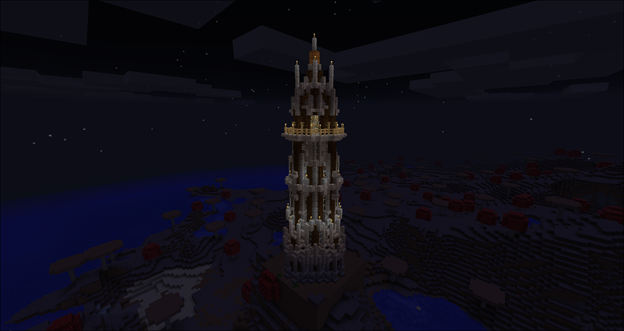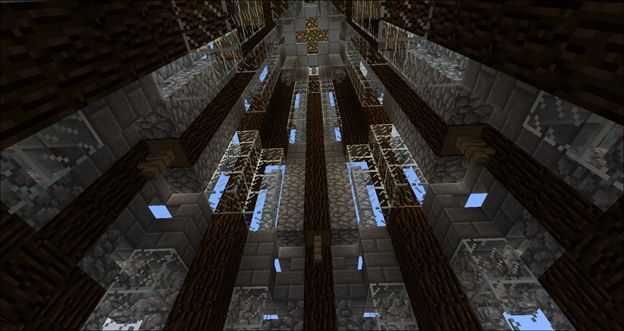Quick Links
In a previous tutorial we took WorldEdit for a spin, a fantastic in-game editor that lets you perform advanced changes to the Minecraft landscape while playing the game. Today we’re looking at MCEdit a powerful external editor used to edit the Minecraft world outside the game just like you’d edit a photo or 3D model.
Why Use MCEdit?
While editing the map using an in-game tool like WorldEdit is really fun as it gives you an immediate feedback on process and feels like playing Minecraft with god-like powers, it does have limitations. Although you can do nearly everything with WorldEdit you can do with the tools we’re about to look at, it takes a lot more work in many cases, and it’s difficult to position yourself and your tools within the actual Minecraft game engine.
The best way to describe MCEDit is that it is like viewing the Minecraft world with a vantage point that is 20 percent Minecraft and 80 percent CAD program. You still see the world like you would while playing Minecraft, you still move around with the WASD keys and use the mouse to select things and change your view, but you’re able to fly right through terrain, search and replace blocks, export sections of your maps, import sections of maps you’ve downloaded, and otherwise do some serious world-building-god level stuff.
We want to emphasize the export/import bit again because it resolves one of the greatest frustrations in the Minecraft universe. Never again will you build something amazing on one map only to find another map later you wish you’d built it on. MCEdit gives you the power to export and import your creations with ease, effectively building a library of both your own cool constructions and those you’ve downloaded from the Internet. Better yet, the process of doing so is really simple. Let’s install MCEdit and take it for a spin.
Installing MCEdit
Head over to the MCEdit website and grab the most recent release for your operating system. Windows and OS X users have it pretty easy: just grab the most recent binary and download it. Linux users have it a little trickier, they’ll need to use the GIT system to download and install the latest binaries.
Installation for Windows and OS X users is just extracting the.ZIP file to the location of their choice. Linux users can visit the Github page for MCEdit and follow the instructions there.
Once the files are extracted, run the MCEdit executable to get started.
Using MCEdit for Simple Edits
The opening screen for MCEdit looks deceptively simple given the power of the MCEdit app itself. When you first run the application you’ll be greeted with a Spartan looking screen.
You can create a brand new world to play around with, load a world (it will open the default Minecraft /saves/ directory on your computer) or use the “Open a level…” button to select a specific level.DAT file wherever it may be located on your computer.
Let’s load up the same map we used to test the AMIDST program and World Edit, so we can pay a visit to old Mooshroom Island again. Here’s what the pair of Mooshroom Islands (now linked by the bridge we built in World Edit tutorial) look like when loaded in MCEdit.
A few things likely stand out to you immediately. First, the view looks a whole lot like the regular view in Minecraft. Second, the most popular tools are laid out in a quick-access toolbar just like they are in Minecraft. Although the view looks the similar and the tools are arranged along the bottom of the screen, and you can even move using the WASD keys and mouse, that’s largely where the similarities end. After all you can’t just fly beneath the ocean in Minecraft and look around the cave structures with ease like you can in MCEdit. Here’s the view from around 40 blocks below the Mooshroom Island bridge.
It’s a whole new world of map editing and exploration when you have the ability to look at every aspect of the world map from every available angle.
You can even switch from “Chunk View” to “Map View” by using the in the toolbar labeled as such. This way you can quickly toggle from seeing the game like a player to seeing it from a bird’s eye view.
If the above map looks a bit curious to you, that’s because MCEdit only loads chunks that are loaded in the actual Minecraft map. Remember we found the dual Mooshroom Islands by using the AMIDST tool to search the map and then teleport to the location within the game. As such, only the chunks around the area we actually explored have loaded.
While looking at the pair of islands in this top down configuration we came up with a design idea. What if we replaced all the water in the lake on the right island with lava and then gave the bridge somewhere to go, like a castle or tower on the left island?
The first change, the lava lake, is a pretty simple task so let’s attend to that first as an example of the kind of simple (and time saving) editing MCEdit can help with. First we’ll fly over to the lake in the editor and select it just like we selected things in WorldEdit by using the selection tool to select the opposite corners of the space we wish to work in.
Remember, the selection should be 3D if you’re working with something like a pond, so be sure to fly around it and make sure you’ve make your selection deep enough to contain the whole object you’re working with. If you were a few blocks short on any given side, use the “Nudges” buttons just above the quick-access toolbar to nudge the boundaries of your selection.
Once the object is selected you can perform a variety of tasks on it. You can copy it, cut it from the landscape altogether, and even export it to save for another map (or later insertion into this map). We’re going to do something a little more simple and time saving: block replacement.
Select the fourth item on the quick-access toolbar and press the “R” key to toggle it from the Fill mode to the Replace mode.
Using the block ID selection tool, select “Water” as what you want to find and “Lava” as what you want to replace it with, and click “Replace.” Don’t worry that the entire selection area will then look like Lava, it will only find and replace the blocks you specify.
Boom! One giant lake of Lava blocks, no sweat required. Now, what about getting that giant castle on the other island? Let’s turn our attention to one of the more advanced tricks in the MCEdit arsenal.
Importing Schematics with MCEdit
Remember the “Export” button from the previous exercise? That simple button allows you to export anything you’ve built in Minecraft (and loaded into MCEdit) to save, like a 3D blueprint, to share with friends, insert into other maps, and otherwise preserve.
Don’t have any exports of your own to work with? No problem, just like Minecraft fans share thousands of maps, mods, resource packs, and other creations, they’re most definitely sharing piles of awesome schematics. Head over to the appropriately named Minecraft-Schematics.net and take a look around. While they have everything from space stations to game arenas, we’re in the market for a traditional old wizard-type tower to plop down on our island.
To that end we did a little searching in the “Towers” category on Minecraft-Schematics and came across this lovely little medieval-style light house that we think will make a smashing wizard’s retreat after a little interior design work.
To load the schematic, we simply click on the “Import” button in the toolbar (fourth from the right, looks like a little crane) and then, in the file selection dialogue box, select the .SCHEMATIC file. Whether this file is downloaded from the Internet or saved from one of your own maps via the “Export” function doesn’t matter.
With the file loaded into MCEdit you can nudge it around, rotate it, or otherwise adjust it. We picked the top of this hill right across from the bridge and plopped it down by clicking the “Import” button on the left sidebar to finish the edit.
After we finished placing the tower, we did a little cleanup work by moving the selection box down and backfilling the space beneath the tower with dirt, which will turn into the mycelium that grows in the Mooshroom biome just like dirt in regular biomes turns into grass.
At this point we could continue to tinker in MCEdit, but let’s save our work and see what it looks like in the actual game. To save your progress, use “CTRL+S” or click on the “MCEdit” button in the upper left corner and select “Save.” Close the map with “CTRL+W” or “Close” before loading it in Minecraft.
It just happened to be nighttime when we loaded the map backup; perfect for admiring our new lighthouse/tower. Let’s turn the lights on and take a look inside.
So much room for activities; we’ll definitely have fun adding floors and enchanting tables to this thing. The best part is: after we finish customizing the tower to our liking, we can save it using the export function and have a copy of all our hard work. Even if you never use MCEdit for anything but making schematics, it is more than worth learning to use it simply to back up your creations and the ability to import them wherever you wish.
Expanding Your MCEditing Powers
While our tutorial here covering selecting objects, replacing/swapping blocks, and importing schematics certainly offers you quite a bit to play with, it hardly scratches the surface of what MCEdit can do.
We’d encourage you to make a copy of one of your existing maps and experiment freely with the program on the backup copy. Browse Minecraft-Schematics.net to find neat schematics. Customize them. Clone them. Read the MCEdit discussion forum and the massive 4-year-old thread on the official Minecraft forums to get ideas and see how other MCEdit users are solving their design problems.
Finally, to take your MCEdit skills to a whole new level, check out the collection of filters here. Filters are like Photoshop Actions; they allow you to automate complex tasks like scaling terrain, building walls that follow the slope of hills, create floating islands of stone, and other massive undertakings.
Between the in-game powers bestowed upon you by WorldEdit and the out-of-game editing you gain with MCEdit, you'll never want for tools to manipulate and rework your Minecraft world again.