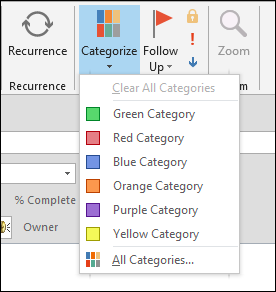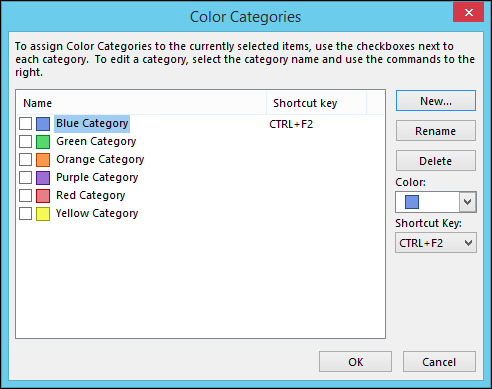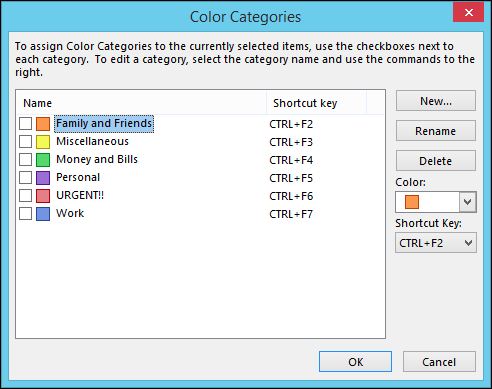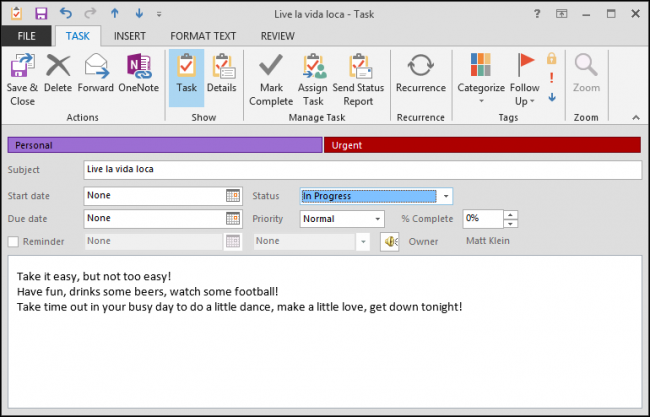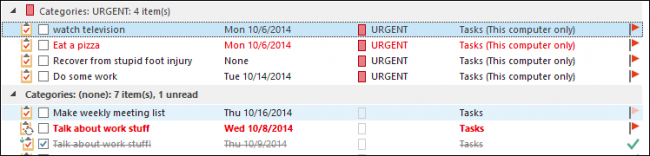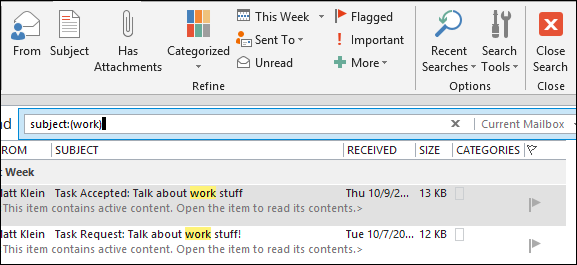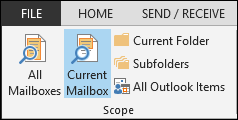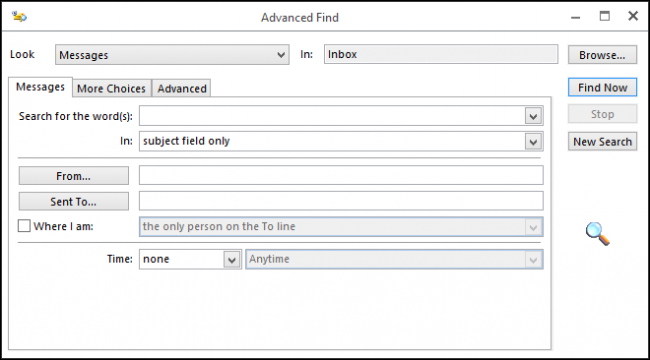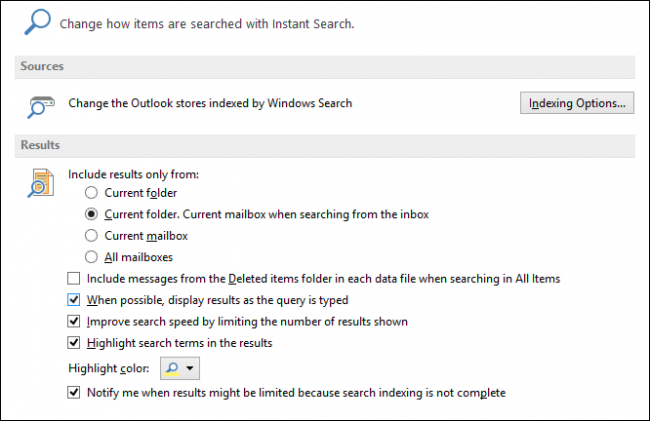Outlook 2013 lets you assign categories to stuff and customize said categories. The thing about categories is that they’re universal across Outlook, and can you assign each category to a keyboard combination. So, you can categorize email, calendar events, and notes with a couple quick key strokes.
Over the past few months we've talked a great deal about Outlook 2013 and its various parts. We've talked about mastering its most important features such as how to compose and send email as well as creating and managing contacts and even importing your Gmail contacts. We've also covered Outlook's other stuff, like how you can create task lists to keep you well, on task. And of course, there's the all important calendar, which is essential for anyone who wants to effectively keep a schedule.
What this all means is that you can do a great deal with it to help better manage you busy work and even personal life. Before we close out our look at Outlook 2013, however, we felt we should just briefly cover two remaining aspects we feel worth point out: categories and search.
About Those Categories
To customize your categories, click the “Categorize” button and then choose “All Categories…” from the drop-down menu. Using this dialog, you can create new categories, delete old ones, rename, change colors, and assign shortcut keys.
Notice in the following screenshot, how we've assigned "CTRL+F2" to the blue category.
Now, for example, you can apply categories to anything you want. Take our silly example below, we have our task to “live la vida loca” and we’ve marked it with Personal (purple) and Urgent (red) categories.
Remember this very helpful tip: once you assign shortcut keys to your categories, and you’ve committed your categories to memory, they can make quick work out of organizing mail, appointments, and other Outlook items.
For example, here’s an email header from a message in our inbox, we’ve marked it with the Work category. From now on, if we need to look for this specific message, we can use categories to filter out unrelated messages.
Be aware also that you can quickly mark tasks, emails, and other Outlook items quickly with a default category, such as in the following screenshot. Here we’ve marked several tasks as URGENT simply by clicking on the little box in the CATEGORIES column.
It’s clear that categories can be very helpful, and they’re a largely unheralded feature in Outlook. Learn to use them effectively, and you’ll be able to keep all your stuff organized in its related category areas.
Simple Searching in Outlook
Let’s wrap this up by briefly talking about searching for items in Outlook. We mean this to mainly apply to mail, but search extends throughout the application. When you click on the search pane, such as in the inbox (or any other mail folder), the Ribbon will change to give you a plethora of search tools.
Why is all this stuff here? Simply, the more ways you can search for a message, the better your chances of finding it. See here in the following screenshot, we click the “Subject” button, and we can fill in the appropriate space with what we want the subject to contain. In this instance, we want to find any subjects concerning “Work.”
Note, the results that pop up are actually Tasks, which demonstrates how Outlook returns search results from everything it stores.
If maximizing your search skills in Outlook interests you, you can cut through the clutter quickly by taking a little time and trying out the Search ribbon’s options. Keep in mind that if your results are too wide and varied, you can always refine your scope using the appropriately-titled Scope tools.
Finally, if you feel the need for power and ultimate control over you searching, try using the Advanced Find form found by clicking the “Search Tools” button in the Options section.
Using the Advanced Find form is far and away the best, no-nonsense way to search Outlook, but whatever method you use, we’re sure you’ll figure out how to find your stuff in no time at all.
Search Options
Outlook works with Windows Search, which we wrote a whole series on a little while back. These options affect how items are searched both in Windows and within Outlook.
Note, if you click “Indexing Options…” you will open the Indexing Options control panel, where you can adjust how or whether Outlook is indexed by the Windows Search indexer. The rest of these options deal primarily search results, such as how they are displayed and from where results are shown.
Categories and search are two unheralded features you can add to your Outlook repertoire, which will round our your Office experience rather nicely. If you use Outlook extensively, and you get a lot of email, create many calendar appointments, or generate long task lists, then being able to not only organize them is important, but then having the ability to search for anything, especially if you know what you're looking for is invaluable.