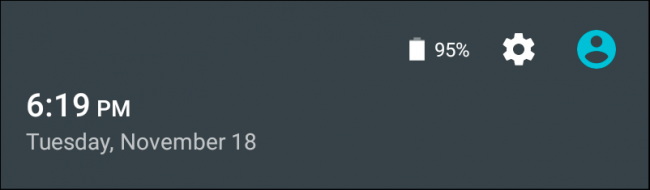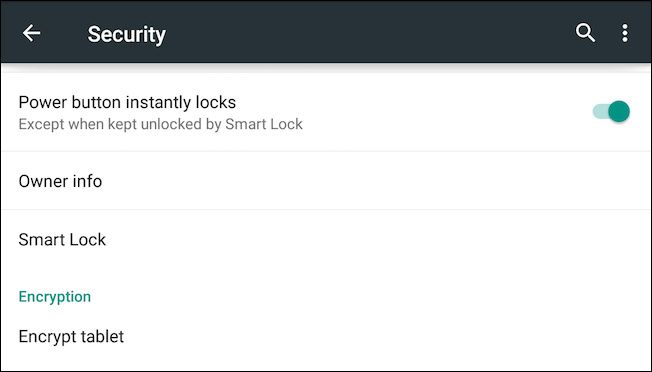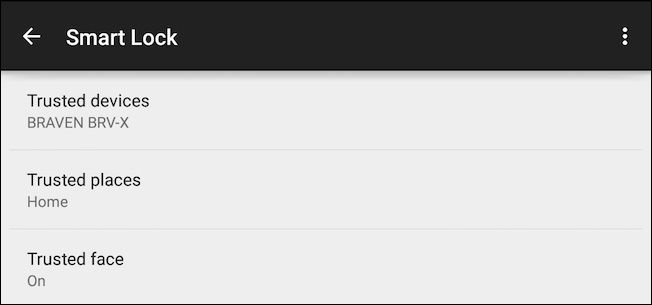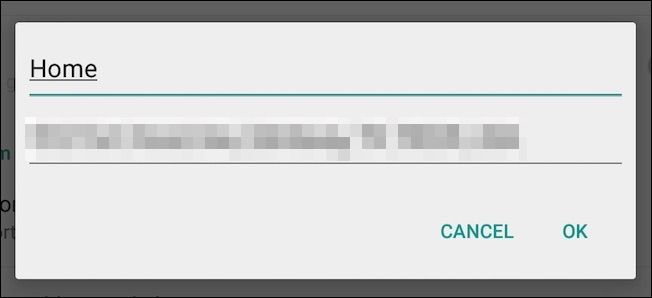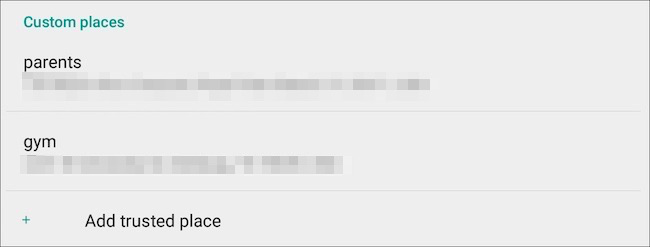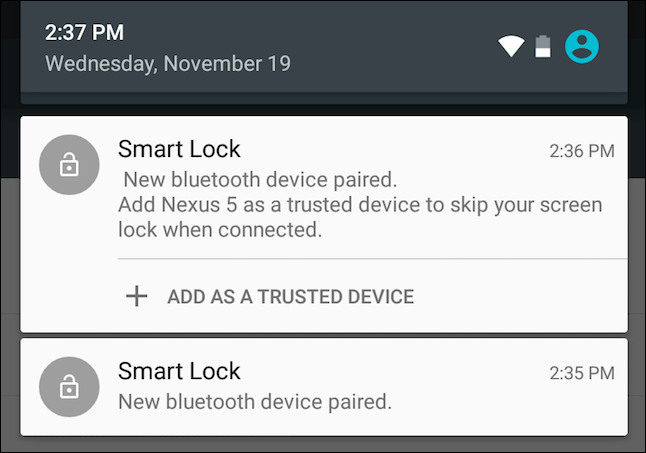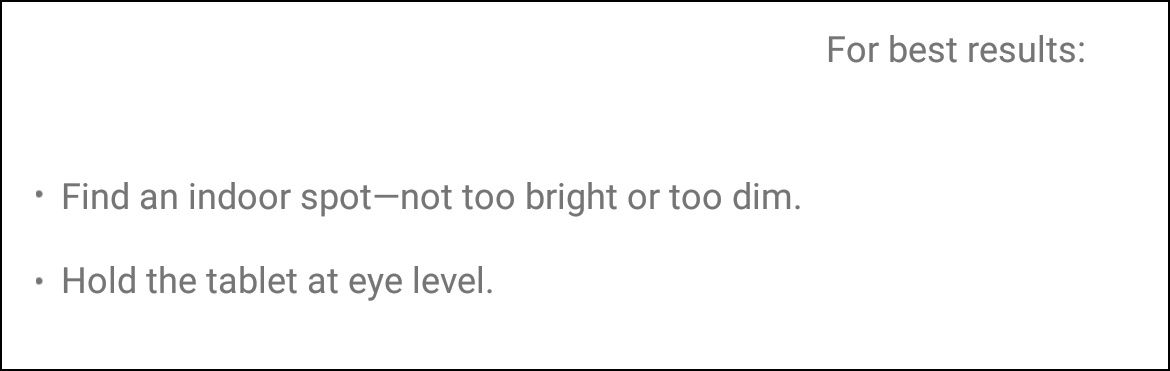Quick Links
Don't you hate it whenever you're safely at home, and there's no one else around to access your phone, and yet you still have have to unlock it whenever you want to use it? Android 5.0 Lollipop's Smart Lock solves that.
Many of you probably know the frustration, you're listening to something like Pandora or Spotify, and you want to change the station, or give something thumbs down, or bookmark a song -- whatever the case, anytime you want to do that, you have to unlock your device. Or, you just want to look something up (OK Google?), or tap out a quick text, or any number of things you do a hundred times a day.
It's even worse if you're jogging or otherwise engaged in some vigorous activity. Have you ever tried unlocking your phone when it is in one of those protective exercise cases?
Smart Lock mitigate much of that frustration by letting you set trusted places, where as long as you're within a certain range, you phone or tablet won't lock; trusted devices, which will let you assign a Smart Lock to paired Bluetooth or NFC devices; and finally, you can enable trusted face unlocking, which means you can simply turn your device on, look at it and it will unlock, as long as your front-facing camera isn't obscured.
Turning on Smart Lock
Smart Lock can be set up by accessing the settings. Pull down from the top edge of your device as if you're going to check your notifications and tap on the gray time/date bar, and then tap the "Settings" gear.
If you don't already have a lock on your device, you should do that before you set up Smart Lock. We use a pattern to unlock our device, but you can use the PIN or password option too.
Regardless, in the settings, tap the "Security" options an then "Smart Lock."
In the Smart Lock settings, we have three options; trusted devices, trusted face, and trusted places. You can have one, or the others, or all at the same time. Smart Lock will allow you to have as many trusted devices as you want, but you can only set up one trusted face.
Home is Where You Don't Have to Unlock Your Phone
You can also have unlimited trusted places, which is really convenient, and what we want to focus on first.
When you tap on "Trusted places," you can turn on your Home and Work locations assigned in Google Maps or add a custom place.
When you add a custom place, it will open to your current location, which you can immediately add, or you can search for a location or address and add that. It's important to understand that this relies heavily on the Google Location service, so if you've got your GPS enabled, then custom places will obviously be more precise.
In the following screenshot, we can apparently choose the entire San Antonio metro area as a trusted place by simply tapping the blue bar below the map. Obviously, the idea is to add smaller areas that don't compromise your device's overall security, such as a specific business or address.
Here, we've elected to add our default home location, which we've labeled as such.
As you can see, you can quickly add a variety of custom trusted places that you frequent regularly. As soon as you are in range of a trusted place, the Smart Lock will engage automatically.
Remember, you can also add your Home and Work Google Maps locations? To do that, you must first configure them in Maps by swiping right from the left screen edge and tapping "Settings."
On the settings pane, tap "Edit home or work."
Now you can enter your home and work addresses.
You should now be able to turn your work and home address on and off in Smart Lock by tapping the little green button next to each.
Setting up and Using Device Smart Lock
If you want to add a trusted device, such as via Bluetooth, you first need to pair them in the Android Bluetooth settings.
If you already have other devices paired, you can tap "add trusted device."
On the next screen, tap "Bluetooth" to add a previously paired device.
In this screenshot, we already have several other devices paired, so we can add any of them, and anytime we connect to them, our Smart Lock will activate.
Note, as you pair to Bluetooth devices, a notification will inform you that you can add it as a Smart Lock trusted device.
If you want to set up a Smart Lock using NFC, you simply tap another NFC-enabled device or tag.
Finally, Smart Lock gives Lollipop users one last nifty feature, which is actually a more refined version of Android's face unlock feature from previous versions.
Look at Me When You Want Me to Unlock!
Adding a trusted face works much like the old face unlock feature used to work only this is more seamless and isn't meant to act as a primary method of unlocking your device.
To add your face as a trusted face, tap the "Trusted face" button in the Smart Lock settings. On the initial screen, you're reminded that face unlocks aren't as safe as other unlock methods, and someone who looks like you could unlock your device.
Tap "Set up" when you're ready.
You want to set this up where the light is just right -- neither too bright or too dim -- and you need to hold the device at eye level.
When you're ready, click "Next."
During the next phase, a orange-dotted outline will appear. You look at your device keeping your face inside the dots, which will turn green as Android scans and stores your face.
When it finishes, click "Next" and you're done.
If your device isn't in a trusted place or connected to a trusted device, you will see the following icon at the bottom of your lock screen. This means the tablet or phone can be unlocked by simply looking at it.
If successful, the icon will change to an unlocked icon, which you just swipe to open the device.
Note, if you want to lock the device, tap this unlock icon and it will change to a locked icon. You will not be able to unlock the device with your face, a trusted place, or a trusted device. Instead, you will have to use your conventional unlock method.
If you find face unlocking doesn't work well for you in various lighting conditions, you can go back to the Smart Lock settings, tap "trusted face" and you can improve face matching or start over.
Clearly, Smart Lock are one of the coolest security features that Android has gotten, and it's long overdue.
It's pretty nifty to be able to now use your phone or tablet in select locations or with preferred devices, and it won't lock repeatedly throughout the day. Plus, the trusted face feature actually works quite well. In our tests, our 2013 Nexus 7 had no problems with it, unlocking almost instantly the minute we turned the device on and looked at it.
If there's any one drawback, it's that trusted places only work with Google Maps-based locations. Being able to use your home WiFi access point would be a welcome addition, but for now you will still need to rely on third-party software. We hope Google incorporates this feature in a future release.
Have you gotten your hands on Lollipop yet? If so, have you set up Smart Lock? Let us know what you think so far by sounding off in our discussion forum. We want to hear your comments and answer your questions.
Update: We originally failed to mention that if you want to use trusted places Smart Lock in Lollipop, you will need Google Play services version 6.5. Google is slowly pushing this update out but if you're impatient, you can download and sideload the Google Play services APK file.