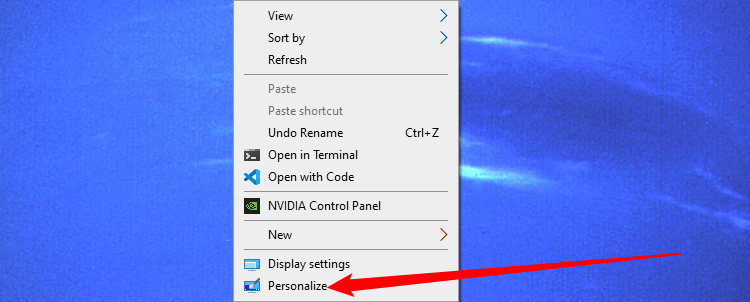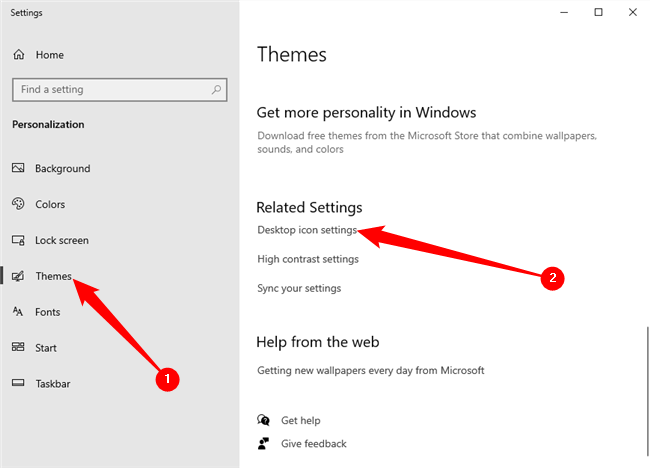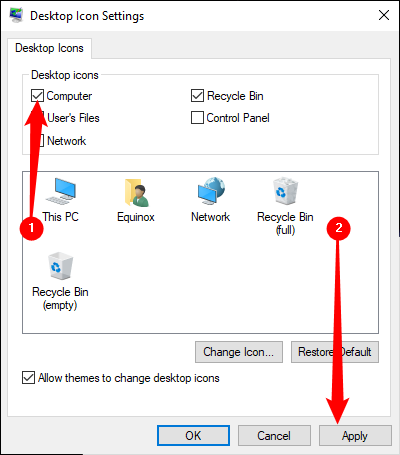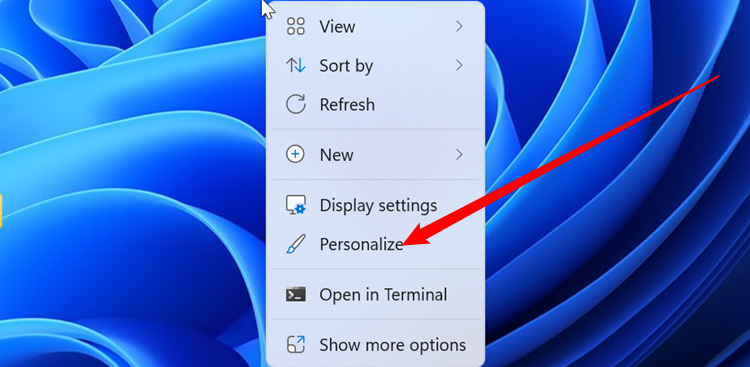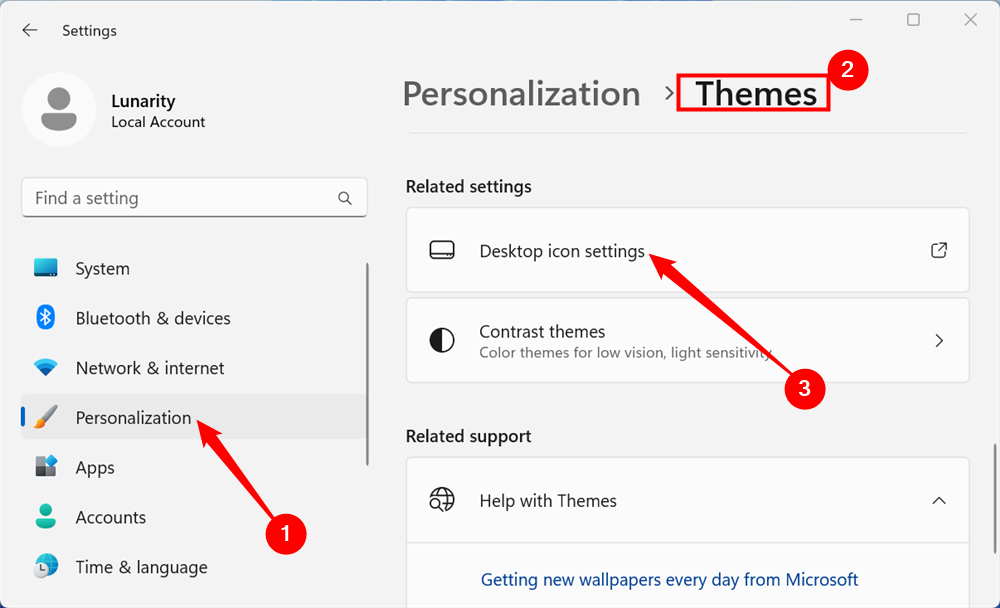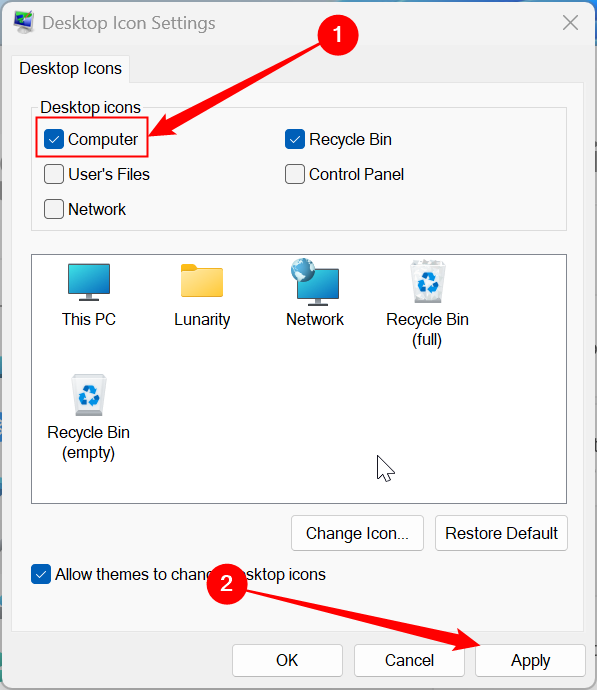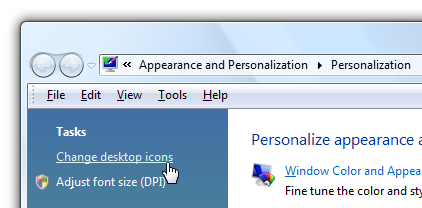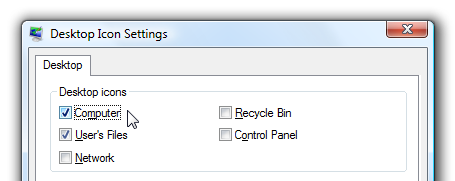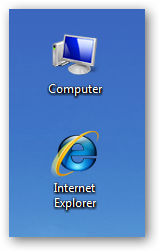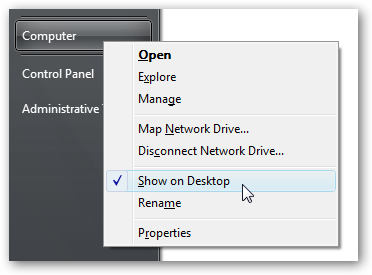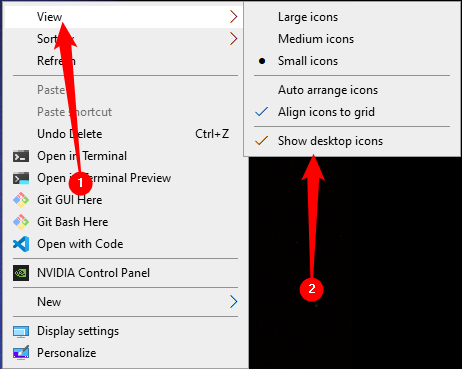Quick Links
Key Takeaways
To display the "This PC" or the "My Computer" icon, right-click your desktop, then navigate to Personalize > Themes > Desktop Icon Settings. Select "Computer" from the listed options and then click "Apply" to add it to your desktop.
The My Computer icon was a fixture on Windows desktops for decades, but it was removed and renamed with the introduction of Windows 10. Now properly called "This PC," the icon must be added back manually. Here's how to get the This PC icon on your desktop.
How to Add the My Computer Icon to the Windows 10 Desktop
To add the missing My Computer icon back to your desktop on Windows 10, right-click empty space on your Desktop and select "Personalize" from the context menu.
Now select Themes on the left-hand menu, and then once you are there, select "Desktop Icon Settings" under the "Related Settings" section.
Tick the box next to "Computer," then click "Apply" to restore the icon to your desktop.
If you've noticed that there are other critical desktop icons missing — like Network, Recycle Bin, your User folder, or the legacy Control Panel — you can restore them in this window. Just tick the box next to the missing icons before clicking "Apply."
Of course, as a final step, you can right-click the "This PC" icon on your desktop. You can also change those icons, if you want to add some custom flair to your Desktop.
If you don't see any desktop icons at all, right-click the Windows desktop, point to "View," and ensure "Show Desktop Icons" is checked. If this option isn't checked, Windows will hide all your desktop icons, including the This PC or My Computer icon.
How to Restore Missing Desktop Icons in Windows 11
Windows 11, by default, also keeps most of the important icons off your desktop. The process for restoring desktop icons on Windows 11, including the This PC icon, is basically the same as on Windows 10. Right-click the Desktop and click personalize.
Then navigate to Themes > Desktop Icon Settings.
Once there, tick the box next to "Computer," then click "Apply" to place it on your Desktop.
How to Add the My Computer Icon to the Desktop in Windows 7, 8, or Vista
If you're using an older version of Windows like Windows 7, Windows 8, or Windows Vista, here's how to get the My Computer icon back.
First, right-click on the desktop and choose Personalize, then click on "Change Desktop Icons" on the left-hand side of the screen.
Choose which of the built-in icons to show on the desktop in the Desktop Icons panel.
You can also add the Recycle Bin back from the same menu.
Another Trick in Windows 7 or Windows Vista
To put the Computer icon on the desktop, click the Start button, and then right-click on "Computer."
Click the "Show on Desktop" item in the menu, and your Computer icon will show up on the desktop.
How to Restore All of Your Missing Desktop Icons
So, what if it isn't just the This PC or My Computer icon that is missing. What if it is all of them? There are two possibilities.
- Your icons are only hidden
- Your icons have been deleted
The first problem is easy to fix. Right-click empty space on your desktop, then mouse over "View" and click "Show Desktop Icons."
This works on Windows 10, Windows 11, Windows 7, Windows 8, and Windows Vista.
If that doesn't display them, then your icons are probably gone. You'll have to try restoring them from the Recycle Bin. If they've been permanently deleted, you can always just create a new desktop shortcut to replace the old one.
If you're really into customizing Windows, you can also create a new icon out of just about any image you want.