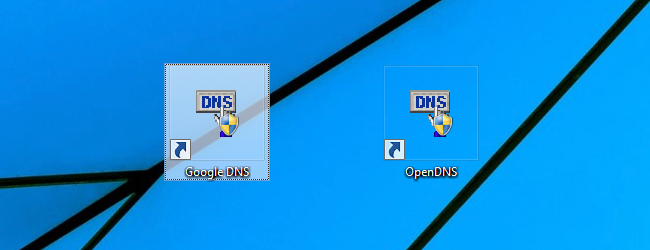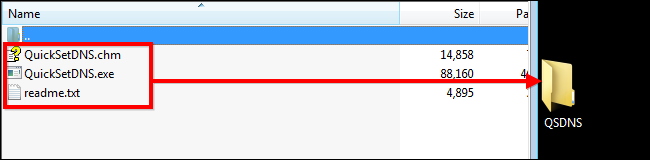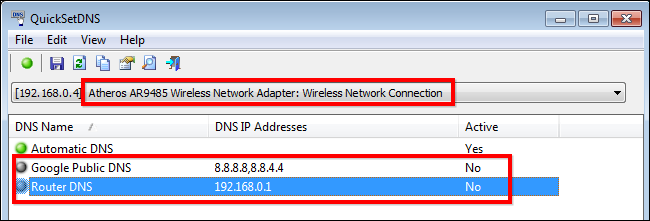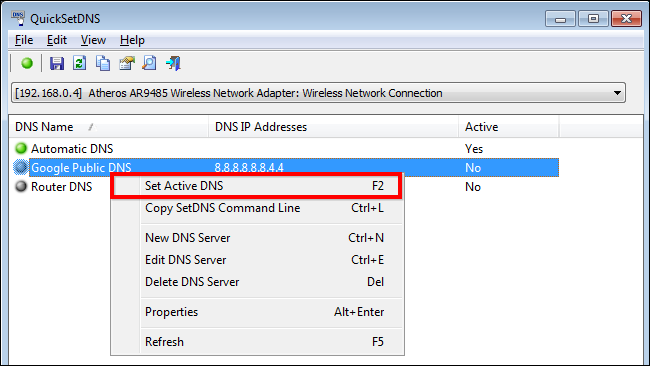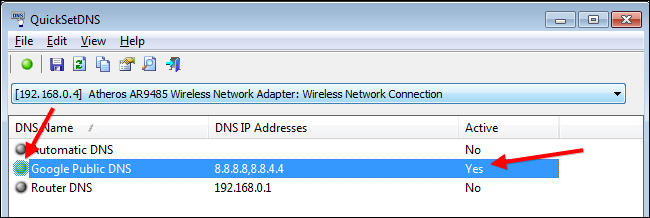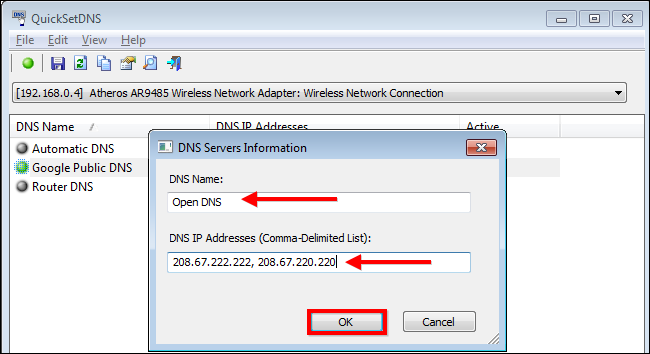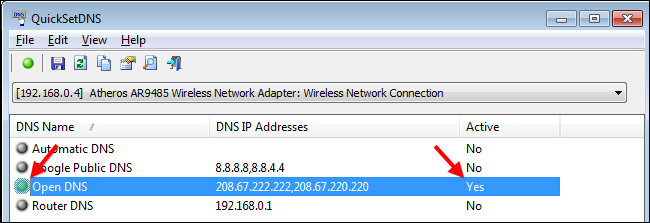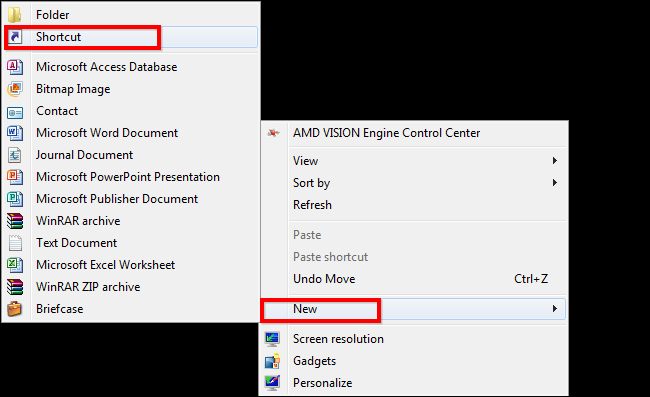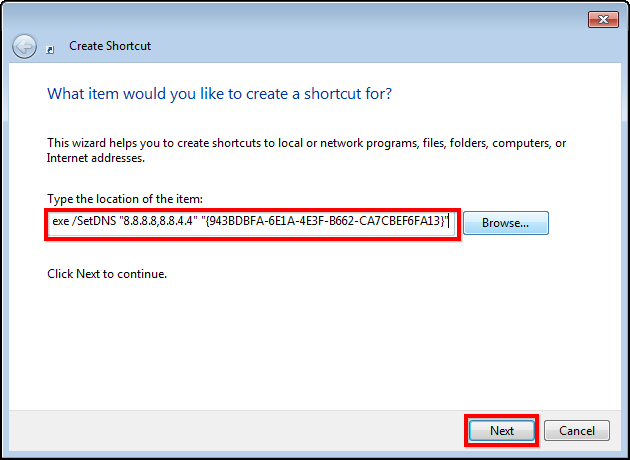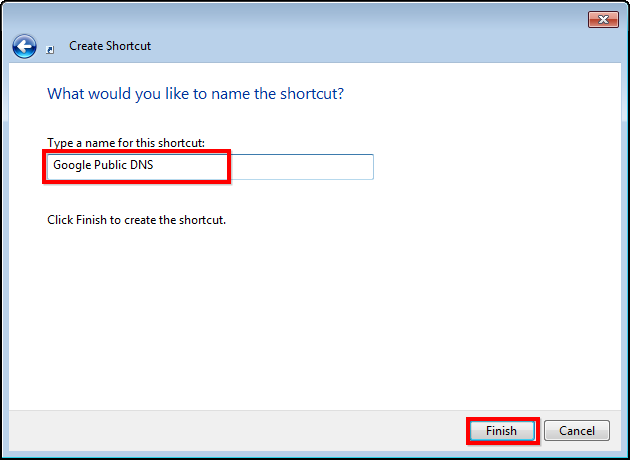Quick Links
Changing your DNS can be useful to boost your privacy, increase safety, raise Internet speed, or for any other reason, but it can be tiresome to go into the network settings every time you want to switch it out. Luckily, with a freeware utility and some know-how, you can make it as easy as double-clicking on a shortcut.
For the purposes of this article we're going to use a freeware tool from NirSoft, one of the only freeware makers that we trust. He's been putting out top-notch freeware for years and never bundles it with crapware like so many other vendors do.
Downloading the Utility
Once you are ready to begin, you will need to download the QuickSetDNS utility from Nirsoft’s website. Simply scroll to the bottom of the page and download the zip file which contains a standalone executable file. Once you have downloaded the program, create a folder on the desktop called QSDNS (or wherever you want to put it), and then extract the contents into the folder.
Launching and Using QuickSetDNS
Since QSDNS is a standalone application, there is no installation required. All you need to do is open the folder where the extracted files are and double-click the “QuickSetDNS.exe” file.
You will notice that the program indicates the way you are connected to the Internet as well as your computer’s IP address. It also provides you with Google’s Public DNS servers and the DNS of your router. In the image below, you will also see which DNS settings are being used as indicated by the green dot next to “Automatic DNS.” This default setting pulls the DNS server information from your router using DHCP.
If you want to switch to the existing Google DNS server, you simply need to right click on the “Google Public DNS” option and then click on “Set Active DNS.”
Alternatively, you could click on the DNS setting you want to use and then just hit the “F2” button to make it active.
Once you have done that, the DNS has been switched and you can go back to using the Internet with your new DNS server activated.
Adding New DNS Servers
If you want to use other DNS servers, such as the OpenDNS servers, the process to add them to your list is very easy. Begin by pressing “Ctrl + N” to create a new DNS server. Give the DNS server a name and enter the OpenDNS IP addresses shown below then enact the changes by clicking on “OK.”
208.67.222.222, 208.67.220.220
Once you have implemented the changes, simply click on the new server and press “F2” to make it active.
Create Individual Shortcuts to Manage your DNS Settings
In order to make the DNS switching process a lot faster, you can create shortcuts that change the DNS instantly using the command-line options of QSDNS. Start by opening up QSDNS, click on one of the DNS settings you want to use, and then press “Ctrl + L” to copy the settings for that DNS configuration. (or use the right-click menu).
Next, you will need to go on the desktop and right-click, then create a new shortcut.
Simply paste the information you copied from QSDNS into the shortcut section then press next.
Lastly, give the shortcut a name based on the profile you chose. In this case it is Google Public DNS. Once you press finish, you can simply double-click the shortcut from your desktop, and your DNS settings will change instantly.
Repeat the process for the “Automatic DNS” setting so that you can restore the settings without opening up QSDNS, and for any other servers you use frequently so that you can switch between them at will.
Now go back to browsing the net and have fun!