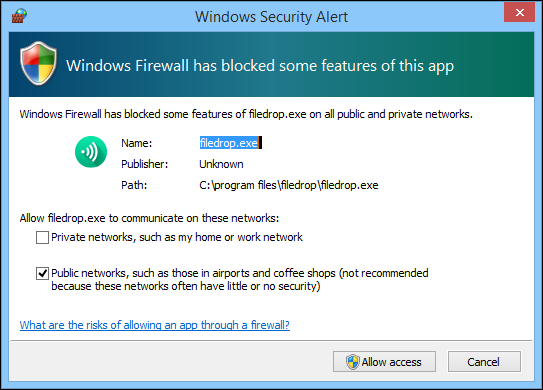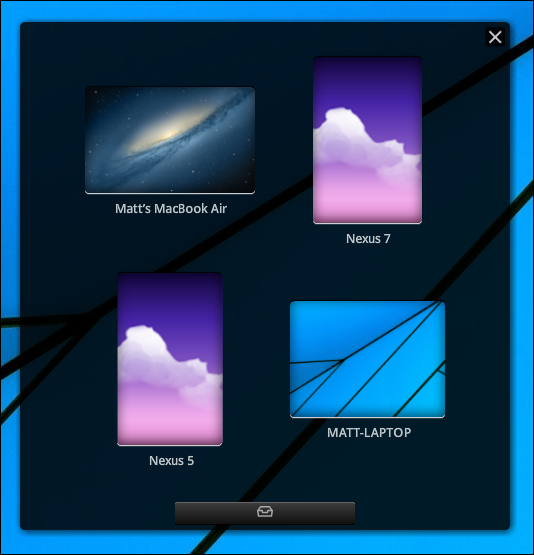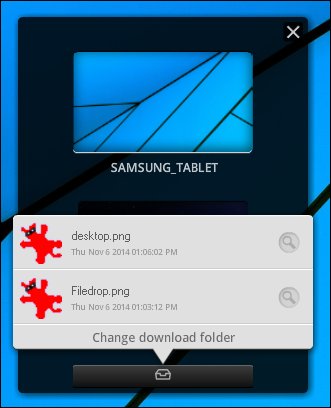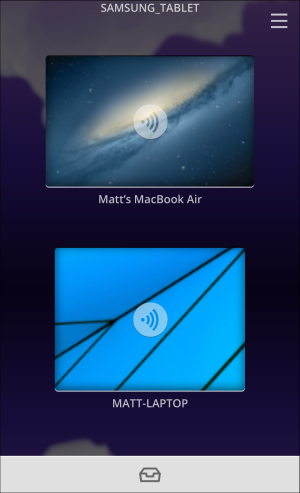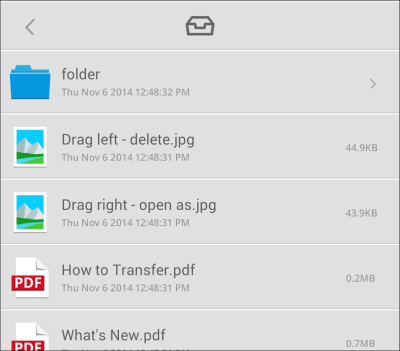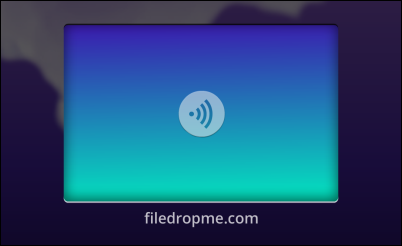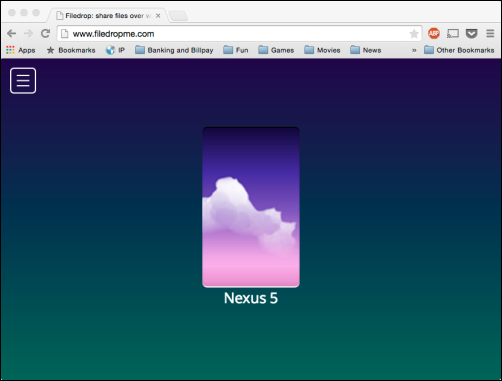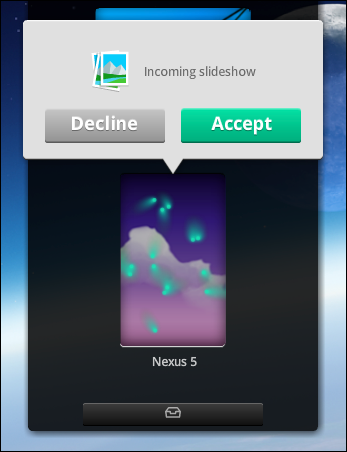Quick Links
Have you ever wished you could just drag and drop a couple files from your computer to your tablet, phone, or laptop? With Filedrop you can, and best of all it's really easy to use.
Apple users already know the convenience of Airdrop, which allows you basically set up an ad-hoc network to wirelessly share photos, videos, documents, and other content with nearby Apple users. Unfortunately, it doesn't work with Windows or Android, which means you have to resort to "old fashioned" ways of transferring files, such as over a cloud service or a USB thumbdrive.
Installing and Using Filedrop
Filedrop is free for Windows, OS X, and Android while iOS users will need to pony up $2.99. Still, that's a small price to pay if you have a mix of devices spanning various platforms. Filedrop can be downloaded for Android from the Play Store, while Windows and Mac users can get the client from the Filedrop website.
Installing on Mac is a simple matter of dragging the app to the Applications folder and launching it. Windows users will need to allow access through Windows Firewall.
The one minor drawback here is that you will need to allow access on public networks, which means anyone using Filedrop (including through the website) can try to send files to your computer, though you can easily decline anything coming from unknown sources.
As you can see in the following screenshot, the app is pretty simple, allowing you to quickly distribute files by simply dragging and dropping them onto the appropriate recipients.
If you click the small inbox icon at the bottom of the app window, you can quickly open anything in your Filedrop history. Click "change download folder" and a dialog will pop open, allowing you to pick a new place where your accepted files are automatically saved.
On the mobile version (pictured is the Android app), you can scroll vertically through other Filedrop destinations.
If you press the inbox icon, it will open a directory of your files. You can drag a file left to delete it, or drag it right to view it.
If you tap a destination, two icons will pop up, the left one is for sending images and playing slideshows (we'll explain slideshows shortly).
Choose the inbox icon on the right and your directory of files will slide open. You can browse to other locations by tapping the inbox icon at the top.
Otherwise, tap the box next to each file you want to select and press "Send."
Regardless of whether you're using the desktop client (Windows, Mac) or the mobile version (Android, iOS), any files sent to you will need to be accepted or declined on the destination device.
This obviously ensures that you have ultimate control over what is sent to you, so again, if you are sent something and you don't know what it is or who it is from, then you can easily refuse it.
Sharing Through the Filedrop Website
If you've ever had a file on your device and you want to transfer it to a computer but you don't have a cable to connect the two, then you can use the Filedrop website in conjunction with the mobile app.
This is highly useful if, for example, you have to send a document to a hotel computer to print it, or you want to transfer a video to your friend's computer, but you don't want (or can't) to install the Filedrop app.
Transfers work both ways, meaning that not only can you send files to the destination computer, you can also send files to your mobile device by simply dragging and dropping them onto the device in the file browser window.
Projecting Slideshows
Before we conclude today, let's discuss slideshows. Tap on your destination and then the picture icon on the left.
Your image gallery will slide open. Tap the items you want to select (they will then be shaded in green), and press "Play" to project them as a slideshow.
The same accept/decline dialog will appear on the destination device, indicating you have an incoming slideshow.
If you accept, you can project the slideshow on the destination device and swipe through your photos from your source device, which is actually kind of neat if you want to easily view your photos on a big screen, such as shown below.
Overall, the Filedrop user experience is very simple and straightforward. Transfer speeds will depend upon the Wi-Fi network and hardware you're using, but a relatively modest 113MB file took about one minute, forty-two seconds, while images, documents, and other small files were practically instantaneous.
So, if you want a free (or cheap, if you're an iOS user) and easy way to quickly transfer files from one device to another without resorting to go-betweens like cloud services and USB thumbdrives, then give Filedrop a try, and please be sure to let us know if you have any comments or questions in the discussion forum.